w tym artykule można uzyskać siedem szybkich metod ochrony prezentacji PowerPoint przed kopiowaniem. Czytaj dalej, aby uzyskać szczegóły.
jak zabezpieczyć prezentację PowerPoint przed kopiowaniem? Kiedy musisz udostępnić ważne pliki (zawiera podsumowanie na koniec roku, tajny Arkusz danych…) z innymi możesz pomyśleć o takich pytaniach, jak Jak zapobiec kopiowaniu prezentacji PowerPoint. Aby zabezpieczyć plik PPT, możesz nauczyć się siedmiu prostych rozwiązań tutaj.
- Metoda 1. Dodaj znak wodny do praw autorskich prezentacja PowerPoint
- Metoda 2. Chroń swoje pliki PowerPoint za pomocą oprogramowania do ochrony plików
- Metoda 3. PowerPoint Ogranicz dostęp
- metoda 4. Ustaw hasło dla pliku PowerPoint
- metoda 5. Oznacz prezentację jako ostateczną i ustaw ją tylko do odczytu
- metoda 6. Ustaw zmodyfikuj hasło do Prezentacji
- metoda 7. Make my PowerPoint Uneditable permanentnie
- Ostatnie słowa
Metoda 1. Dodaj znak wodny do praw autorskich prezentacja PowerPoint
aby chronić prezentację PowerPoint przed kopiowaniem, możesz dodać znaki wodne do praw autorskich slajdu. Używanie znaku wodnego do wskazania indywidualnego logo lub logo firmy.
Krok 1. Otwórz prezentację PowerPoint, do której chcesz dodać znak wodny.
Krok 2. Kliknij kartę Widok na wstążce, przejdź do wzorca slajdów.
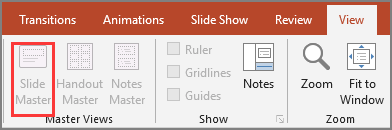
Krok 3. Jeśli chcesz wstawić znak wodny na wszystkich slajdach, wybierz pierwszy slajd nadrzędny, aby rozpocząć. W przypadku pojedynczego slajdu pomiń slajd nadrzędny i wybierz wybrany slajd indywidualny.
Krok 4. Kliknij kartę Wstaw na wstążce.
Krok 5. Kliknij pole tekstowe sekcji Tekst.
- gdy pojawi się pole tekstowe, wypełnij informacje o znaku wodnym.
- jeśli chcesz zmienić format kształtów znaku wodnego, przejdź do zakładki Format na głównej wstążce programu PowerPoint.
- przejdź do karty Format, kliknij Wyślij do tyłu, a następnie wybierz opcję Wyślij do tyłu.
Krok 6. Przejdź do zakładki widok i kliknij przycisk Normalny, aby powrócić do normalnego widoku PowerPoint.
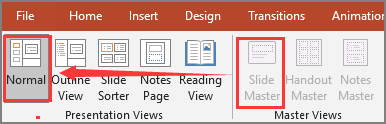
Metoda 2. Chroń swoje pliki PowerPoint za pomocą oprogramowania do ochrony plików
czasami jeden plik jest łatwy do ręcznego ustawienia ograniczeń, ale nadal musi użyć wielu kroków, aby skonfigurować. Czy istnieje program z prostymi krokami? Tak, EASEUS LockMyFile to niezawodne oprogramowanie przeznaczone do blokowania, ochrony, ukrywania plików, folderów z dysków lokalnych i dysków zewnętrznych. Pobierz the kartoteka Ochrona narzędzie na the komputer i klikać ochraniać Kartoteka guzik od The lewy strona. Raz ty ustawiać ochrona na PPT kartoteka, móc The write-ochraniać kartoteka, ale nikt móc zmieniać nazwa, kasować modyfikować slajd.
inne funkcje EASEUS LockMyFile:
- użyj algorytmu szyfrowania AES (Advanced Encryption Standard), aby zaszyfrować pliki do formatu GFL lub EXE.
- blokowanie folderu udostępnionego w sieci LAN i ograniczanie dostępu.
- zrób dane nieosiągalne lub niewidoczne za pomocą funkcji” ukrywanie plików”.
- Monitoruj modyfikowanie plików lub folderów w celu zapewnienia bezpieczeństwa danych.
Krok 1. Uruchom EaseUS LockMyFile, wprowadź prawidłowy adres e-mail i ustaw hasło do rejestracji.

Krok 2. Kliknij Ochrona Pliku pod dyskiem lokalnym. Wybierz ochraniać Kartoteka(s) ,Folder lub dysk od The prawy panel.

A. Dodaj plik(y) lub folder z określonej lokalizacji.

B. kliknij na dysku ochrony dodać dysk, który chcesz chronić. Wybierz dysk i kliknij OK.

Krok 3. Sprawdź i potwierdź pliki, folder i dysk, które chcesz chronić.

uwagi:
jeśli chcesz odznaczyć wybrane pliki, folder lub dysk, zaznacz dane docelowe i kliknij przycisk Usuń.
Metoda 3. PowerPoint Ogranicz dostęp
inną metodą ochrony danych jest ograniczenie dostępu do programu PowerPoint. Nikt nie może edytować, kopiować ani drukować Twojego pliku.
Krok 1. Przejdź do zakładki plik > Info.
Krok 2. Wybierz Chroń prezentację, a następnie kliknij Ogranicz dostęp z rozwijanego menu.
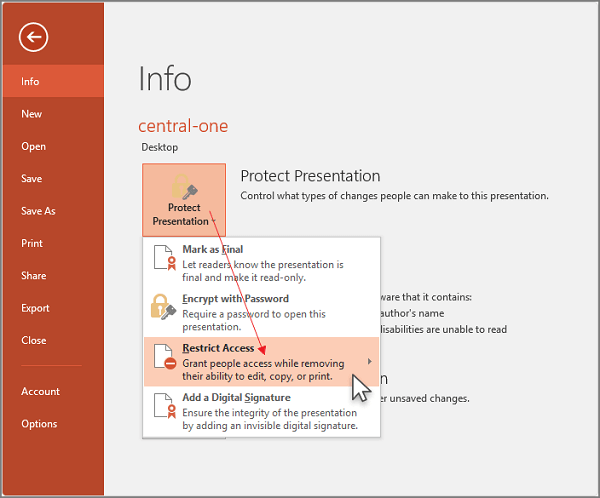
metoda 4. Ustaw hasło dla pliku PowerPoint
możesz także ustawić hasło w pliku. Jeśli ktoś chce obejrzeć slajdy, najpierw wprowadź hasło.
Krok 1. Wybierz zakładkę Plik > Info.
Krok 2. Kliknij Protection Presentation, a następnie kliknij Encrypt with Password.
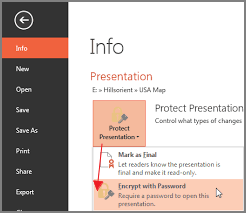
Krok 3. Wpisz hasło i kliknij OK.
Krok 4. Wprowadź hasło ponownie, aby potwierdzić.
Uwaga: ochrona hasłem nie jest dostępna dla plików ODP (otwórz prezentację dokumentu).
metoda 5. Oznacz prezentację jako ostateczną i ustaw ją tylko do odczytu
mówiąc o zapobieganiu edycji plików PPT, Oznacz jako ostateczną jest dobrym rozwiązaniem, aby oznaczyć pliki jako ostateczną wersję i uczynić ją tylko do odczytu.
Krok 1. Kliknij kartę Plik na wstążce programu PowerPoint.
Krok 2. Wybierz informacje na lewym panelu, możesz zobaczyć część prezentacji ochrony po prawej stronie.
Krok 3. Kliknij Chroń prezentację i wybierz znak jako ostateczny.
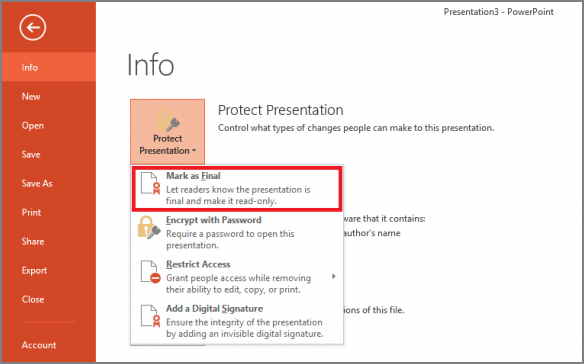
metoda 6. Ustaw zmodyfikuj hasło do Prezentacji
po zapisaniu pliku PPT możesz ustawić zmodyfikowane hasło. Bez hasła możesz tylko czytać treść i nie możesz modyfikować slajdów.
Krok 1. Przejdź do pliku > Zapisz jako.
Krok 2. W oknie Zapisz jako kliknij Narzędzia na dole. Kliknij Opcje Ogólne.
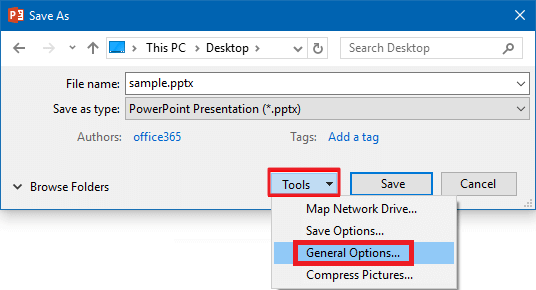
Krok 3. W oknie Opcje Ogólne przejdź do „Ustawienia udostępniania plików dla tego dokumentu”, wpisz hasło do modyfikacji.
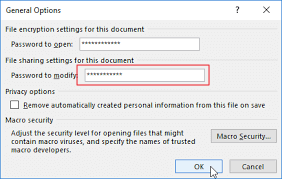
metoda 7. Make my PowerPoint Uneditable permanentnie
jak zrobić PPT uneditable permanentnie? Metoda szybkiej ochrony polega na konwersji PPT jako obrazu.
Krok 1. Otwórz kartę plik i wybierz Zapisz jako w lewym rogu.
Krok 2. Kliknij Zapisz jako typ i wybierz format PNG lub JPEG z menu. Kliknij przycisk Zapisz.
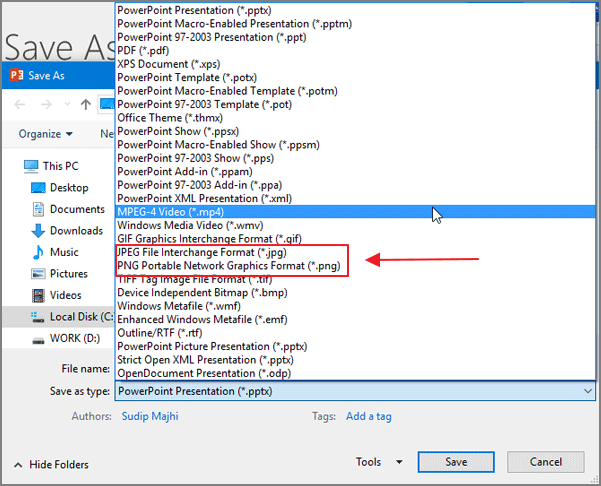
Krok 3. Program Microsoft PowerPoint zapyta cię, czy chcesz wyeksportować wszystkie slajdy, czy bieżący slajd. Wybierz każdy slajd i kliknij OK.
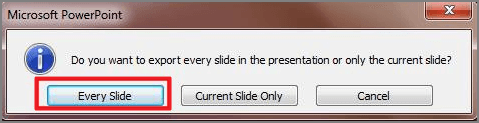
Ostatnie słowa
w tym artykule wymieniliśmy 6 rozwiązań chroniących prezentacje PowerPoint przed kopiowaniem lub edycją. Większość metod to wbudowane funkcje programu PowerPoint, dzięki czemu można łatwo chronić pliki. I proste oprogramowanie-EASEUS LockMyFile może zrobić znacznie więcej niż chronić pliki przed kopiowaniem lub edytowaniem.