liczba wierszy, kolumn, komórek i arkuszy obsługiwanych przez arkusz kalkulacyjny zależy od używanego oprogramowania i danych arkusza kalkulacyjnego.
- Rowsrun poziomo i są identyfikowane liczbami (1, 2, 3, 4….).
- kolumny są pionowe i identyfikowane literami (A, B, C, D….).
jest to typowe pytanie, którego możesz się spodziewać podczas rozmowy kwalifikacyjnej, która wymaga umiejętności Excela. Wielu z nas nawet nie spojrzało na ostatni wiersz lub ostatnią kolumnę w arkuszu, ponieważ nigdy nie napotkaliśmy sytuacji, w której musieliśmy przejść do ostatniego wiersza lub ostatniej kolumny.
Jeśli korzystasz z programu Excel 2003 od kilku lat, prawdopodobnie będziesz świadomy rosnącej liczby osób lub organizacji korzystających z najnowszych wersji programu Excel, takich jak 2007, 2010, 2013 lub Excel 2016. Być może zostały nawet wysłane skoroszyty programu Excel, których nie można otworzyć za pomocą własnej wersji programu Excel.
główne zmiany nastąpiły między Excel 2003 a Excel 2007. Dlatego na tej stronie omówiono niektóre z głównych zmian między tymi dwiema wersjami programu Excel.
| Wersja | Liczba wierszy i kolumn |
|---|---|
| Excel 2003 | 65 536 wierszy i 256 kolumn |
| Excel 2007 i nowsze wersje | 1 048 576 wierszy i 16 384 kolumn |
jednym z głównych osiągnięć w programie Excel 2007 i późniejszych wersjach programu Excel jest to, że Excel pozwala teraz na więcej kolumn i wierszy. Dlatego zdolność ostatnich wersji programu Excel do obsługi 1 048 576 wierszy i 16 384 kolumn danych jest wielką zaletą dla użytkowników.
określanie wierszy i numeru kolumny
aby poznać liczbę wierszy, jest łatwe, ale jest znacznie bardziej skomplikowane z nagłówkiem kolumny. W jaki sposób można szybko określić, jaki jest nagłówek kolumny 2000, korzystając z poniższej formuły.
Krok 1: Wprowadź numer kolumny do komórki, dla której chcesz znaleźć nagłówek kolumny.
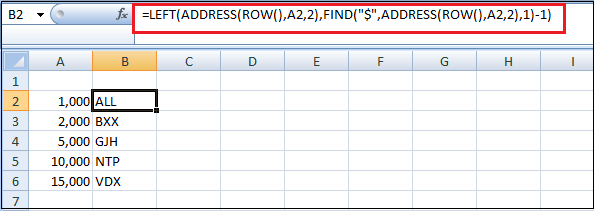
nagłówek kolumny dla 1000.kolumny to wszystko, nagłówek kolumny dla 2000. kolumny to BXX i tak dalej.
oto kilka sposobów lub skrótów, aby uzyskać kilka wierszy i kolumn arkusza roboczego w programie Excel, takich jak:
1. Jak dostać się do ostatniego wiersza arkusza roboczego?
Naciśnij i przytrzymaj Ctrl i naciśnij klawisz strzałki w dół na klawiaturze. Zostaniesz przeniesiony do dolnego rzędu.
w najnowszych wersjach Excela jest 1 048 576 wierszy. W starszych wersjach Excela (2003 i wcześniejsze) było 65 536 wierszy.
2. Jak dostać się do ostatniej kolumny arkusza roboczego?
Naciśnij i przytrzymaj Ctrl i naciśnij klawisz strzałki w prawo na klawiaturze. Zostaniesz przeniesiony w prawą kolumnę.
w najnowszych wersjach Excela jest to kolumna XFD, która ma 16,384 kolumny. W starszych wersjach Excela (2003 i wcześniejsze) ostatnią kolumną była IV, czyli 256 kolumn.
3. Ile arkuszy znajduje się w skoroszycie programu Excel?
domyślnie w nowym skoroszycie we wszystkich wersjach programu Excel znajdują się trzy arkusze, chociaż użytkownicy mogą utworzyć tyle, ile pozwala na to pamięć komputera. Te trzy arkusze robocze noszą nazwy Sheet1, Sheet2 i Sheet3. Ale ma również opcję dodania większej liczby arkuszy do skoroszytu.
4. Ile znaków może zmieścić się w jednej komórce?
łączna liczba znaków, które może zawierać komórka, wynosi 32,767.
5. Jak są oznaczone wiersze i kolumny?
we wszystkich programach arkuszy kalkulacyjnych, w tym Microsoft Excel, wiersze są oznaczane numerami (np. od 1 do 1 048 576). Wszystkie kolumny są oznaczone literami od A do Z, następnie AA do ZZ, itd.
na przykład, po literze Z, Następna kolumna to AA, AB, AC,…, AZ, a następnie zwiększając do BA, BB, BC, itp.
aby zidentyfikować komórkę, podaj zarówno kolumnę, jak i wiersz. Na przykład pierwsza komórka znajduje się zawsze w kolumnie A, w wierszu 1, więc komórka jest oznaczona A1.
Główne zmiany w programie Excel 2007
oto kilka głównych zmian w programie Excel 2007 i najnowsze wersje programu Excel, takie jak:
1. Formatowanie warunkowe
kolejną istotną poprawą w programie Excel 2007 jest formatowanie warunkowe. Wielu użytkowników programu Excel 2003 wymagało możliwości zastosowania więcej niż 3 formatów warunkowych, ale nie było to możliwe w programie Excel 2003. Jednak w programie Excel 2007 (i nowszych wersjach programu Excel) można określić dowolną liczbę warunków, z których każdy ma inny format. W programie Excel 2007 i nowszych wersjach Formatowanie warunkowe może działać dla komórek, które spełniają więcej niż jeden warunek.
na przykład, jeśli określisz komórki o wartościach ≤ 10, aby miały pogrubiony tekst, a komórki o wartościach ≥ 10, aby miały czerwony tekst, okaże się, że tekst w komórkach zawierających wartości dokładnie równe 10 zostanie sformatowany jako pogrubiony i czerwony.
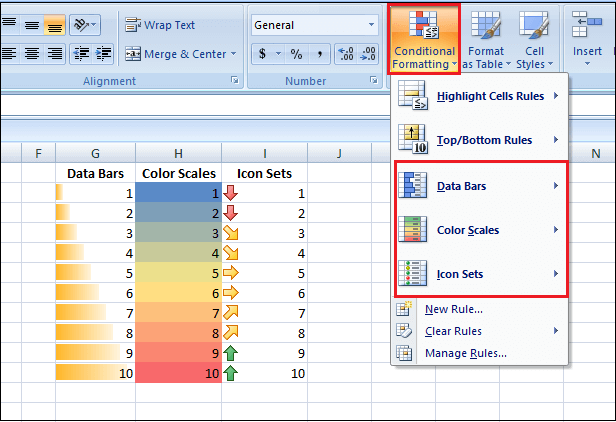
ponadto Excel 2007 oferuje dodatkowe typy formatowania warunkowego. Możesz zilustrować dane za pomocą wykresów i wielu kolorów. Będą atrakcyjne i łatwe do zrozumienia arkusze kalkulacyjne z nowymi paskami danych programu Excel, skalami kolorów & Zestawy ikon.
te funkcje stosują kolor lub symbole do zakresu komórek, w zależności od wartości każdej komórki z resztą wybranych komórek zakresu.
powyższy przykład pokazuje paski danych formatowania warunkowego, skale kolorów & Zestawy ikon zastosowane do 3 kolumn, z których każda zawiera od 1 do 10.
jako ostateczny bonus, Excel 2007 wprowadził możliwość korzystania z formatowania warunkowego z tabelami przestawnymi.
1. Filtrowanie i sortowanie według koloru
w programie Excel 2003 filtrowanie i sortowanie może być wykonywane tylko przez wartości komórek. Jednak w najnowszych wersjach programu Excel można filtrować i sortować według kolorów. Może to być kolor czcionki lub kolor tła komórki.
2. Ograniczenia zagnieżdżania funkcji
kolejnym użytecznym ulepszeniem w programie Excel 2007 jest poziom zagnieżdżania, który można wykonać. Excel 2003 pozwala tylko na 7 poziomów zagnieżdżania funkcji, podczas gdy Excel 2007 pozwala na maksymalnie 64 poziomy zagnieżdżania funkcji. Z pewnością nawet najbardziej oddany użytkownik Excela nie może potrzebować więcej poziomów zagnieżdżania niż 64 poziomy.
3. Zmienialny pasek formuły
w programie Excel 2003, jeśli komórka zawierała długą formułę lub ciąg tekstowy, widok paska formuły blokowałby niektóre arkusze kalkulacyjne, co może być niewygodne, gdy komórka została wybrana.
Jednak Microsoft rozwiązał ten problem w programie Excel 2007, wprowadzając pasek formuły z możliwością zmiany rozmiaru, który rozciąga się zgodnie z zawartością komórki.
4. Nowe funkcje
Excel 2007 zawiera kilka nowych wbudowanych funkcji, które pomagają uczynić arkusz kalkulacyjny bardziej gładkim i wydajnym. Obejmują one funkcję IFERROR, funkcję SUMIFS oraz nowe funkcje statystyczne AVERAGEIF, AVERAGEIF i COUNTIFS.
późniejsze wersje programu Excel zostały dodane do listy wbudowanych funkcji.
5. Zwiększona pamięć i szybsze obliczenia
Załóżmy, że praca w programie Excel 2003 została spowolniona przez powolne obliczenia podczas stosowania funkcji do dużych zbiorów danych.
w takim przypadku możesz skorzystać ze zwiększonego zarządzania pamięcią, które jest dostępne w nowszych wersjach programu Excel. Zostało to wprowadzone w programie Excel 2007, gdy zarządzanie pamięcią zostało zwiększone z 1 gigabajta do 2 gigabajtów.
6. Nowy interfejs użytkownika
w programie Excel 2007 główny interfejs użytkownika został przekształcony w interfejs zorientowany na wyniki.
Załóżmy, że korzystasz z programu Excel 2003 od kilku lat i wiesz dokładnie, gdzie znaleźć narzędzia i funkcje, z których regularnie korzystasz.
prawie na pewno doświadczysz frustracji, na początek, po uaktualnieniu do nowszej wersji programu Excel i musisz przyzwyczaić się do nowego interfejsu wstążki.
Ogranicz działanie Użytkownika do minimalnych wierszy i kolumn
Ogólnie rzecz biorąc, nie używamy wszystkich wierszy i kolumn, więc możemy chcieć ograniczyć działanie Użytkownika do minimalnych wierszy i kolumn.
na przykład załóżmy, że musimy pokazać tylko 5 wierszy i 10 kolumn, więc pokazujemy Minimalne wiersze i kolumny, ukrywając inne wiersze. Najpierw ukrywamy wiersze, a następnie ukrywamy kolumny w następujących krokach.
Krok 1: Wybierz inne wiersze z wyjątkiem pierwszych 5 wierszy. Aby szybko wybrać, najpierw wybierz szósty wiersz i naciśnij klawisz skrótu „Ctrl + Shift + Strzałka w dół”. Wybierze wszystkie pozostałe wiersze.
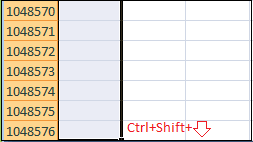
Krok 2: Kliknij prawym przyciskiem myszy nagłówek wiersza i wybierz Ukryj, lub możesz nacisnąć klawisz skrótu „Ctrl + 9”, a ukryje wszystkie wybrane wiersze.
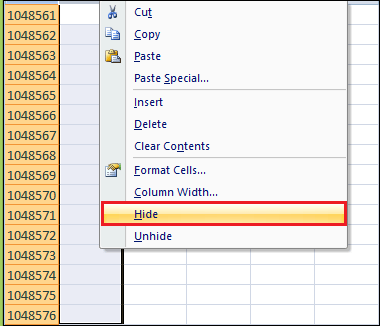
Krok 3: Teraz użytkownicy mogą uzyskać dostęp tylko do wierszy 5, ale wszystkie kolumny 16k+, podobne wybierz wszystkie kolumny z wyjątkiem pierwszych 10 kolumn.
Krok 4: Teraz kliknij prawym przyciskiem myszy nagłówek kolumny i wybierz Ukryj lub naciśnij klawisz skrótu „Ctrl + 0”, aby ukryć wszystkie wybrane kolumny.
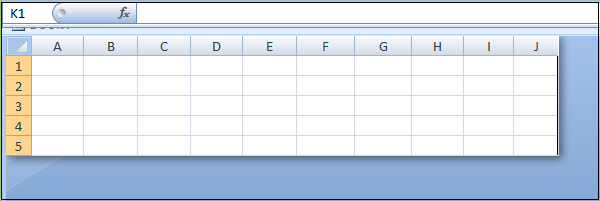
jak widać powyżej, mają dostęp tylko do 5 wierszy i 10 kolumn.