- Hack 26. Przechowuj zdjęcia cyfrowe na swoim PSP
- 3.7.1. Umieść obrazy w systemie PSP
- Jaki Format Obrazu?
- rysunek 3-21. Wyświetlanie folderów, które umieściłem w folderze ze zdjęciami
- rysunek 3-22. iPSP konwertuje obrazy na odpowiednio duże pliki JPEG
- 3.7.2. Przejdź do zdjęć na PSP
- rysunek 3-23. Wyświetlanie menu z przyciskiem Trójkąt
- 3.7.2.1. Pokaz slajdów.
- rysunek 3-24. Panel sterowania pokazu slajdów
- 3.7.2.2. Widok ze zdjęcia.
- rysunek 3-25. Ekran pomocy Zdjęcia
- rysunek 3-26. Przeglądanie menu zdjęcia
- rysunek 3-27. Informacje o obrazie wyświetlane wraz z zoomem i panelem sterowania
- 3.7.3. Hacking Hack
Hack 26. Przechowuj zdjęcia cyfrowe na swoim PSP
![]()
![]()
Korzystanie z PSP jako przenośnego albumu fotograficznego jest łatwe, jeśli wiesz, jak wypełnić kartę Memory Stick Duo obrazami. Jeśli znasz różne opcje wyświetlania i sterowania na swoim PSP, w mgnieniu oka pokażesz swoje zdjęcia.
jedna z najbardziej przydatnych funkcji PSP jest również jedną z najprostszych: możliwość wyświetlania obrazów cyfrowych. Większość hacków opisanych w tym rozdziale, a także kilka z innych rozdziałów, zależy od tej prostej zdolności. Ten hack przeprowadzi Cię przez Podstawy zarządzania obrazami cyfrowymi na Sony PSP, różne sposoby uzyskiwania obrazów na PSP i nawigowania po obrazach, gdy są one na PSP, i wskazuje na niektóre z bardziej przydatnych sposobów, w jakie można wykorzystać obrazy cyfrowe, aby dodać funkcjonalność do twojego PSP.
3.7.1. Umieść obrazy w systemie PSP
aby umieścić obrazy w systemie PSP, musisz zamontować Pamięć Memory Stick na komputerze za pomocą czytnika kart lub podłączyć system PSP do komputera za pomocą kabla USB mini-USB, wybrać Ustawienia  połączenie USB z menu głównego systemu PSPs i nacisnąć przycisk X.
połączenie USB z menu głównego systemu PSPs i nacisnąć przycisk X.
gdy karta pamięci pojawi się na twoim komputerze, w katalogu głównym karty znajdziesz folder o nazwie PSP. W folderze PSP znajdują się cztery inne foldery: gry, muzyka, SAVEDATA i zdjęcie. Możesz po prostu skopiować wszystkie zdjęcia, które chcesz nosić ze sobą na swoim PSP, do katalogu zdjęć na karcie.
Jaki Format Obrazu?
jeśli używasz dowolnej wersji oprogramowania układowego innej niż Wersja 2.0, pamiętaj, że wszystkie obrazy muszą być w FORMACIE JPEG, a PSP nie jest w stanie wyświetlać szczególnie dużych plików JPEG. Użyj programu graficznego, takiego jak Photoshop, aby zapisać obrazy w skompresowanym formacie JPEG. Najprawdopodobniej Aparat cyfrowy przyszedł z oprogramowaniem zdolnym do obsługi tej podstawowej kompresji obrazów.
jeśli używasz wersji 2.0 oprogramowania układowego, a następnie twój PSP może obsługiwać obrazy JPEG, GIF, PNG, TIFF i BMP, a także możesz pobierać obrazy bezpośrednio z Internetu za pomocą przeglądarki PSP. Aby to zrobić, wybierz obraz, a następnie naciśnij przycisk trójkąt, przejdź do menu Plik, naciśnij przycisk X, wybierz Zapisz obraz i ponownie naciśnij przycisk X. Po zakończeniu pobierania możesz natychmiast przejść do obrazu i wyświetlić go na swoim PSP.
niezależnie od tego, jakiego formatu obrazu używasz, możesz zaoszczędzić miejsce na dysku, skalując obraz tak, aby był zbliżony do rozdzielczości ekranu PSP 480 x 272 pikseli.
możesz również zorganizować zdjęcia na swoim PSP, grupując je w folderach w folderze ze zdjęciami.
|
na rysunku 3-21 widać, że mam serię różnych folderów na moim PSP. Jednak PSP jest w stanie odczytać tylko jeden poziom głęboko w folderze ze zdjęciami, więc jeśli masz inny folder zagnieżdżony w folderze w folderze ze zdjęciami, PSP albo go nie zobaczy, albo pokaże go jako uszkodzone dane.
dostępne są również różne programy, które automatyzują organizowanie zdjęć i przenoszenie ich na PSP. Dwa z nich to iPSP (http://www.kaisakura.com/ipsp.php; $19.99 USD dla OS X i Windows) i PSPWare (http://www.nullriver.com/index/products/pspware; $15 USD dla OS X i Windows). Oba te funkcje funkcje poza po prostu zarządzanie zdjęciami, a oba programy mają wersje demo, więc spróbuj przed zakupem. Na przykład, po kliknięciu sekcji zdjęcia w iPSP i wybraniu albumu ze zdjęciami z iPhoto w OS X, iPSP rozpoczyna automatycznie konwertowanie obrazów w albumie na odpowiednio duże pliki JPEG i importowanie obrazów do własnego katalogu w folderze ze zdjęciami na karcie pamięci, Jak pokazano na rysunku 3-22.
rysunek 3-21. Wyświetlanie folderów, które umieściłem w folderze ze zdjęciami

rysunek 3-22. iPSP konwertuje obrazy na odpowiednio duże pliki JPEG
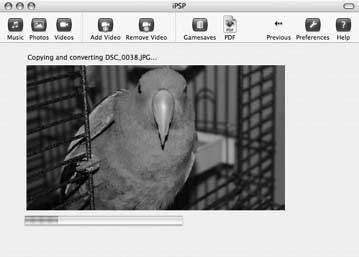
|
3.7.2. Przejdź do zdjęć na PSP
na PSP, przejdź do menu Zdjęcia, podświetl kartę Memory Stick i naciśnij przycisk X. Foldery umieszczone w folderze ze zdjęciami na karcie pamięci Memory Stick będą wyświetlane na liście, w rodzaju oddzielnych albumów ze zdjęciami. Każdy folder będzie zawierał obraz podglądu pierwszego obrazu w folderze oraz nazwę folderu, a także wyświetli liczbę obrazów zawartych w tym folderze.
Po wybraniu folderu, który chcesz wyświetlić, możesz ponownie nacisnąć przycisk X, aby wyświetlić kolejną listę wszystkich zawartych obrazów lub nacisnąć przycisk trójkąt, aby wyświetlić menu z pokazem slajdów, usuwaniem i informacjami pokazanymi na rysunku 3-23.

to menu umożliwia wyświetlanie pokazu slajdów, usuwanie całego folderu lub wyświetlanie informacji o folderze. Jeśli wybierzesz informacje, jedyne dodatkowe informacje, które odkryjesz, to Rozmiar wyświetlany w kilobytach folderu i jego zawartości.
|
3.7.2.1. Pokaz slajdów.
jeśli wybierzesz pokaz slajdów i naciśniesz przycisk X, każde ze zdjęć w folderze będzie wyświetlane w kolejności, przez około cztery sekundy z normalną prędkością.
|
naciśnięcie przycisku Trójkąt podczas pokazu slajdów otworzy specjalny panel sterowania tylko dla pokazu slajdów jako nakładkę na bieżący obraz (patrz rysunek 3-24). To menu składa się z opcji pokazu slajdów, trybu widoku, wyświetlania i pomocy w górnym wierszu, Poprzedni, Następny, Odtwarzaj, wstrzymuj i zatrzymaj w środkowym wierszu i powtórz w dolnym wierszu. Środkowy rząd, jak widać, składa się z podstawowych i raczej oczywistych elementów sterujących nawigacją dla pokazu slajdów. Funkcja powtarzania po prostu utrzymuje pokaz slajdów w ciągłej pętli (przynajmniej do wyczerpania baterii). Górny rząd kontrolek wymaga nieco więcej wyjaśnienia.
rysunek 3-24. Panel sterowania pokazu slajdów

wybranie opcji pokazu slajdów i naciśnięcie przycisku X powoduje wyświetlenie małej nakładki informacyjnej w prawym dolnym rogu ekranu. Ta nakładka zawiera obraz zegara wskazującego czas utworzenia pliku obrazu, nazwę pliku, datę utworzenia i godzinę utworzenia.
|
Jeśli ponownie wybierzesz opcje pokazu slajdów,a następnie ponownie naciśniesz przycisk X, mała lista podglądu innych obrazów w bieżącym pokazie slajdów zostanie wyświetlona u dołu ekranu, a ten, który aktualnie oglądasz, zostanie wyświetlony na środku. Ponowne naciśnięcie przycisku X, gdy kontrolka opcje pokazu slajdów jest podświetlona, spowoduje powrót do zwykłego pokazu slajdów bez wszystkich meta-informacji. Jeśli nie chcesz korzystać z tego panelu sterowania, po prostu naciśnięcie kwadratowego przycisku podczas wyświetlania pokazu slajdów spowoduje przełączenie między różnymi opcjami pokazu slajdów.
opcja trybu wyświetlania przełącza widok pokazu slajdów pomiędzy Normalny (w którym obraz jest dopasowany do ekranu) i Zoom (w którym obraz jest wypełniany, choć z pewnym przycięciem obrazu w celu zachowania proporcji).
opcja wyświetlania umieszcza w górnej części ekranu nakładkę z nazwą obrazu, numerem obrazu w pokazie slajdów (3/5 oznaczałoby, że oglądasz trzecie zdjęcie z pięciu), datą utworzenia pliku i czasem utworzenia pliku.
opcja Pomoc wyświetla ekran pomocy zdjęcia (rysunek 3-25), który wyświetla wszystkie podstawowe elementy sterujące nawigacją po zdjęciach na PSP.
3.7.2.2. Widok ze zdjęcia.
jeśli zamiast uruchamiać pokaz slajdów, naciśniesz X Po wybraniu jednego z folderów obrazów (lub jeśli nie zawracałeś sobie głowy całym aspektem folderu), zobaczysz listę wszystkich obrazów w tym folderze. Wystarczy wybrać obrazek i nacisnąć przycisk X, aby wyświetlić go na PSP. Jeśli zamiast tego naciśniesz Trójkąt, pojawi się menu informacyjne z opcjami pokaz slajdów, wyświetlanie, usuwanie i informacje (patrz rysunek 3-26), które zachowują się prawie tak samo, jak podobne menu dla folderu obrazów.
rysunek 3-25. Ekran pomocy Zdjęcia

|

podczas oglądania obrazu można nacisnąć przycisk trójkąt, aby wyświetlić panel sterowania nakładki. Ten różni się nieco od Panelu sterowania pokazu slajdów. Opcje obejmują tryb widoku, Wyświetlanie i pomoc w górnym wierszu, Wyczyść powiększenie, pomniejsz, Powiększ, Obróć w lewo, Obróć w prawo, w górę, w dół, w lewo iw prawo w środkowym wierszu oraz Poprzedni, Następny i pokaz slajdów w dolnym wierszu.
|
większość z tych kontrolek działa tak samo jak ich odpowiedniki w Panelu sterowania pokazu slajdów, chociaż istnieją pewne niewielkie różnice. Tryb widoku przełącza się między powiększeniem a widokiem normalnym. Wyświetlacz pokazuje informacje dotyczące pliku w nakładce w górnej części ekranu i małym oknie wskazującym poziom powiększenia (rysunek 3-27). Kontrolki w drugim rzędzie wszystkie robią to, co sugerują ich nazwy. Funkcje Góra, Dół, Lewo i prawo nie działają, jeśli pełny obraz znajduje się w widoku. W przypadku powiększenia można jednak użyć tych kontrolek do skanowania obrazu.
rysunek 3-27. Informacje o obrazie wyświetlane wraz z zoomem i panelem sterowania

z drugiej strony, większość z tych funkcji może być łatwiej dostępna za pomocą samych kontrolerów PSP. Znacznie wygodniej jest po prostu użyć drążka analogowego, aby poruszać się po obrazie, gdy jest powiększony. Przyciski L i R przesuwają obraz do tyłu i do przodu, przycisk kwadrat plus przyciski L i R obraca obraz odpowiednio w lewo i w prawo, przycisk X usuwa Zoom, a przycisk kwadrat używany w połączeniu z drążkiem analogowym przybliża i oddala. Pełna lista wszystkich tych elementów sterujących znajduje się na ekranie pomocy ze zdjęciem.
jeśli podczas oglądania zdjęć usypiasz PSP, przy następnym obudzeniu PSP powrócisz do menu głównego.
3.7.3. Hacking Hack
Ten hack składa się z bardzo podstawowych instrukcji korzystania z możliwości oglądania obrazu z PSP. Te możliwości otwierają jednak PSP na całą masę fajnych hacków i sztuczek, które znajdziesz w tym rozdziale. Sprawdź „używaj swojego PSP jako czytnika e-booków” , „Czytaj Komiksy internetowe na swoim PSP” i „wyświetl Mapy” .

 Memory Stick i naciśnięciu przycisku X na PSP, obrazy te pojawią się w katalogu o nazwie Digital Camera Images.
Memory Stick i naciśnięciu przycisku X na PSP, obrazy te pojawią się w katalogu o nazwie Digital Camera Images.