przednie gniazda audio na komputerze to te, w których podłączasz słuchawki lub mikrofony. Niezależnie od tego, czy jest to laptop, czy komputer osobisty, czasami może się okazać, że „gniazdo audio słuchawek nie działa” w komputerze z systemem Windows 10. Problem może być spowodowany przestarzałymi sterownikami audio, problemem z połączeniem między gniazdem audio a płytą główną lub jeśli port jest włączony w ustawieniach audio. Istnieje jednak kilka możliwych rozwiązań, które mogą pomóc rozwiązać problem „gniazdo audio słuchawek nie działa”na komputerze z systemem Windows 10. Ale zanim przejdziesz do poniższych metod, upewnij się, że masz podłączone słuchawki lub mikrofon do właściwego gniazda. W przypadku laptopów nie masz szansy popełnić błędu, ponieważ jest tylko jeden, ale w przypadku komputerów PC zielony jest dla głośnika/słuchawek, a różowy dla mikrofonu. Jeśli to nie
pracy, możesz wypróbować poniższe metody.
spis treści
- Metoda 1: Wyłącz wykrywanie gniazda na panelu przednim
- Metoda 2: Wyłącz wykrywanie gniazda na panelu przednim za pomocą rejestru
- Metoda 3: Ustaw urządzenie Audio jako domyślne
- metoda 4: Przywróć domyślne ustawienia urządzenia Audio
- metoda 5: Zaktualizuj lub Zainstaluj ponownie sterowniki Audio
- rozwiązanie 1: zaktualizuj sterownik Audio
- Rozwiązanie 2: Zainstaluj ponownie sterownik
- metoda 6: Uruchom narzędzie do rozwiązywania problemów z systemem Windows
Metoda 1: Wyłącz wykrywanie gniazda na panelu przednim
ta metoda jest przeznaczona dla osób używających karty dźwiękowej Realtek. Oto jak rozwiązać problem, wyłączając wykrywanie gniazda na panelu przednim:
Krok 1: Przejdź do Start i wpisz Realtek HD Audio Manager na pasku wyszukiwania systemu Windows.

Krok 2: Kliknij lewym przyciskiem myszy wynik, aby otworzyć okno Realtek HD Audio Manager.
przejdź do skrajnej prawej górnej części okna i kliknij ikonę folderu.
Krok 3: w wyskakującym okienku Ustawienia Złącza zaznacz pole obok opcji Wyłącz wykrywanie gniazda na panelu przednim.

naciśnij OK, aby zapisać zmiany.
Uwaga: alternatywnie, jeśli nie możesz otworzyć Realtek HD audio manager, możesz również wyłączyć wykrywanie gniazda na panelu przednim za pomocą edytora rejestru. Oto jak to zrobić.
1. Naciśnij klawisz Windows + klawisz R razem, aby otworzyć run.
2. Teraz wpisz w nim regedit i kliknij OK.

3.Teraz, zanim cokolwiek zmienisz, kliknij plik > Eksportuj, aby najpierw utworzyć kopię zapasową rejestru, aby Jeśli pojawią się niepożądane wyniki , możesz zrobić import pliku >, aby przywrócić zmiany.
4. Teraz, po wykonaniu kopii zapasowej, przejdź do następującej ścieżki w Edytorze rejestru. Wystarczy skopiować i wkleić ścieżkę w pasku adresu edytora rejestru.
HKEY_LOCAL_MACHINE\SYSTEM\CurrentControlSet\Control\Class\{4d36e96c-e325-11ce-bfc1-08002be10318}
5. Teraz rozwiń wszystkie foldery o nazwie zaczynającej się od 000.

6. Teraz, jeśli istnieje folder ustawień po rozwinięciu folderów nazwanych 000, rozwiń również ten folder ustawień. Jeśli po rozwinięciu folderu ustawienia znajdziesz folder o nazwie zaczynającej się od Drv8186_DevType, a następnie kliknij jeden raz folder ustawień.
7. Po kliknięciu i wybraniu tego folderu ustawień , po prawej stronie kliknij prawym przyciskiem myszy i Utwórz wartość binarną o nazwie JackCtrl
8. Teraz Edytuj i modyfikuj jego wartości, wpisując w nim FF 82 40 00.

9. Zamknij Edytor i uruchom ponownie komputer
Metoda 2: Wyłącz wykrywanie gniazda na panelu przednim za pomocą rejestru
1. Naciśnij klawisz Windows + klawisz R razem, aby otworzyć run.
2. Teraz wpisz w nim regedit i kliknij OK.

3.Teraz, zanim cokolwiek zmienisz, kliknij plik > Eksportuj, aby najpierw utworzyć kopię zapasową rejestru, aby Jeśli pojawią się niepożądane wyniki , możesz zrobić import pliku >, aby przywrócić zmiany.
4. Teraz, po wykonaniu kopii zapasowej, przejdź do następującej ścieżki w Edytorze rejestru. Wystarczy skopiować i wkleić ścieżkę w pasku adresu edytora rejestru.
HKEY_LOCAL_MACHINE\SYSTEM\CurrentControlSet\Control\Class\{4D36E96C-E325-11CE-BFC1-08002BE10318}
5. Teraz po prostu kliknij folder o nazwie 000 * i po prawej stronie znajdź DriverDesc i kliknij go dwukrotnie.
teraz, jeśli Dane wartości to Realtek Audio, to musimy wprowadzić zmiany w tym katalogu o nazwie 000*.
na poniższym zrzucie ekranu w moim przypadku pojawia się w 0001

6. Teraz, gdy masz pewność, że pojawi się w którym folderze o nazwach zaczynających się od 000*, rozwiń ten folder i kliknij i wybierz GlobalSettings.
7. Teraz po prawej stronie znajdź EnableDynamicDevices i ustaw jej wartość na 0.
po prostu wpisz 00 00 00 00 z klawiatury i kliknij OK.
Uwaga : – Jeżeli EnableDynamicDevices nie znajduje się w right , wystarczy kliknąć prawym przyciskiem myszy i utworzyć Reg_Binary i nadać mu nazwę EnableDynamicDevices a następnie ustawić wartość na 00 00 00 00.
8. Zamknij Edytor i uruchom ponownie komputer.

Metoda 3: Ustaw urządzenie Audio jako domyślne
Krok 1: Przejdź do prawego końca paska zadań, kliknij prawym przyciskiem myszy ikonę głośnika i wybierz Dźwięki.
![]()
Krok 2: w oknie dialogowym dźwięk przejdź do karty odtwarzanie.
kliknij prawym przyciskiem myszy urządzenie audio i wybierz Ustaw jako urządzenie domyślne.
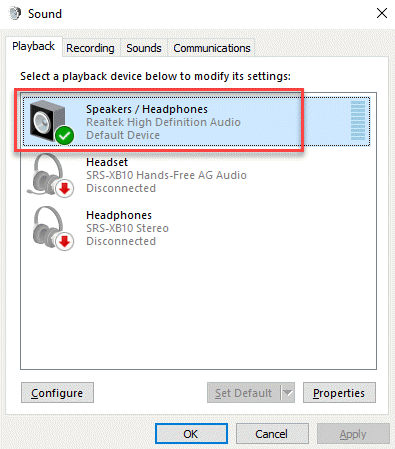
teraz sprawdź porty audio i powinny teraz działać.
metoda 4: Przywróć domyślne ustawienia urządzenia Audio
Krok 1: Kliknij prawym przyciskiem myszy Start i wybierz Uruchom.

Krok 2: otwiera okno polecenia Uruchom. Napisz mmsys.cpl i naciśnij OK.
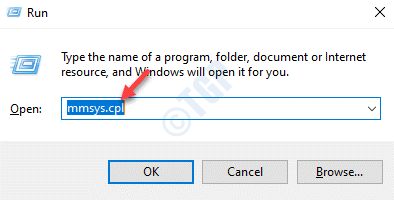
Krok 3: W otwartym oknie dialogowym dźwięk na karcie Odtwarzanie wybierz urządzenie audio i kliknij przycisk Właściwości u dołu.
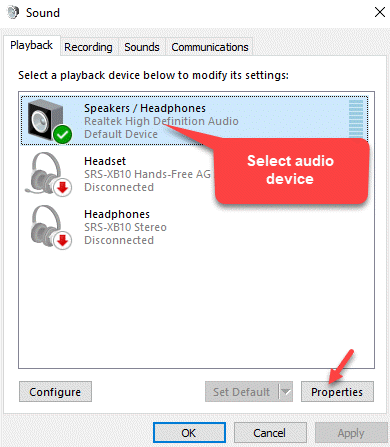
Krok 4: w oknie dialogowym Właściwości Audio przejdź do karty ulepszenia i kliknij Przywróć domyślne.
Krok 5: Następnie przejdź do zakładki Zaawansowane i naciśnij przycisk Przywróć domyślne u dołu.
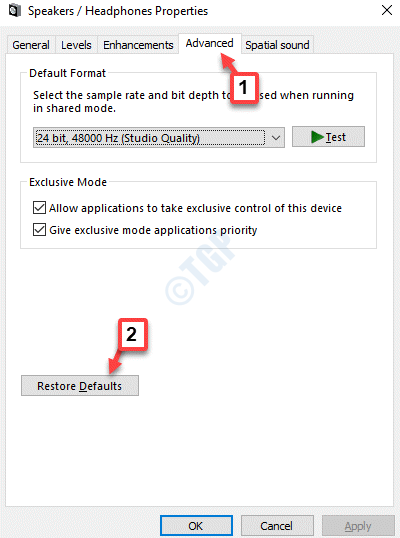
Krok 6: Teraz wybierz kartę Dźwięk przestrzenny i naciśnij przycisk Przywracanie ustawień domyślnych u dołu.
naciśnij Zastosuj, a następnie OK, aby zapisać zmiany i zakończyć.
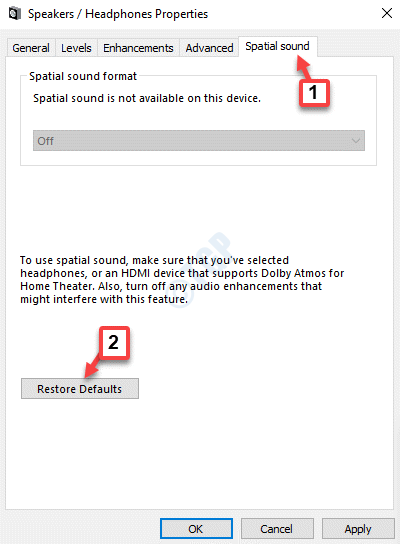
Krok 7: teraz z powrotem w oknie dialogowym dźwięk wybierz kartę nagrywanie.
wybierz mikrofon i kliknij przycisk Właściwości poniżej.
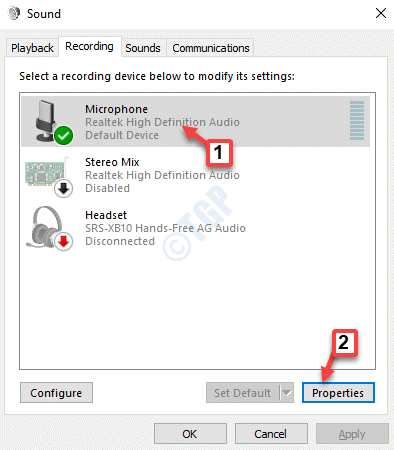
Krok 8: w oknie dialogowym Właściwości mikrofonu przejdź do zakładki Zaawansowane i kliknij Przywróć domyślne.
naciśnij Zastosuj i OK, aby zapisać zmiany i zakończyć.
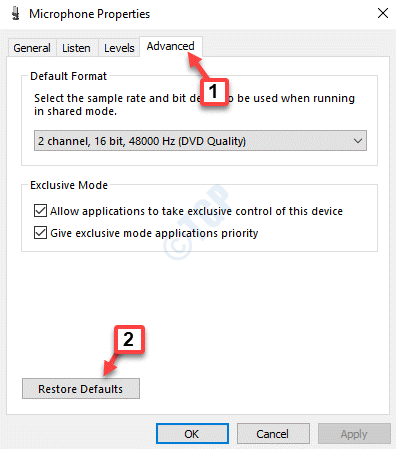
Krok 9: Teraz, z powrotem w oknie dialogowym dźwięku, wybierz kartę Komunikacja i kliknij przycisk radiowy obok, aby zmniejszyć głośność innych dźwięków o 80%.
naciśnij Zastosuj, a następnie OK, aby zapisać zmiany i zakończyć.
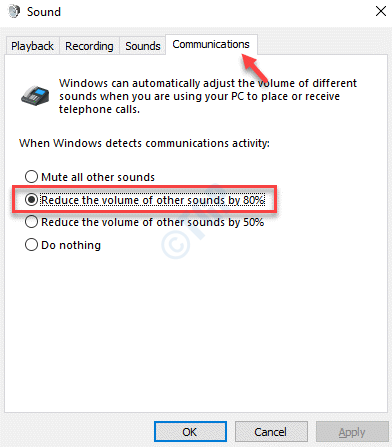
Wyjdź z okna dialogowego dźwięku i spróbuj podłączyć słuchawki do portów, a teraz powinno działać poprawnie.
metoda 5: Zaktualizuj lub Zainstaluj ponownie sterowniki Audio
rozwiązanie 1: zaktualizuj sterownik Audio
Krok 1: naciśnij klawisz skrótu Win + R na klawiaturze, aby otworzyć pole polecenia Uruchom.
Krok 2: Napisz devmgmt.msc w polu Uruchom polecenie Szukaj i naciśnij OK, aby otworzyć okno Menedżera urządzeń.
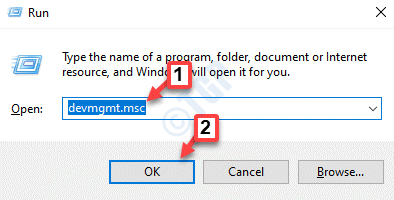
Krok 3: w oknie Menedżer urządzeń przejdź do sekcji Dźwięk, Wideo i kontrolery gier i rozwiń ją.
kliknij prawym przyciskiem myszy urządzenie audio i wybierz Aktualizuj sterownik.
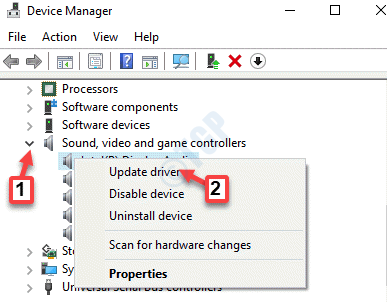
Krok 4: w oknie aktualizacji sterowników kliknij opcję Wyszukaj automatycznie zaktualizowane oprogramowanie sterownika.
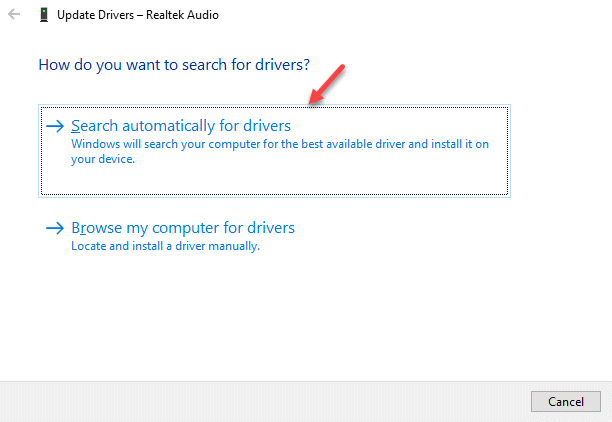
Krok 5: System Windows zacznie szukać zaktualizowanego sterownika. Jeśli dostępny jest najnowszy sterownik, automatycznie pobierze i zainstaluje aktualizację na komputerze.
Uruchom ponownie komputer i sprawdź, czy gniazdo słuchawkowe działa.
*Uwaga-Alternatywnie możesz również wykonać poniższe kroki:
Krok 1: wykonaj kroki od 1 do 3, Jak pokazano powyżej, a następnie w oknie Aktualizuj sterowniki wybierz opcję Przeglądaj moje komputery w poszukiwaniu sterowników.
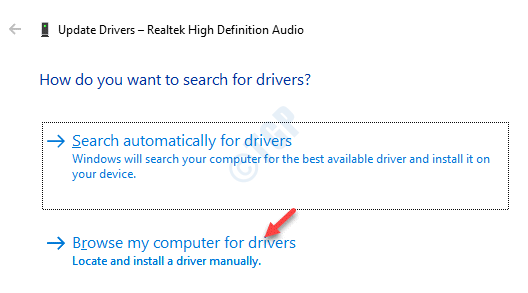
Krok 2: Następnie wybierz Pozwól mi wybrać z listy dostępnych sterowników na moim komputerze.
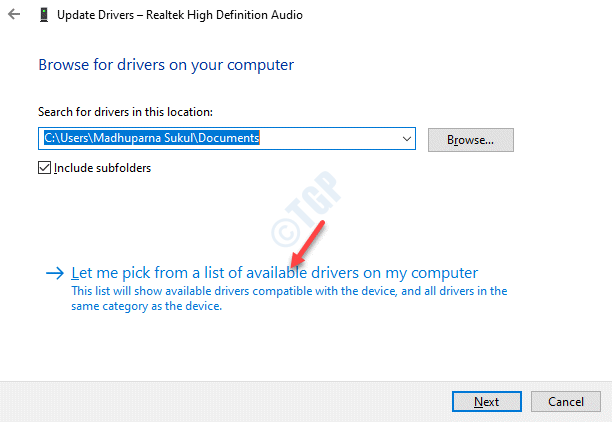
Krok 3: Teraz wybierz urządzenie audio, którego chcesz użyć, i kliknij przycisk Dalej, aby zakończyć instalację.
Uruchom ponownie komputer, a problem powinien zniknąć. Możesz teraz podłączyć słuchawki / mikrofon do portu PC.
poza tym możesz również odwiedzić stronę producenta sterowników audio, pobrać sterowniki i zainstalować je ręcznie.
Rozwiązanie 2: Zainstaluj ponownie sterownik
Krok 1: Naciśnij razem klawisze Win + X na klawiaturze i wybierz Uruchom, aby otworzyć polecenie Uruchom.

Krok 2: otwiera okno polecenia Uruchom. Wpisz devmgmt.msc w polu wyszukiwania i naciśnij Enter, aby otworzyć Menedżera urządzeń.

Krok 3: w oknie Menedżer urządzeń rozwiń sekcję Dźwięk, Wideo i kontrolery gier.
kliknij prawym przyciskiem myszy urządzenie audio i wybierz Odinstaluj urządzenie.
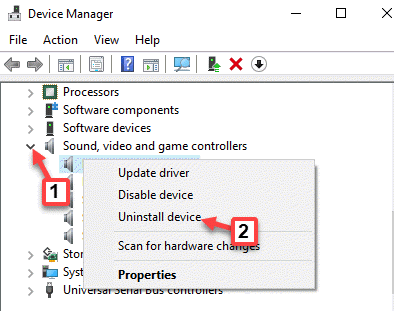
Krok 4: Kliknij ponownie Odinstaluj w monicie, aby potwierdzić działanie.
po odinstalowaniu urządzenia uruchom ponownie komputer. Teraz, gdy wrócisz do Menedżera urządzeń oraz do sekcji Dźwięk, Wideo i kontrolery gier, zobaczysz, że urządzenie audio zostanie ponownie zainstalowane automatycznie.
metoda 6: Uruchom narzędzie do rozwiązywania problemów z systemem Windows
Krok 1: Kliknij prawym przyciskiem myszy ikonę głośnika na pasku zadań i wybierz Rozwiązywanie problemów z dźwiękiem.
![]()
Krok 2: Narzędzie do rozwiązywania problemów rozpoczyna Wykrywanie problemów.
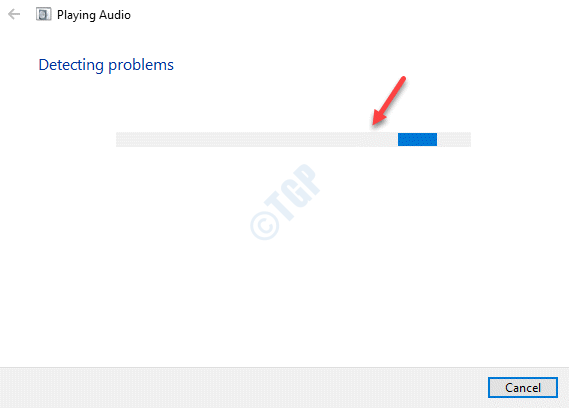
Krok 3: Następnie wyświetli listę urządzeń audio.
możesz wybrać ten, który chcesz rozwiązać.
Kliknij Dalej.
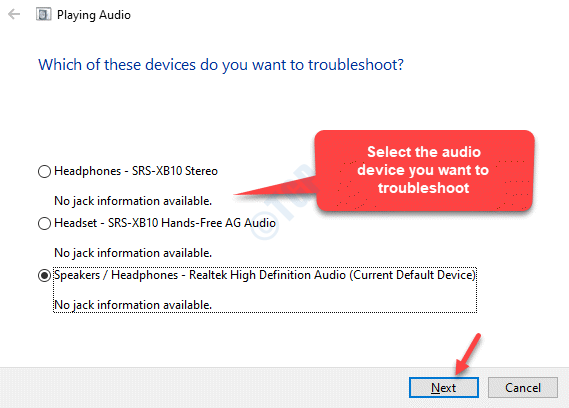
Krok 4: ponownie rozpocznie wykrywanie problemów, a następnie przedstawi możliwe rozwiązania.
postępuj zgodnie z instrukcjami wyświetlanymi na ekranie, aby zakończyć proces rozwiązywania problemów.
po zakończeniu uruchom ponownie komputer i problem z gniazdem audio nie działa na komputerze z systemem Windows 10 powinien zostać rozwiązany.
teraz możesz spróbować podłączyć słuchawki / mikrofon do gniazda PC i powinno działać poprawnie.

znajduję pasję w pisaniu artykułów technicznych wokół Windows PC i oprogramowania