- Pamięć wirtualna przenosi cię tam, gdzie pamięć RAM nie może. Jak? Zasadniczo łączy pamięć RAM z wolną przestrzenią na dysku twardym, aby umożliwić uruchamianie większej liczby programów i aplikacji niż normalnie.
- jednak od czasu do czasu nawet pamięć wirtualna może się wyczerpać, zwłaszcza gdy uruchamiasz oprogramowanie, które wymaga dużych zasobów. Na szczęście istnieją sposoby, aby to naprawić i wymieniliśmy je wszystkie w poniższym artykule.
- Odkryj więcej Wskazówki dotyczące pamięci komputera, które pomogą Ci zarządzać pamięcią wirtualną komputera i nie tylko.
- Sprawdź również nasze centrum błędów systemu Windows 10 i nie pozostawiaj nic przypadkowi, jeśli chodzi o obsługę systemu operacyjnego.
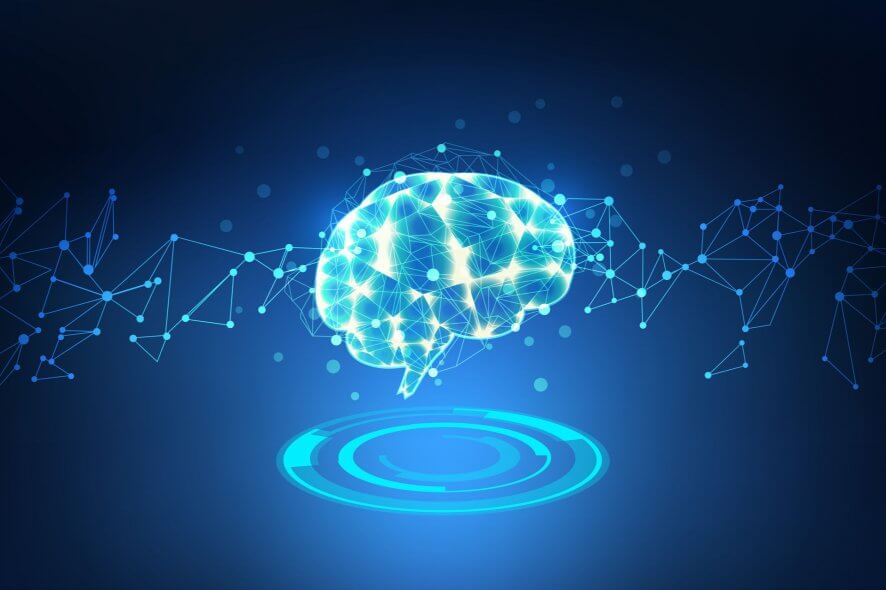
Załóżmy, że masz komputer z systemem Windows 10, który wydaje się wyczerpywać pamięć podczas korzystania z niektórych ciężkich programów, takich jak gra, Visual Studio lub AutoCAD.
gdy w systemie Windows zabraknie pamięci do działania, włącza się do pamięci wirtualnej, która służy do przechowywania niektórych z najmniej używanych stron pamięci w pliku o nazwie pagefile.sys.
Pamięć wirtualna jest przydatna na wiele sposobów i pomaga w łatwym uruchamianiu programów wymagających dużych zasobów. Ale czasami mogą wystąpić problemy związane z pamięcią wirtualną, gdy system Windows 10 może nie uzyskać dostępu do pliku strony.plik sys.
w tym poście zobaczymy, jak można łatwo wprowadzić zmiany w ustawieniach i pozbyć się zbyt niskiego błędu pamięci wirtualnej systemu Windows 10.
co powoduje zbyt niski błąd pamięci wirtualnej systemu Windows 10?
początkowo System Windows ustawia Rozmiar Pliku strony.plik sys w zależności od ilości pamięci RAM, którą ma komputer.
powiedzmy, że fizycznie masz około 8 GB PAMIĘCI RAM na swoim komputerze. Teraz rozmiar pamięci wirtualnej ustawionej przez System Windows będzie równy 2 GB lub systemowi 32-bitowemu i około 4 GB w systemie 64-bitowym.
gdy napotkasz zbyt niski błąd pamięci wirtualnej systemu Windows 10, oznacza to, że program, którego próbujesz użyć, wymaga wielu zasobów, z którymi nawet pamięć wirtualna nie jest w stanie sobie poradzić.
- jak naprawić zbyt niski błąd pamięci wirtualnej systemu Windows 10?
- rozszerz pamięć wirtualną
- Zdobądź więcej pamięci RAM
- wyłącz aplikacje i programy wygaszające pamięć
- Skanuj komputer w poszukiwaniu złośliwego oprogramowania i innych zagrożeń cybernetycznych
- napraw rejestr
- Sprawdź dysk pod kątem błędów
- Wyczyść pliki tymczasowe i foldery
- Najczęściej zadawane pytania
- Newsletter
jak naprawić zbyt niski błąd pamięci wirtualnej systemu Windows 10?
- Rozszerz pamięć wirtualną
- Uzyskaj więcej pamięci RAM
- wyłącz aplikacje i programy blokujące pamięć
- Skanuj komputer w poszukiwaniu złośliwego oprogramowania i innych cyberzagrożeń
- napraw rejestr
- Sprawdź dysk pod kątem błędów
- Wyczyść pliki tymczasowe i foldery
rozszerz pamięć wirtualną
ten błąd można łatwo wyeliminować, zwiększając rozmiar pamięci wirtualnej w systemie. W kolejnych krokach zwiększymy Rozmiar Pliku strony.sys poprawiając nieco ustawienia i to powinno pomóc w pozbyciu się tego problemu.
- naciśnij klawisz Windows + R, a rozpocznie się okno Uruchom.
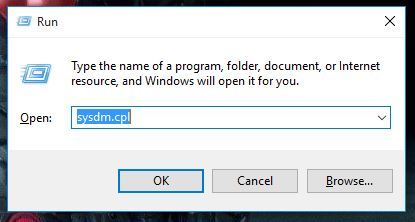
- Teraz wpisz sysdm.cpl i to otworzy okno Właściwości systemu.
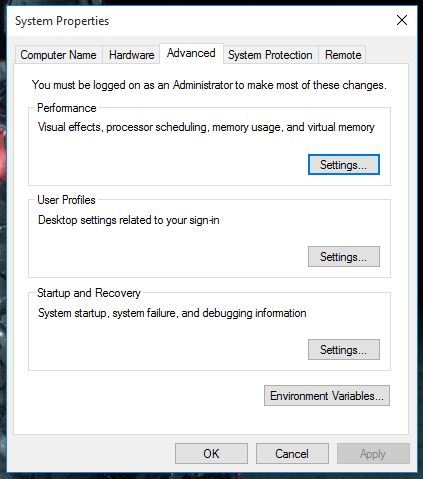
- teraz w tym nowym oknie otwórz kartę Zaawansowane i kliknij przycisk Ustawienia w sekcji Wydajność.
- spowoduje to otwarcie okna Opcje wydajności i teraz musisz przejść do zakładki Zaawansowane.

- teraz kliknij przycisk Zmień w sekcji Pamięć wirtualna, a otworzy się nowe okno.
- teraz kliknij pole wyboru na górze, które mówi automatycznie Zarządzaj rozmiarem pliku stronicowania dla wszystkich dysków.
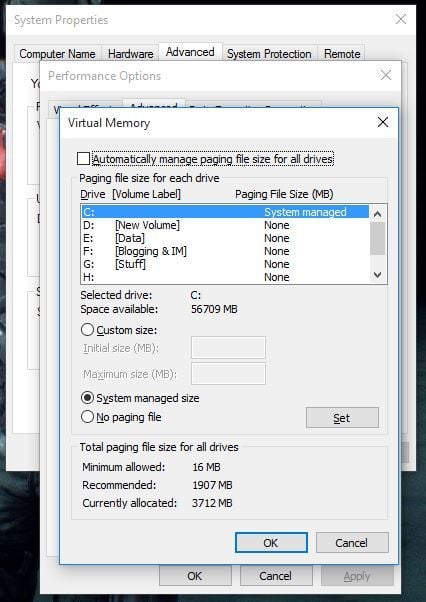
- teraz kliknij na niestandardowy rozmiar przycisk radiowy. Tutaj możesz ustawić nowy początkowy plik strony.rozmiar sys wraz z maksymalnym rozmiarem.
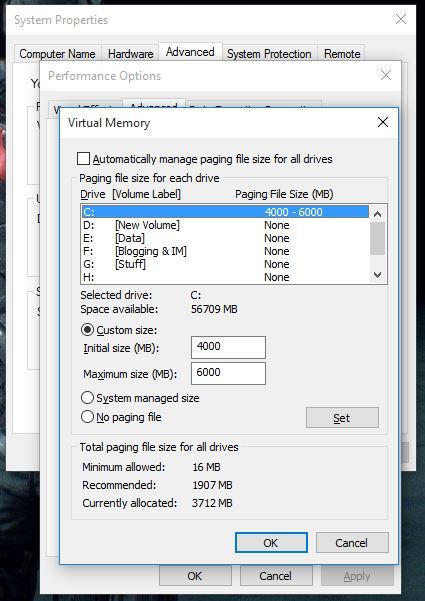
- kliknij OK, a następnie kliknij Zastosuj w następnym oknie, a teraz musisz ponownie uruchomić komputer, aby nowe zmiany weszły w życie.
to powinno naprawić błąd związany z niską pamięcią w systemie Windows 10. Ta sama metoda działa w systemie Windows 7, Windows 8 lub Windows 8.1, więc śmiało spróbuj, jeśli masz do czynienia z takim problemem.
Zdobądź więcej pamięci RAM
Cóż, jest tylko tyle pamięci wirtualnej, co może zrobić. Należy również pamiętać, że pagefile.sys wykorzystuje miejsce na dysku twardym do tworzenia pamięci wirtualnej, która jest znacznie wolniejsza niż rzeczywista PAMIĘĆ RAM.
gdy już jesteśmy, sprawdź te najlepsze optymalizatory pamięci RAM 4 Dla Windows 10, aby komputer działał szybciej.
wyłącz aplikacje i programy wygaszające pamięć
niektóre aplikacje i programy po prostu pochłaniają pamięć komputera. Najszybsze rozwiązanie, aby rozwiązać ten problem, aby wyłączyć te programy. Ale najpierw musisz ich zidentyfikować.
- przejdź do Start > wpisz Menedżer zadań > kliknij dwukrotnie pierwszy wynik
- kliknij kartę Procesy > wybierz Pamięć, aby filtrować programy, które zużywają zbyt dużo pamięci
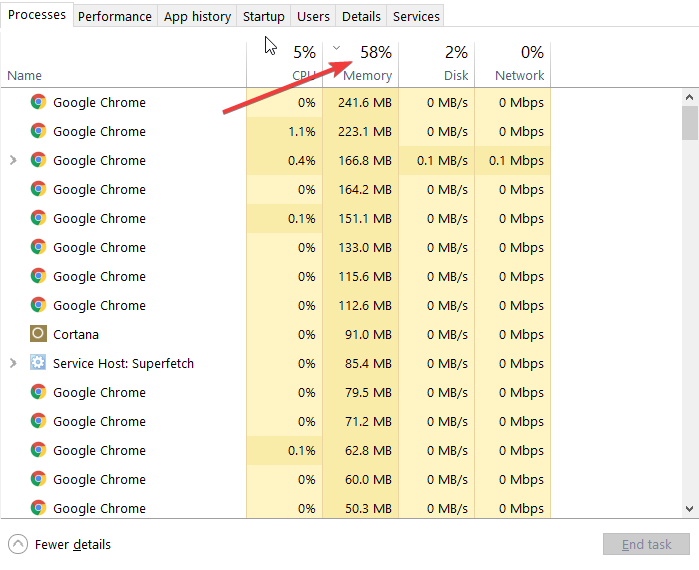
- kliknij prawym przyciskiem myszy odpowiedni program > wybierz Zakończ zadanie
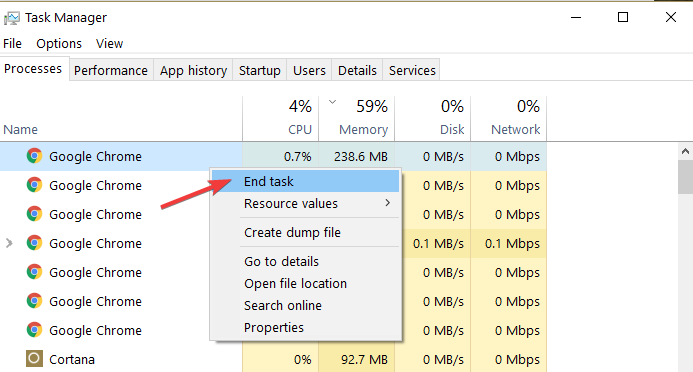
Skanuj komputer w poszukiwaniu złośliwego oprogramowania i innych zagrożeń cybernetycznych
złośliwe oprogramowanie, oprogramowanie górnicze i inne tego typu programy mogą również powodować obciążenie pamięci komputera.
problem polega na tym, że ich podstępne programy działają w tle i zauważasz je tylko wtedy, gdy jest za późno lub ich efekty stały się zbyt oczywiste.
Użyj wybranego programu antywirusowego, aby uruchomić pełne skanowanie systemu. Możesz również zainstalować dedykowane narzędzie anty-malware dla dodatkowej warstwy ochrony.
zalecamy również zainstalowanie narzędzia anty-cryptomining, które wykrywa i blokuje górników kryptowalut. Narzędzia te wykorzystują moc obliczeniową komputera do kopania kryptowalut bez Twojej zgody.
jednym z najlepszych narzędzi ochrony jest BitDefender. Będąc najlepszym na świecie antywirusem, jest również świetnym blokerem złośliwego oprogramowania,a także chroni Twój ruch i przeglądanie.
=> Pobierz Bitdefender Antivirus
napraw rejestr
złośliwe oprogramowanie może również zmienić niektóre klucze rejestru, które mogą powodować nietypowe zachowanie komputera.
W takim przypadku musisz naprawić rejestr za pomocą dedykowanego narzędzia, takiego jak CCleaner lub rybbubg System File Checker firmy Microsoft, aby sprawdzić, czy nie są uszkodzone pliki systemowe.
nie zapomnij najpierw wykonać kopii zapasowej rejestru na wypadek, gdyby coś poszło nie tak, abyś mógł przywrócić działającą wersję systemu operacyjnego. Oto jak uruchomić skanowanie SFC:
1. Przejdź do Start > wpisz cmd > kliknij prawym przyciskiem myszy Wiersz polecenia > wybierz Uruchom jako Administrator

2. Teraz wpisz polecenie sfc / scannow

3. Poczekaj na zakończenie procesu skanowania, a następnie uruchom ponownie komputer. Wszystkie uszkodzone pliki zostaną zastąpione po ponownym uruchomieniu.
Sprawdź dysk pod kątem błędów
System Windows 10 umożliwia sprawdzenie dysku pod kątem błędów za pomocą wiersza polecenia.
Uruchom wiersz polecenia jako administrator i wpisz polecenie chkdsk C: / f, a następnie Enter. Zastąp C literą partycji dysku twardego.

aby naprawić błędy fizyczne i logiczne po uruchomieniu tego polecenia, musisz również uruchomić polecenie parametr R.

Wyczyść pliki tymczasowe i foldery
podczas korzystania z komputera lub Przeglądania Internetu komputer gromadzi różne niepotrzebne pliki, tak zwane niepotrzebne pliki. Mogą one wpływać na szybkość przetwarzania, pamięć i czas reakcji komputera.
najprostszym i najszybszym sposobem na usunięcie plików tymczasowych i folderów jest użycie funkcji Oczyszczanie dysku.
1. Przejdź do Start > wpisz Oczyszczanie dysku > uruchom narzędzie

2. Wybierz dysk, który chcesz wyczyścić > narzędzie powie Ci, ile miejsca możesz zwolnić

tak więc, jeśli nawet po wykonaniu powyższych kroków napotkasz ten sam błąd, nadszedł czas, aby kupić więcej pamięci RAM i to na pewno rozwiąże problem!
daj nam znać wynik swoich dochodzeń, klikając w sekcję komentarzy poniżej.
{{/wartości}}
Najczęściej zadawane pytania
-
czy zwiększenie pamięci wirtualnej zwiększy wydajność?
podczas gdy pamięć wirtualna umożliwia uruchamianie większej liczby programów niż limit pamięci RAM, zwiększenie tego parametru może faktycznie wpłynąć na wydajność komputera i sprawić, że będzie działał wolniej. Sugerujemy użycie narzędzi optymalizujących.
-
czy Ram jest pamięcią wirtualną?
Pamięć wirtualna to połączenie pamięci dostępu losowego komputera i tymczasowego miejsca na dysku twardym. Używa miejsca z dysku twardego zwanego plikiem stronicowania do przenoszenia danych i zwalniania pamięci RAM.
-
jak zwolnić pamięć wirtualną Windows 10?
otwórz Panel sterowania -> System – > Dostosuj wygląd i wydajność systemu Windows – > zaawansowane i kliknij Zmień w sekcji Pamięć wirtualna. Zapoznaj się z tym przewodnikiem, aby uzyskać więcej wskazówek.
- pamięć komputera