- wielu użytkowników skarżyło się, że gdy trzeba go użyć, ich Drukarka HP nie drukuje na czarno.
- jeśli jesteś jednym z tych, którzy zastanawiają się, dlaczego moja drukarka HP nie drukuje czarnego tuszu, Znajdź tutaj najlepsze rozwiązania.
- narzędzie do rozwiązywania problemów z drukarkami może być bardzo pomocne, gdy nie napotkasz tego rodzaju problemów.
- zawsze pamiętaj, aby dodać do drukarki oryginalny wkład Hewlett-Packard.

to oprogramowanie naprawi typowe błędy komputera, ochroni Cię przed utratą plików, złośliwym oprogramowaniem, awarią sprzętu i zoptymalizuje komputer w celu uzyskania maksymalnej wydajności. Napraw problemy z komputerem i usuń wirusy teraz w 3 prostych krokach:
- Pobierz Restoro PC Repair Tool, który pochodzi z opatentowanych technologii (patent dostępny tutaj).
- kliknij Rozpocznij skanowanie, aby znaleźć problemy z systemem Windows, które mogą powodować problemy z komputerem.
- kliknij Napraw wszystko, aby rozwiązać problemy wpływające na bezpieczeństwo i wydajność komputera
- Restoro został pobrany przez 0 czytelników w tym miesiącu.
drukarki Hewlett-Packard zazwyczaj drukują dokumenty bez żadnych problemów. Jednak niektórzy użytkownicy stwierdzili na forach, że ich drukarki HP nie drukują czarnego tuszu.
większość użytkowników na początku bez wątpienia zakłada, że ich drukarkom zabrakło tuszu. Jednak drukarki nie drukują na czarno, mimo że wkłady nadal zawierają czarny atrament.
istnieje kilka łatwych metod naprawy drukarek HP, które nie drukują czarnego tuszu, więc sprawdź je poniżej.
- co zrobić, jeśli moja drukarka HP nie drukuje w kolorze czarnym?
- wyczyść głowicę drukującą Głowica Drukująca
- Otwórz narzędzie do rozwiązywania problemów z drukarką
- napraw drukowanie za pomocą programu HP Print and Scan Doctor
- Dodaj oryginalny kartridż Hewlett-Packard do drukarki
- Wymień kartridże, które mają mało atramentu
- Wyrównaj głowicę drukującą
co zrobić, jeśli moja drukarka HP nie drukuje w kolorze czarnym?
- wyczyść głowicę drukującą
- Otwórz narzędzie do rozwiązywania problemów z drukarką
- napraw drukowanie za pomocą HP Print and Scan Doctor
- Dodaj oryginalny kartridż Hewlett-Packard do drukarki
- Wymień kartridże, które mają mało atramentu
- Wyrównaj głowicę drukującą
wyczyść głowicę drukującą Głowica Drukująca
drukarki HP z zatkanymi dyszami głowicy drukującej zwykle nie drukują czarnego tuszu. Tak więc czyszczenie głowicy drukującej jest rozdzielczością, którą niektórzy użytkownicy drukarek HP potwierdzili.
pamiętaj, że może być konieczne wykonanie tego kilka razy, aby w pełni przywrócić jakość druku. Sposób czyszczenia głowicy drukującej może się nieznacznie różnić w zależności od modelu drukarki HP.
zwykle można wybrać opcję głębokie czyszczenie lub wyczyść głowicę drukującą z menu konserwacji drukarki w Panelu sterowania drukarki HP.
wybranie tej opcji może następnie wydrukować stronę pokazującą wzór dla różnych kolorów.
przed wybraniem opcji czyszczenia głowicy drukującej upewnij się, że w drukarce jest załadowany papier. Zapoznaj się z instrukcją obsługi drukarki, aby uzyskać szczegółowe informacje na temat czyszczenia głowicy drukującej.
Otwórz narzędzie do rozwiązywania problemów z drukarką
- użytkownicy systemu Windows 10 mogą otworzyć narzędzie do rozwiązywania problemów z drukarką, klikając Typ Cortany tutaj, aby wyszukać przycisk na pasku zadań.
- wprowadź drukarkę w polu wyszukiwania i wybierz Drukarki & Skanery.
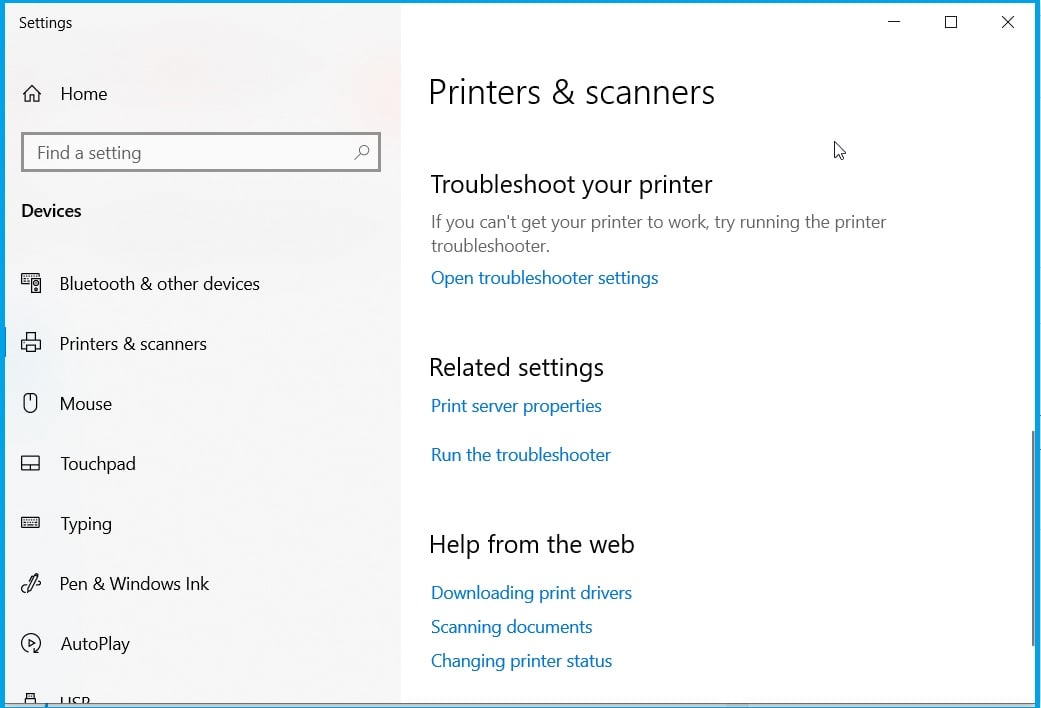
- wybierz opcję Rozwiąż problem z drukarką i kliknij Uruchom narzędzie do rozwiązywania problemów.
- wybierz model drukarki HP wymieniony w oknie narzędzia do rozwiązywania problemów.
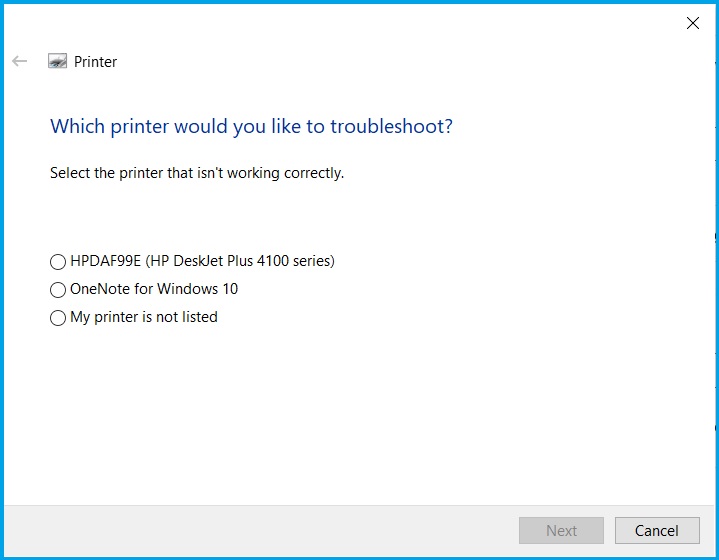
- następnie naciśnij przycisk Dalej, aby naprawić drukowanie za pomocą narzędzia do rozwiązywania problemów.
System Windows zawiera narzędzie do rozwiązywania problemów z drukarkami, które może się przydać do naprawiania drukarek, gdy nie drukują zgodnie z oczekiwaniami.
więc może to zapewnić pewne poprawki dla drukarek HP, które nie drukują czarnego tuszu. Postępuj zgodnie z powyższymi wskazówkami, aby otworzyć narzędzie do rozwiązywania problemów z drukarką.
napraw drukowanie za pomocą programu HP Print and Scan Doctor
- Pobierz kreatora konfiguracji oprogramowania HP Print and Scan Doctor.
- kliknij HPPS.dr.exe w celu zainstalowania HP Print and Scan Doctor.
- Wybierz Start, aby wybrać drukarkę HP,a następnie naciśnij przycisk Dalej.
- wybierz opcję popraw Drukowanie.
- następnie oprogramowanie może wyświetlać ikony klucza, które go podświetlają. Jeśli tak, zamknij narzędzie do rozwiązywania problemów i spróbuj drukować ponownie.
- Alternatywnie możesz zobaczyć ikonę X. Jeśli tak, kontynuuj rozwiązywanie problemów i postępuj zgodnie z instrukcjami, aby rozwiązać problem.
alternatywnie użytkownicy drukarek Hewlett-Packard mogą również korzystać z narzędzia HP Print and Scan Doctor do naprawiania drukowania.
to narzędzie do rozwiązywania problemów zaprojektowane specjalnie dla drukarek Hewlett-Packard. Użytkownicy mogą naprawić drukowanie za pomocą programu HP Print and Scan Doctor w następujący sposób.
Ponadto, jeśli Twoja drukarka hp Envy nie drukuje po aktualizacji systemu Windows 10, zapoznaj się z naszym przewodnikiem, aby szybko rozwiązać ten problem.
Dodaj oryginalny kartridż Hewlett-Packard do drukarki
wkłady atramentowe innych firm nie zawsze działają tak dobrze na drukarkach Hewlett-Packard.
: Niektóre problemy z komputerem są trudne do rozwiązania, zwłaszcza jeśli chodzi o uszkodzone repozytoria lub brakujące pliki Windows. Jeśli masz problemy z naprawą błędu, Twój system może być częściowo uszkodzony. Zalecamy zainstalowanie Restoro, narzędzia, które skanuje maszynę i identyfikuje usterkę.
Kliknij tutaj, aby pobrać i rozpocząć naprawę.
w związku z tym wymiana kartridża innej firmy na bardziej oficjalny kartridż Hewlett-Packard może naprawić drukarkę HP, która nie drukuje czarnego tuszu.
strona internetowa HP zawiera pole wyszukiwania, w którym użytkownicy mogą wprowadzić swoje modele drukarek w polu wyszukiwania, aby znaleźć Kompatybilne wkłady atramentowe.
zwróć również uwagę, że istnieją fałszywe, podrobione wkłady atramentowe HP. Warto więc sprawdzić, czy kartridż jest podróbką.
użytkownicy drukarek HP mogą sprawdzać podróbki, skanując kody QR na kartridżach za pomocą skanera QR lub aplikacji SureSupply.
alternatywnie, użytkownicy mogą wprowadzić numery seryjne na etykietach kartridży na stronie weryfikacji Hewlett-Packard, aby je zweryfikować.
Wymień kartridże, które mają mało atramentu
większość użytkowników prawdopodobnie sprawdzi poziom atramentu, gdy drukarka przestanie drukować czarny atrament. Jednak niektórzy użytkownicy mogą pominąć wymianę kartridża, jeśli nie wyczerpał się całkowicie atrament.
powinieneś wymienić Czarny Wkład Atramentowy, gdy jest bardzo mało atramentu, ale niekoniecznie całkowicie go brakuje. Wykrzyknik na wskaźniku poziomu atramentu podświetla, gdy w kasecie kończy się atrament.
wymień Czarny Wkład Atramentowy, jeśli zobaczysz wykrzyknik na wskaźniku poziomu atramentu na panelu sterowania drukarki.
Wyrównaj głowicę drukującą
drukarka może nie drukować czarnego tuszu, jeśli nie została skalibrowana. Tak więc kalibracja drukarki Hewlett-Packard poprzez wyrównanie głowicy drukującej może naprawić drukowanie.
większość drukarek HP zawiera opcję Wyrównaj głowicę drukującą w menu konserwacji drukarki lub Panelu sterowania Narzędzia, za pomocą których użytkownicy mogą je skalibrować.
wybranie tej opcji spowoduje kalibrację drukarki i wydrukowanie strony wyrównania. Instrukcje obsługi drukarek HP zawierają bardziej szczegółowe wytyczne dotyczące wyrównywania głowic drukujących dla poszczególnych modeli drukarek.
powyższe rozdzielczości prawdopodobnie naprawią drukarki HP tak, że będą drukować czarny tusz. Jeśli powyższe rozdzielczości nadal nie naprawiają drukowania, sama drukarka może wymagać naprawy.
użytkownicy mogą zwrócić do producenta drukarki HP, które nadal są objęte okresami gwarancji w celu dokonania naprawy. Sprawdź okres gwarancji na drukarkę, aby sprawdzić, czy można ją zwrócić do firmy Hewlett-Packard.
ponadto, aby uzyskać więcej rozwiązań lub inne pytania, przejdź do sekcji komentarzy poniżej.
 nadal masz problemy? Napraw je za pomocą tego narzędzia:
nadal masz problemy? Napraw je za pomocą tego narzędzia: - pobierz to narzędzie do naprawy komputera oceniono Wielki na TrustPilot.com (pobieranie rozpoczyna się na tej stronie).
- kliknij Rozpocznij skanowanie, aby znaleźć problemy z systemem Windows, które mogą powodować problemy z komputerem.
- kliknij Napraw wszystko, aby rozwiązać problemy z opatentowanymi technologiami (ekskluzywna Zniżka dla naszych czytelników).
Restoro zostało pobrane przez 0 czytelników w tym miesiącu.
- Drukarka HP