Streszczenie
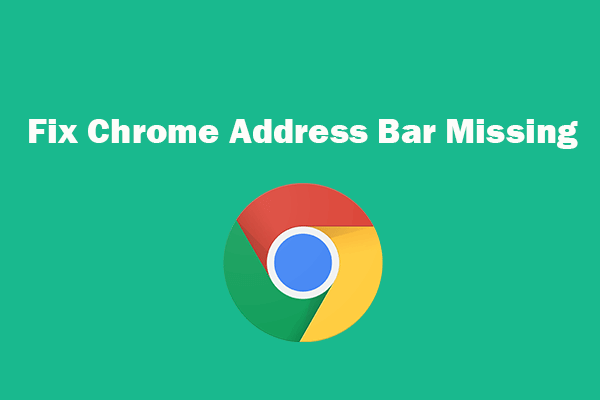
jeśli nie widzisz paska adresu w Google Chrome, możesz wypróbować sposoby 5 w tym poście, aby rozwiązać problem braku paska adresu Chrome i odzyskać pasek narzędzi w Google Chrome. Jeśli brakuje niektórych plików na komputerze lub innym nośniku pamięci masowej, możesz użyć bezpłatnego programu do odzyskiwania danych z MiniTool, aby łatwo przywrócić utracone pliki.
Szybka Nawigacja :
- Fix brak paska adresu Chrome-5 Sposobów
- Dolna linia
wielu z was może używać Google Chrome do przeglądania stron internetowych. Ale czasami może wystąpić błąd, że brakuje adresu Chrome. Może to być spowodowane błędami oprogramowania lub błędnymi ustawieniami przeglądarki. Możesz wypróbować poniższe możliwe sposoby naprawienia problemu braku paska adresu Chrome w systemie Windows 10.
Fix Brak Paska Adresu Chrome-5 Sposobów
Fix 1. WYJDŹ z trybu pełnoekranowego
jeśli pasek narzędzi Chrome zniknął, możesz najpierw sprawdzić, czy używasz Chrome w trybie pełnoekranowym. Tryb pełnoekranowy może spowodować brak paska adresu. W systemie Windows możesz nacisnąć F11 lub Fn + F11, aby wyjść z trybu pełnoekranowego w Chrome. Na komputerze Mac możesz najechać myszką na górę ekranu i kliknąć zielone kółko w lewym górnym rogu, aby wyjść z trybu pełnoekranowego w Chrome.
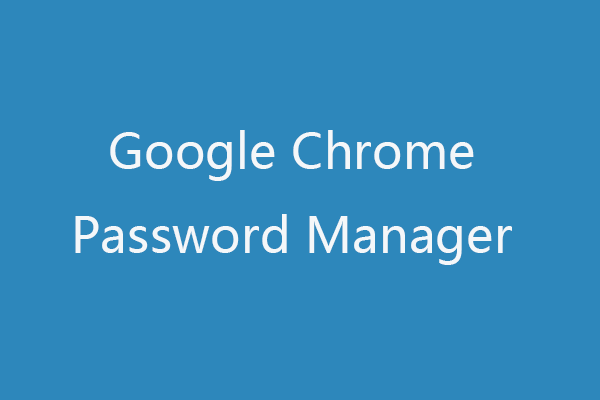
dowiedz się, jak używać Menedżera haseł Google do zarządzania hasłami w Chrome. Wprowadzono również najlepsze 3 darmowe alternatywy Menedżera haseł Chrome (rozszerzenia).
poprawka 2. Przywróć pasek wyszukiwania Google z menu Rozszerzenia
Jeśli pasek narzędzi Chrome jest ukryty,możesz odzyskać pasek narzędzi z menu rozszerzenia Google.
- możesz otworzyć przeglądarkę Chrome na komputerze PC lub Mac. Kliknij ikonę z trzema kropkami w prawym górnym rogu Chrome i kliknij Więcej narzędzi -> rozszerzenia.
- Znajdź rozszerzenie, które chcesz pokazać na pasku narzędzi, przełącz przełącznik obok niego, aby ponownie było widoczne na pasku narzędzi.
napraw 3. Włącz pasek zakładek
możesz otworzyć przeglądarkę Chrome. Kliknij ikonę menu z trzema kropkami w prawym górnym rogu i kliknij zakładki. Wybierz opcję Pokaż pasek zakładek, aby przywrócić pasek zakładek pod paskiem adresu.
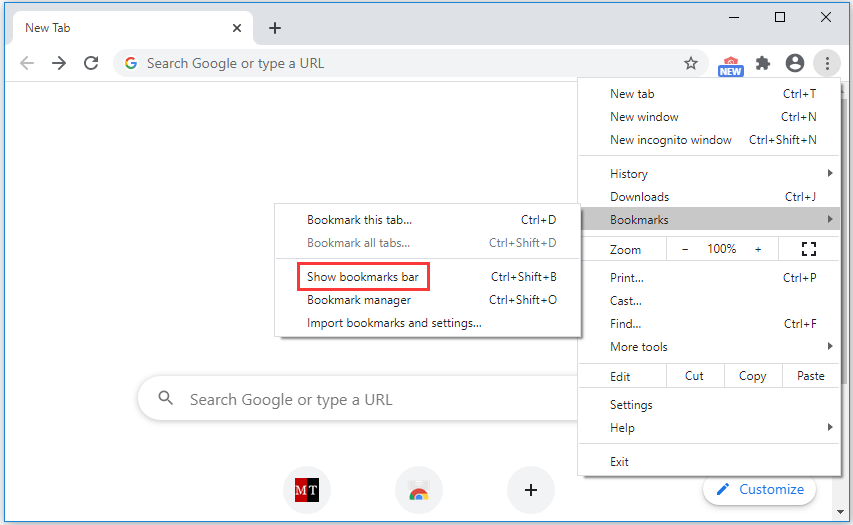
poprawka 4. Uruchom skanowanie antywirusowe
jeśli brakuje paska adresu lub paska narzędzi Chrome lub nie działa poprawnie, możesz również uruchomić skanowanie antywirusowe, aby zeskanować i usunąć możliwe złośliwe oprogramowanie lub wirusa na komputerze, aby sprawdzić, czy można rozwiązać problem braku paska adresu Chrome.
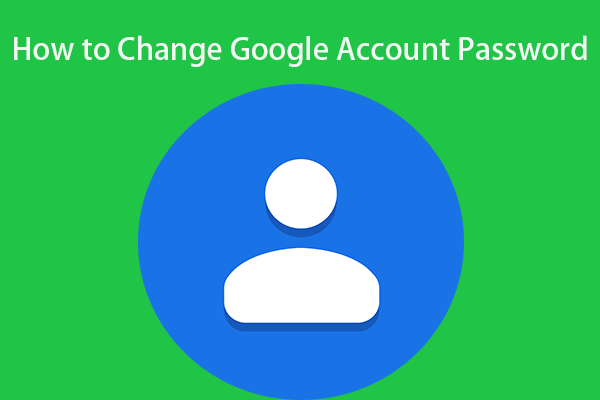
jeśli chcesz zmienić hasło do konta Google, Ten post oferuje przewodnik w 3 krokach.
poprawka 5. Odinstaluj i Ponownie zainstaluj Chrome
przyczyny mogą być w samym oprogramowaniu. Możesz rozważyć odinstalowanie przeglądarki Chrome i ponowne zainstalowanie jej, aby sprawdzić, czy problem został rozwiązany.
aby odinstalować Chrome, możesz otworzyć Panel sterowania w systemie Windows 10, kliknąć programy i funkcje. Znajdź aplikację Chrome i kliknij ją prawym przyciskiem myszy, wybierz Odinstaluj.
po odinstalowaniu Chrome możesz ponownie zainstalować najnowszą wersję Chrome. Sprawdź, czy Chrome jest teraz normalny.
niektóre z powyższych poprawek, aby naprawić brak paska adresu Google Chrome/paska narzędzi, mogą być również używane do naprawiania błędu braku paska narzędzi w innych przeglądarkach, takich jak Microsoft Edge, Firefox itp.

ten post uczy, jak pobrać Microsoft Edge incl. Przeglądarka Edge oparta na Chromium na komputerze z systemem Windows 10 lub Mac.
Podsumowując
jeśli brakuje paska adresu Chrome lub paska narzędzi, powyższe sposoby mogą pomóc ci go odzyskać.
jeśli omyłkowo usunąłeś plik lub straciłeś niektóre dane na nośniku pamięci, możesz użyć MiniTool Power Data Recovery, aby łatwo odzyskać usunięte/utracone pliki.
MiniTool Power Data Recovery to profesjonalny darmowy program do odzyskiwania danych dla systemu Windows. Możesz użyć tego narzędzia, aby łatwo odzyskać usunięte / utracone pliki z komputera, zewnętrznego dysku twardego, SSD, USB, karty SD i innych. Uwzględniono różne sytuacje utraty danych.
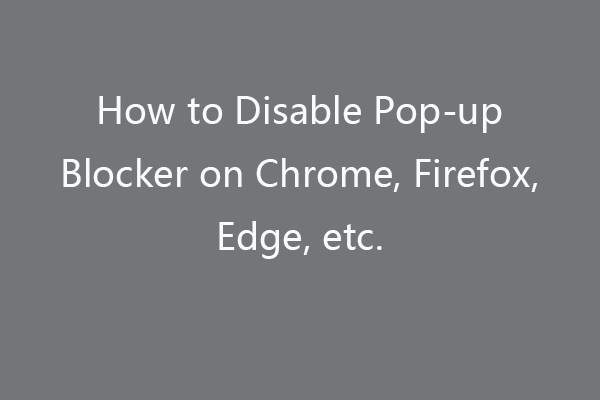
ten post uczy, jak wyłączyć blokowanie wyskakujących okienek w przeglądarce Chrome, Firefox, Microsoft Edge, Safari na komputerze Mac, przeglądarce Internet Explorer. Sprawdź przewodnik krok po kroku.