większość z nas nie wie, jak intuicyjna jest Canva w projektowaniu graficznym. To jedno z najbardziej niezbędnych narzędzi, które powinien posiadać każdy początkujący grafik.
ale ze wszystkimi wspaniałymi funkcjami dostosowywania, które ma Canva, czy można również zmienić kolor obrazów, które przesłaliśmy w narzędziu?
powiedzmy, że masz gotowe logo, które chcesz dopasować kolory do palety marki. Czy można go edytować?
jeśli jesteś ciekaw odpowiedzi, lepiej zostań i czytaj dalej ten tekst.

- Canva: jak zmienić kolor przesłanego obrazu
- Zmiana Kolorów przesłanych obrazów w Canva: metody 3 możesz użyć
- Metoda 1: Użycie odcienia
- Metoda 2: Duotone
- Metoda 3: Dodawanie filtrów
- Najczęściej zadawane pytania dotyczące zmiany koloru przesłanego obrazu
- dlaczego przed dostosowaniem cieni należy zmienić podświetlenia na Czarne, jeśli używasz metody Duotone?
- czy możesz bezpośrednio zmienić kolory dowolnego przesłanego obrazu w Canva?
- czy można pobrać nowo edytowaną grafikę lub obraz z przezroczystym tłem, jeśli używasz Canva Free?
Canva: jak zmienić kolor przesłanego obrazu
nie ma idealnego sposobu na zmianę koloru przesłanego obrazu w Canva. Ale możesz dostosować odcień, skorzystać z efektu Duotone lub dodać filtr, aby w jakiś sposób „edytować” kolory zdjęcia.
Zmiana Kolorów przesłanych obrazów w Canva: metody 3 możesz użyć
jak wspomniano wcześniej, Canva jest bardziej narzędziem do projektowania grafiki.
chociaż programiści powinni uwzględnić trochę efektów edycji zdjęć, narzędzie z pewnością ma ograniczenia.
dlatego zmiana kolorów przesłanych obrazów w Canva nie jest tak intuicyjna, jak się spodziewasz.
ale nie jest to totalna porażka, ponieważ zdecydowanie możesz nieco poprawić niektóre efekty dostępne w narzędziu, aby osiągnąć swój wyczyn.
więc chodźmy i zobaczmy, jakie są te techniki.
Metoda 1: Użycie odcienia
Krok 1: Utwórz nowy szablon, klikając przycisk „Utwórz nowy projekt”na stronie głównej Canva.
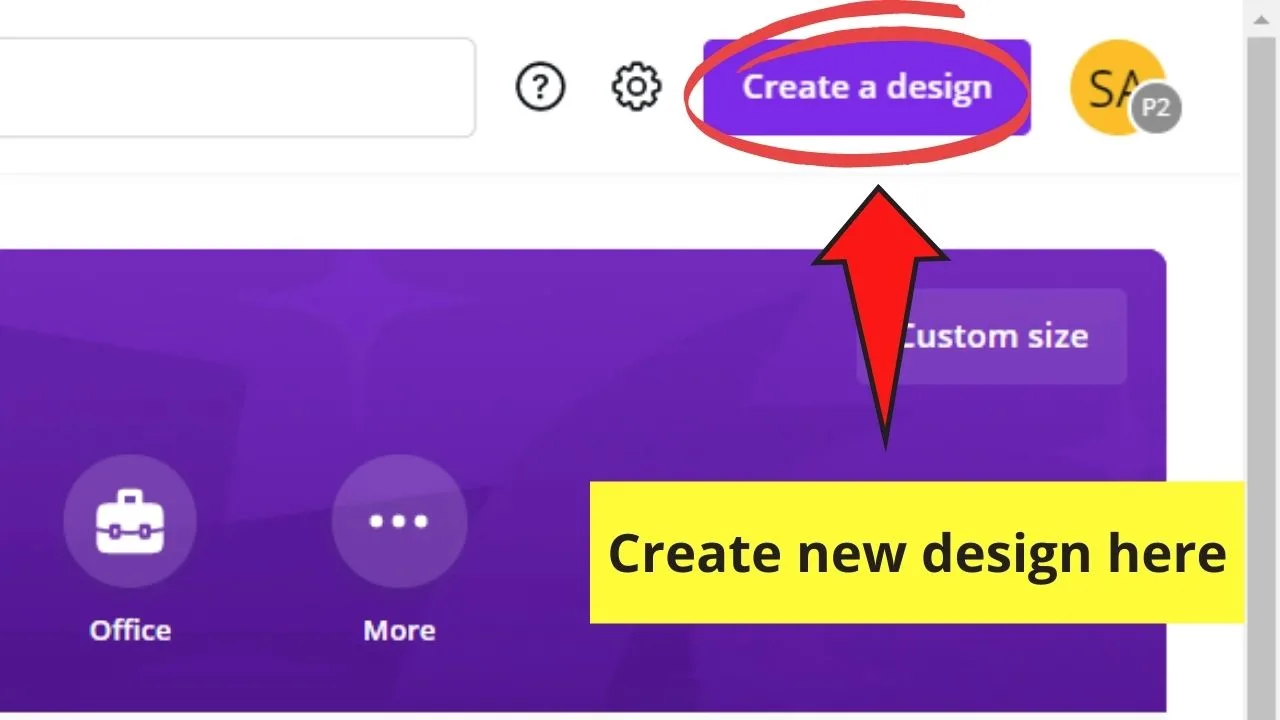
Krok 2: Prześlij obraz, który chcesz edytować w Canva, przechodząc do zakładki „przesłane”. Dotknij przycisku „Prześlij obraz”.
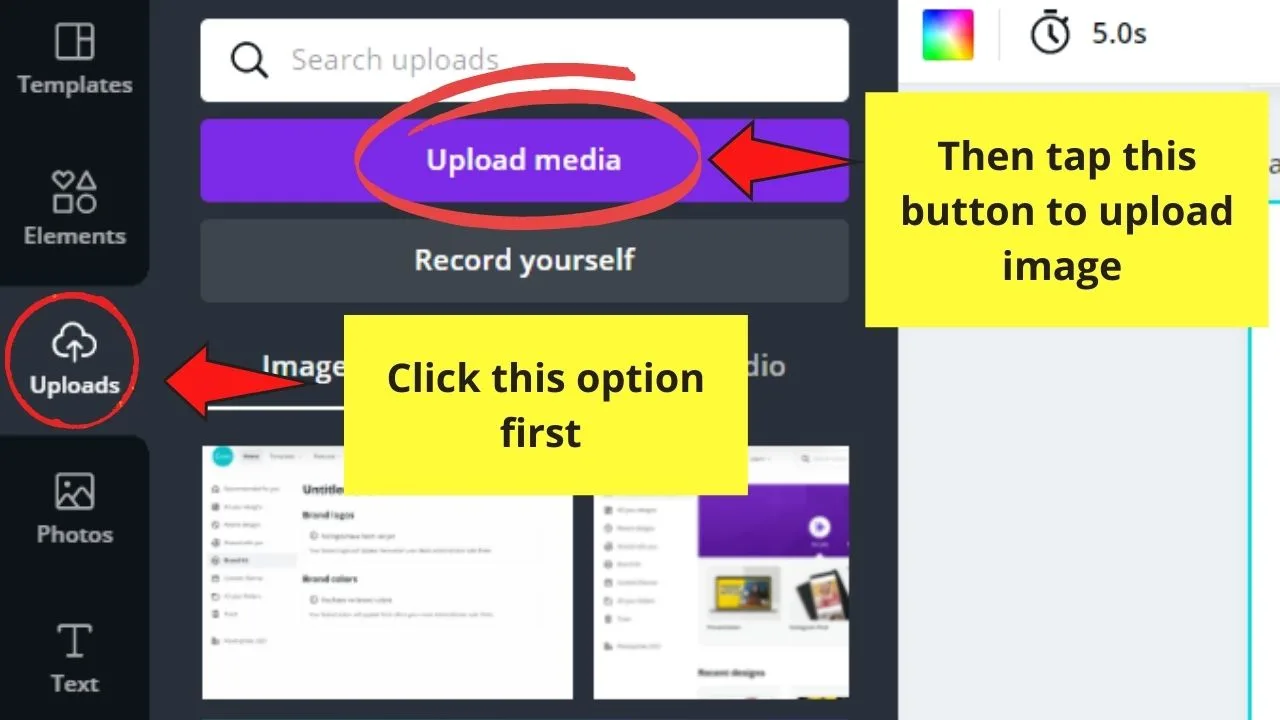
Krok 3: Poczekaj, aż Canva zakończy przesyłanie obrazu. Pasek gradientowy pokaże Ci postęp przesyłania.
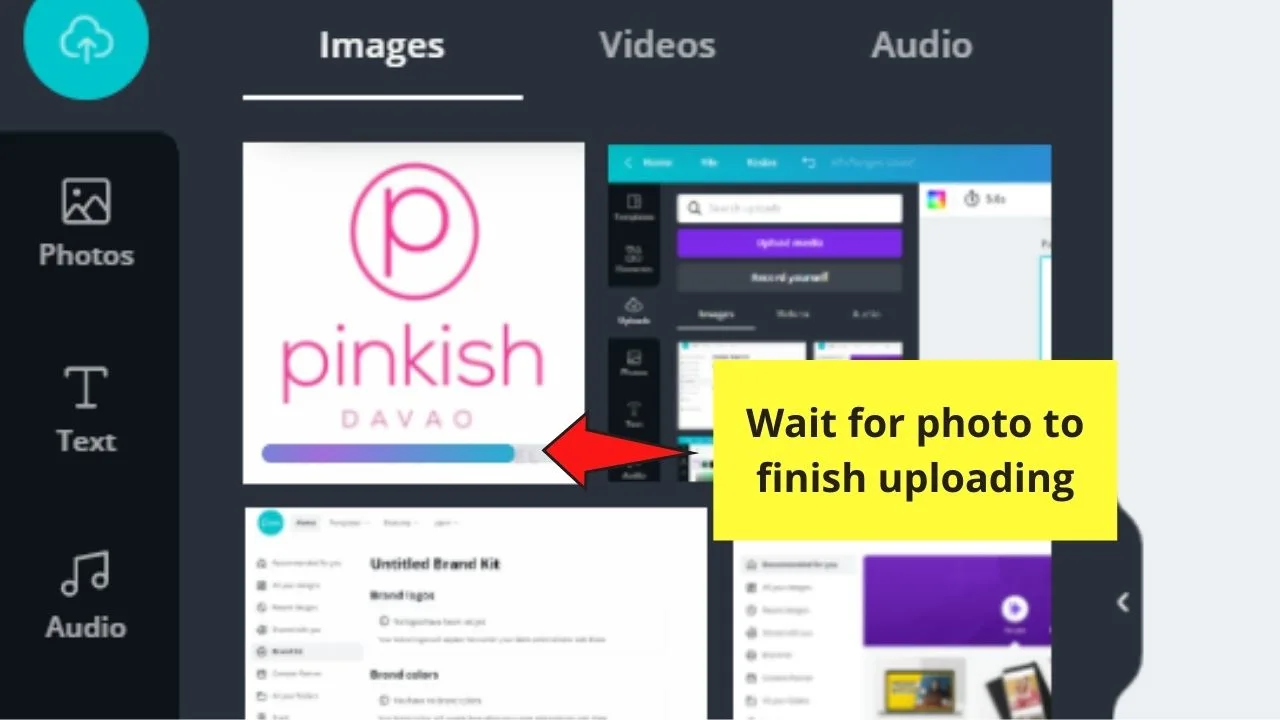
Krok 4: Kliknij i przeciągnij nowo przesłane zdjęcie na pusty szablon. Dostosuj go odpowiednio.

Krok 5: aby zmienić kolor przesłanego obrazu, kliknij go przed przejściem do opcji „Dostosuj” na pasku narzędzi.
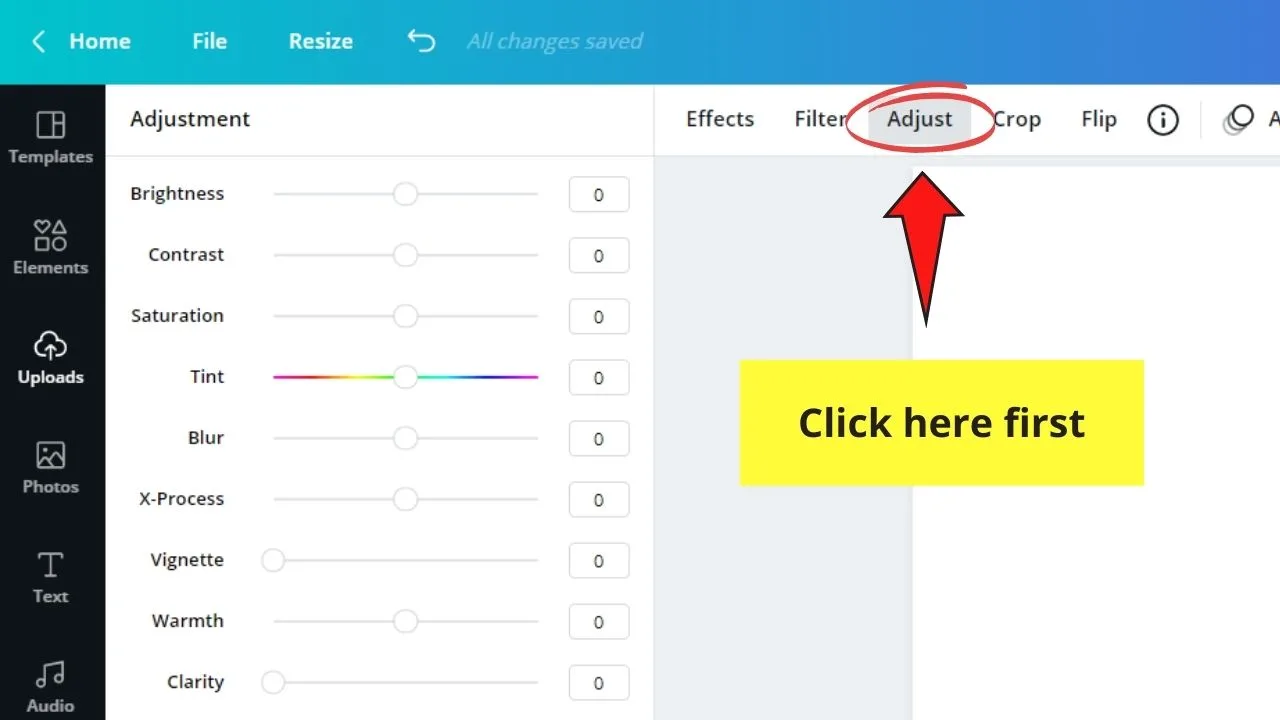
Krok 6: W wyświetlonym menu panelu bocznego przejdź do suwaka „jasność” i przeciągnij go w prawo, aby zwiększyć jasność zdjęcia.
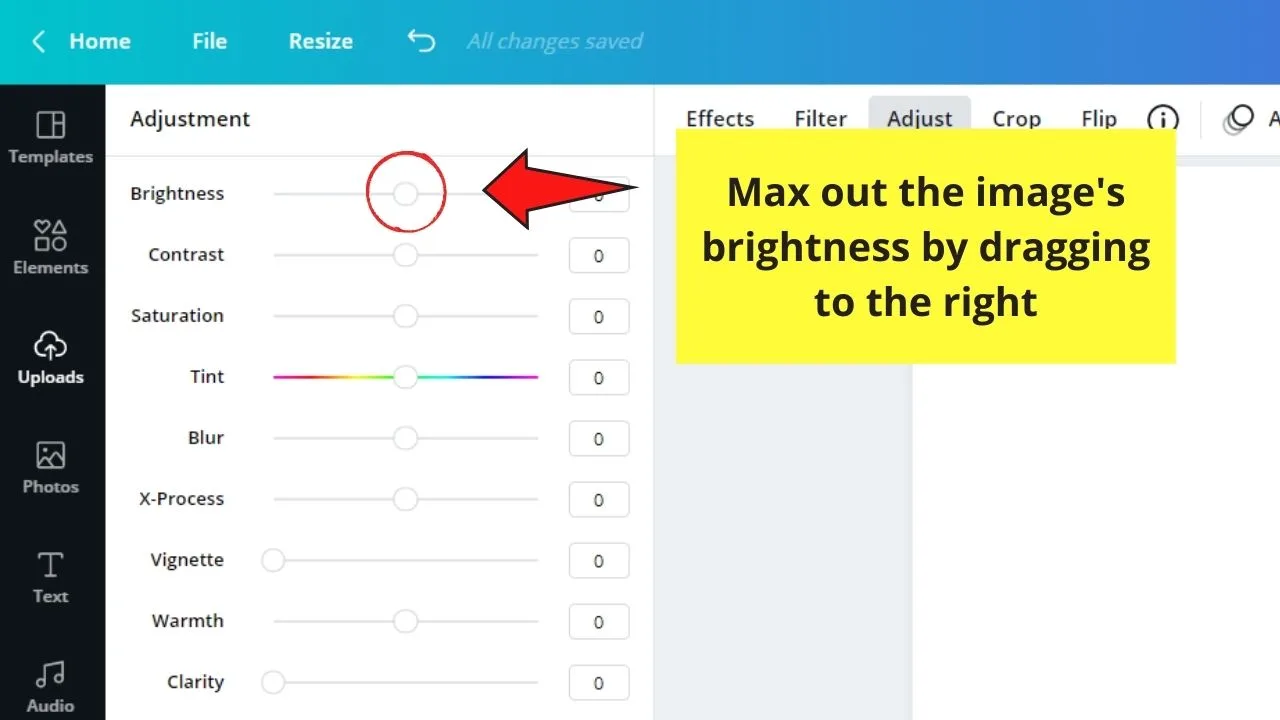
Krok 7: przejdź do suwaka” odcień ” i przeciągnij go w lewo lub w prawo, w zależności od tego, jakiego koloru chcesz użyć na swoim obrazie.
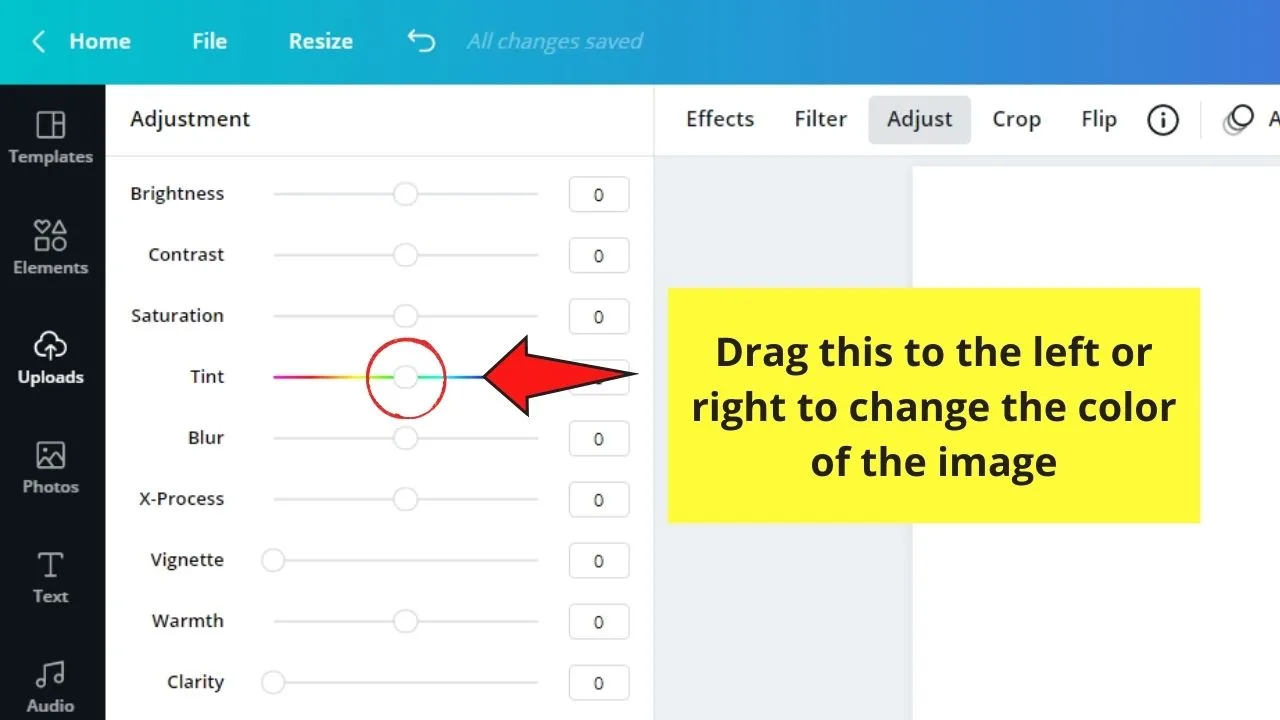
Krok 8: jeśli chcesz, aby kolory były bardziej żywe, dostosuj suwak „X-Process”. Możesz także eksperymentować z innymi suwakami, aby zobaczyć, jak wpływa to na wygląd przesłanego obrazu.
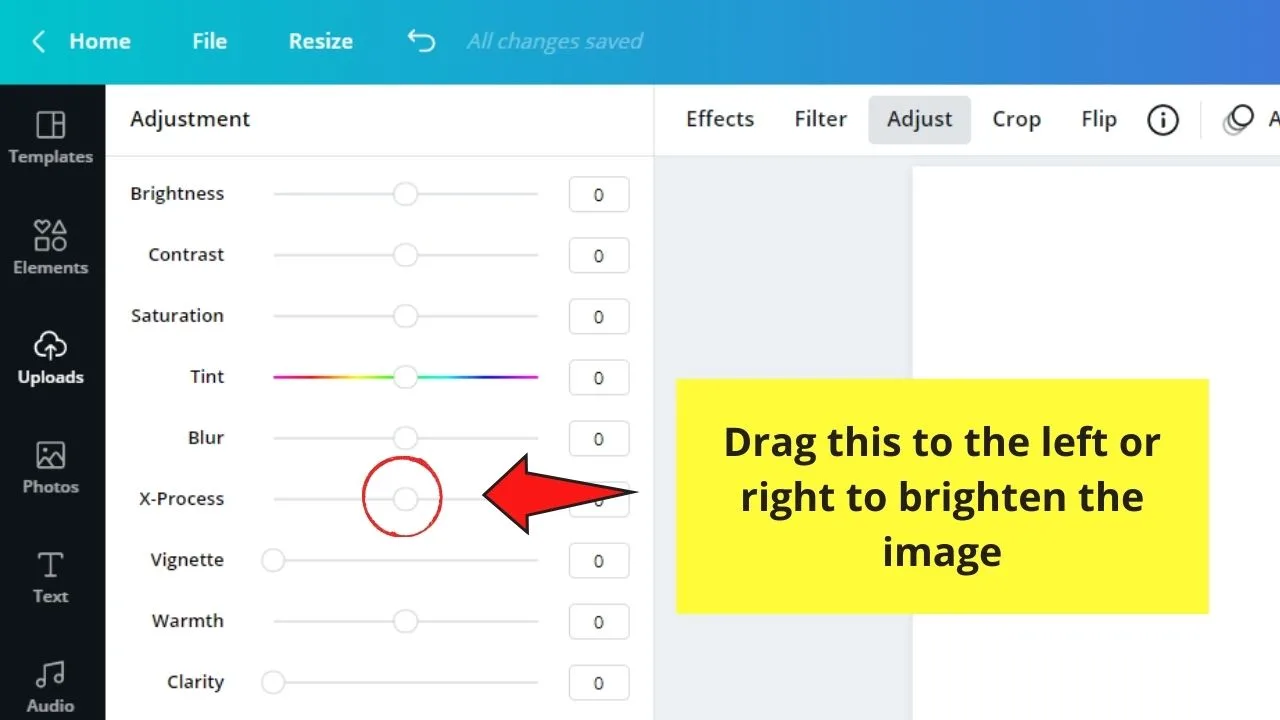
Krok 9: Po zakończeniu zmiany koloru Dotknij przycisku „Pobierz” w górnej części ekranu Canva, aby zapisać go na urządzeniu.
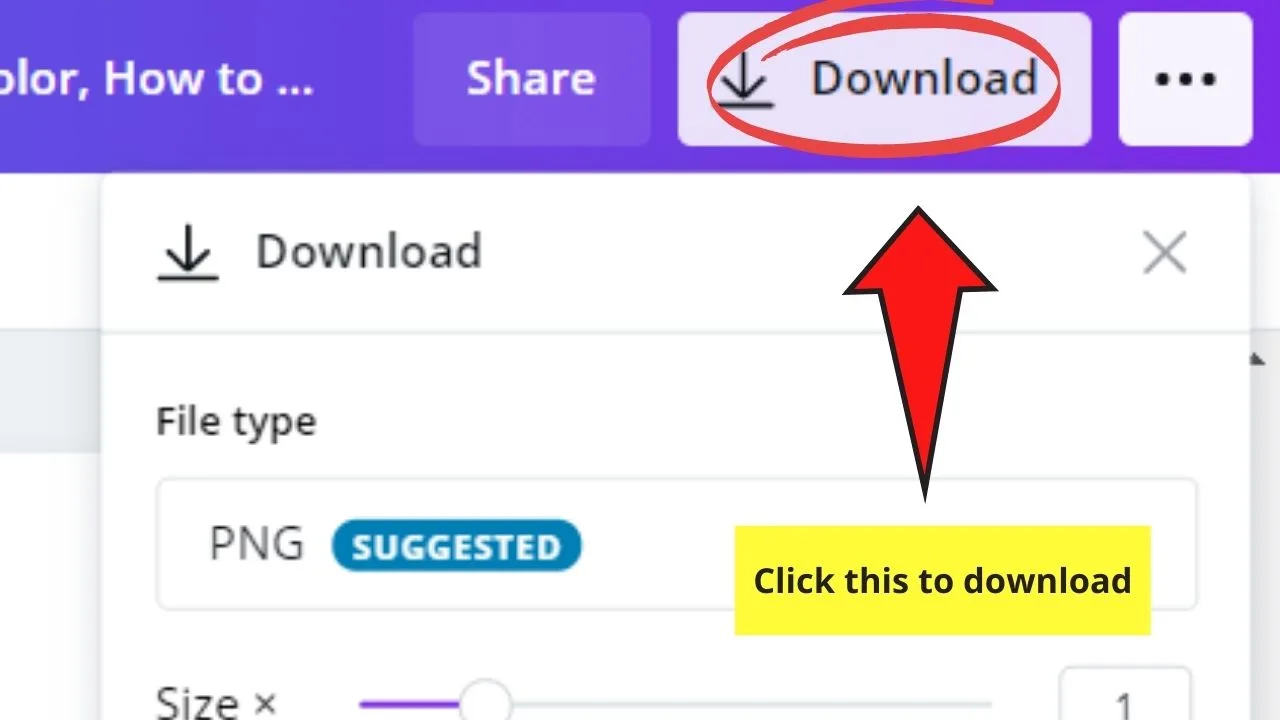
to pierwsza metoda. Przejdźmy do następnego.
Metoda 2: Duotone
Krok 1: Po utworzeniu nowego pliku projektu ze strony głównej Canva prześlij obraz, który chcesz edytować z urządzenia na karcie” przesłane”.
Krok 2: po przesłaniu zdjęcia kliknij i przeciągnij je na puste płótno.
Krok 3: Wybierz obraz, dotykając go. Przejdź do zakładki „efekty”na pasku narzędzi nad kanwą.
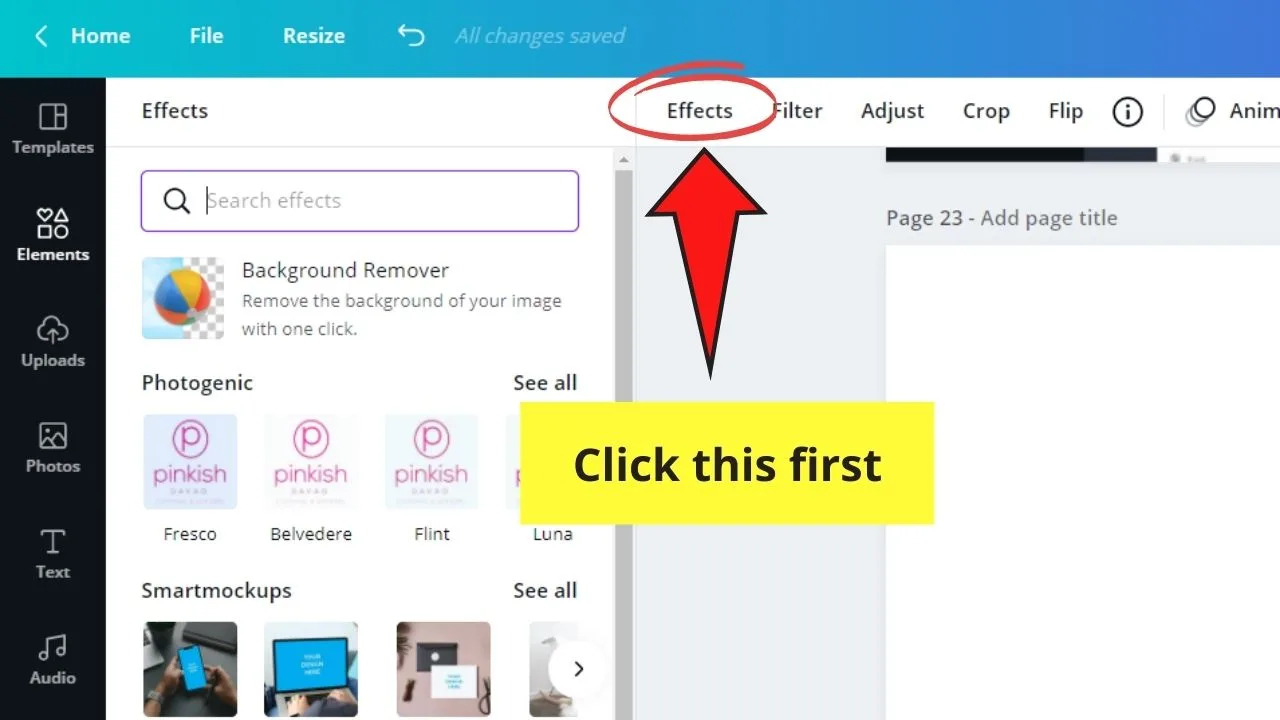
Krok 4: Przejdź do opcji „Duotone” i wybierz kolor, którego chcesz użyć na swoim zdjęciu.
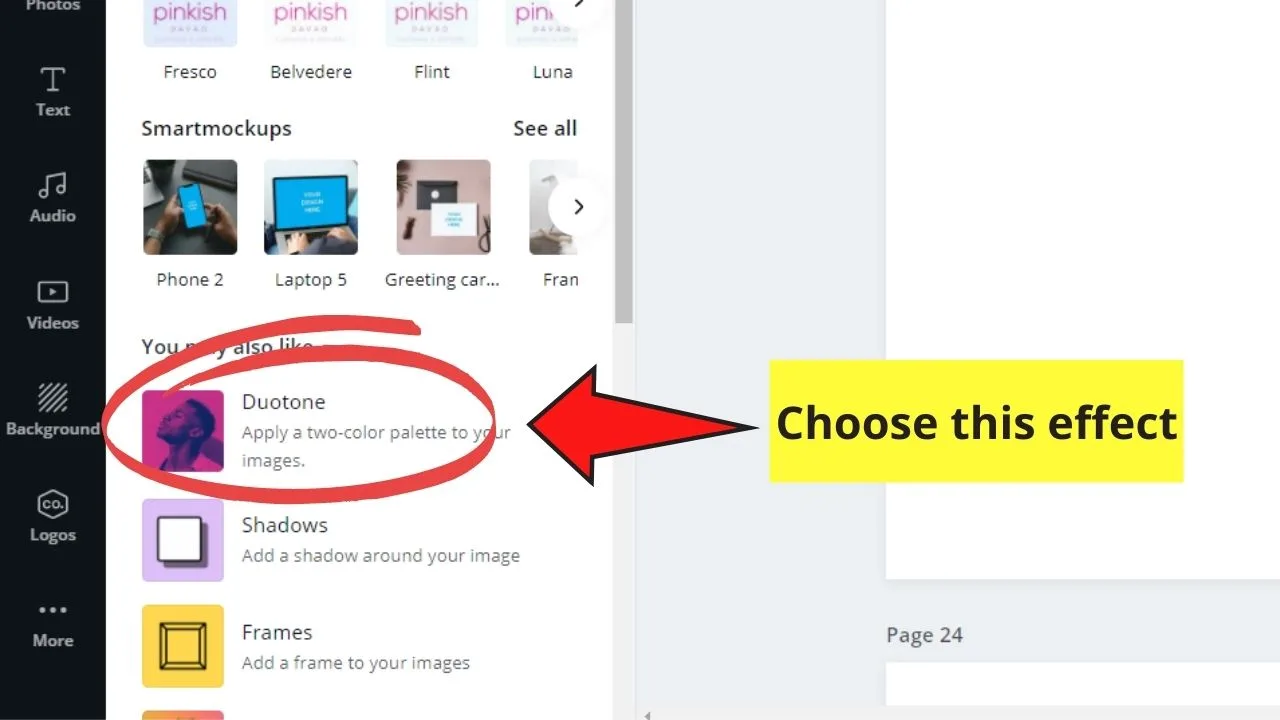
Krok 5: Po wybraniu koloru, którego chcesz użyć, stuknij opcję dopasowania, która pojawia się na wcześniej dotkniętym kolorze duotone. Kliknij na niego.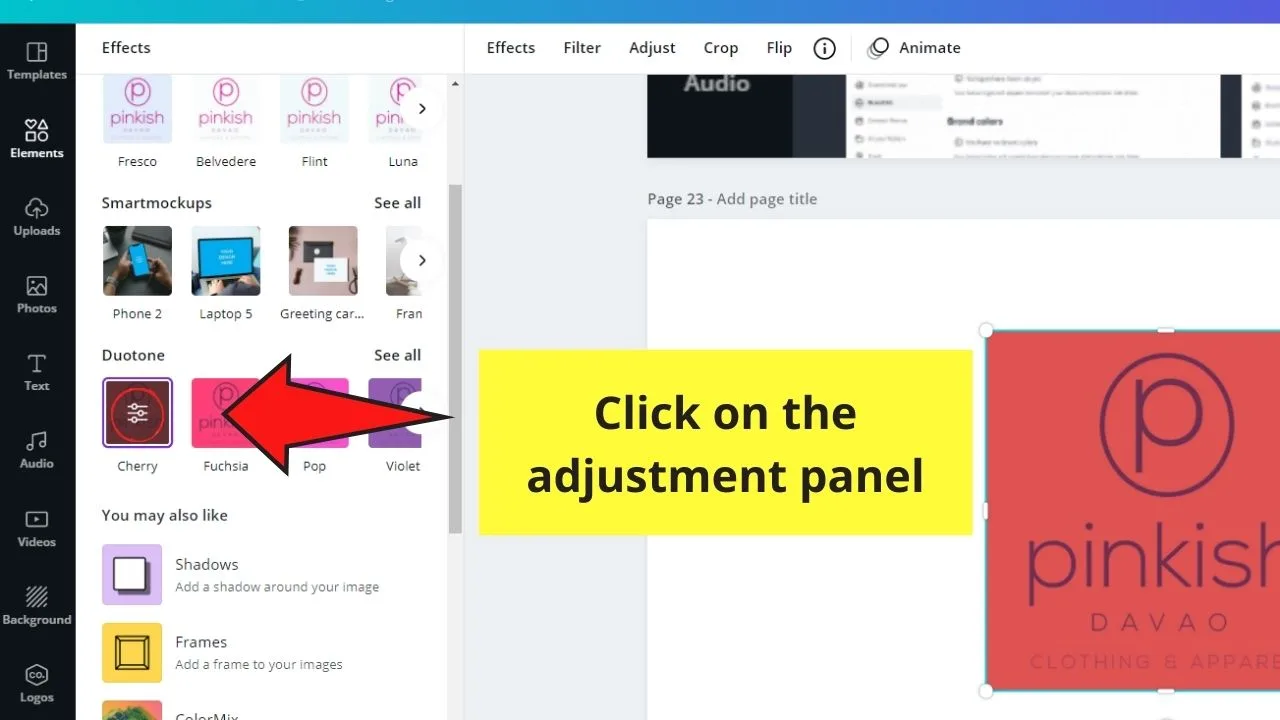
Krok 6: w oknie, które się pojawi, Ustaw „Highlights”na czarny.
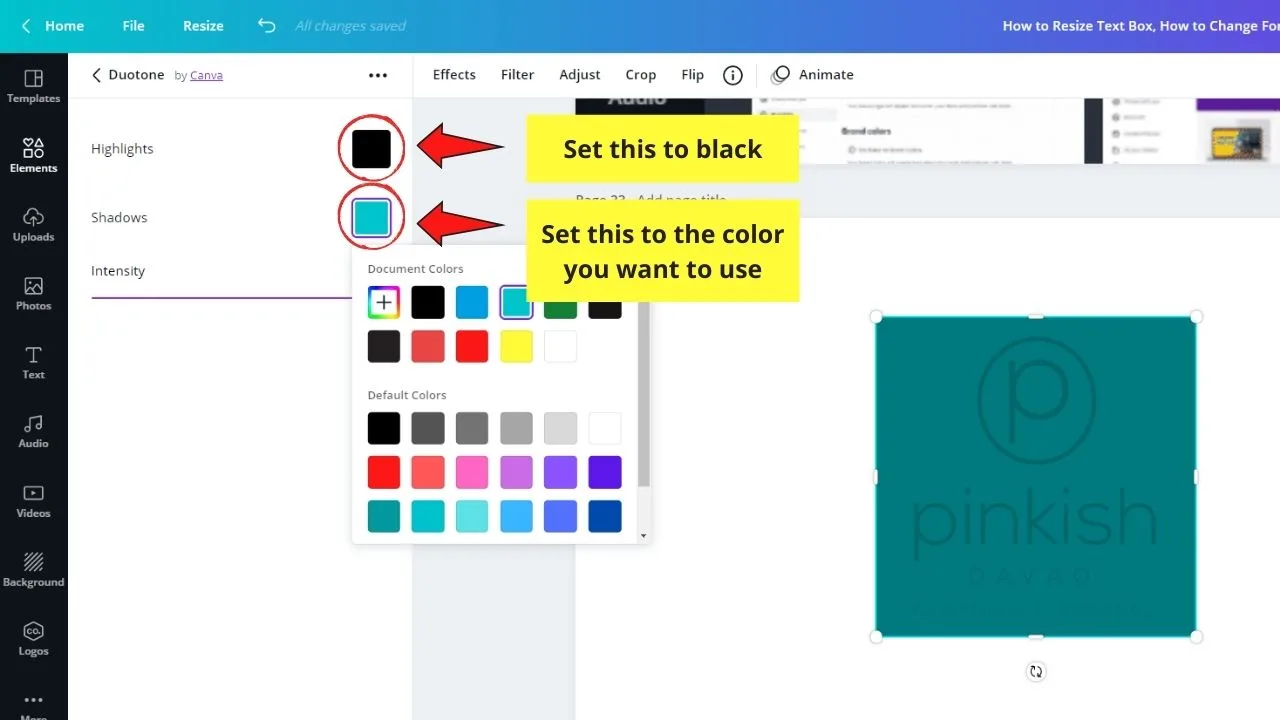
Krok 7: Kliknij Kolorowe pole obok opcji „cienie”, aby dostosować kolor za pomocą wyświetlonej palety kolorów. Możesz również użyć kodów szesnastkowych, jeśli chcesz mieć konkretny odcień koloru dla swojego obrazu.
Krok 8: po zakończeniu zapisz nowo edytowane zdjęcie na urządzeniu, naciskając przycisk „Pobierz”.
jednak ta strategia działa tylko dla podstawowych logo typu tekstowego.
Metoda 3: Dodawanie filtrów
Krok 1: Utwórz nowy projekt ze strony głównej Canva. Następnie zostaniesz przekierowany do pustego obszaru roboczego.
Krok 2: Prześlij obraz, którego chcesz użyć w swoim projekcie, przechodząc do zakładki „przesłane”. Poczekaj na zakończenie procesu importowania.
Krok 3: Po zakończeniu przesyłania kliknij i przeciągnij wspomniane zdjęcie w kierunku pustego obszaru roboczego. Dostosuj odpowiednio.
Krok 4: Aby dodać filtr, kliknij na obrazek i wybierz opcję” Filtr ” na pasku narzędzi. Wybierz filtr, którego chcesz użyć.
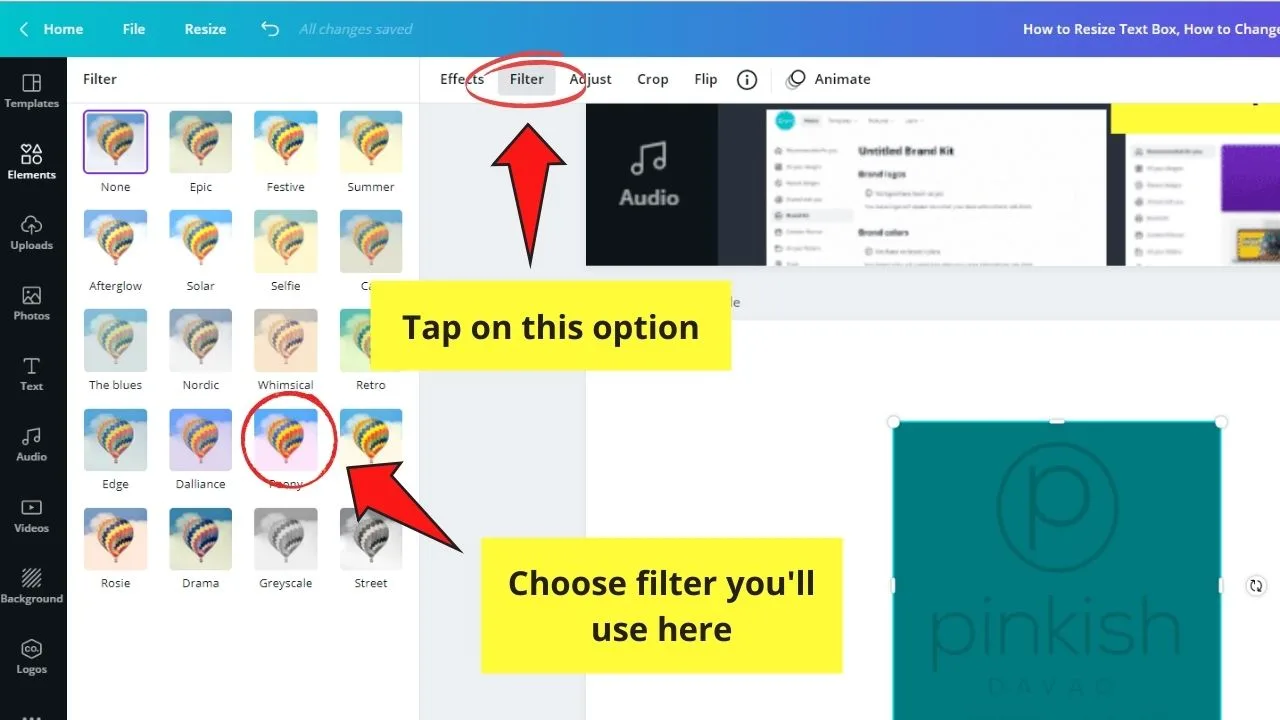
Krok 5: Zapisz nowo edytowany obraz na komputerze, naciskając przycisk „Pobierz”.
chociaż ta metoda nie pozwala na indywidualną zmianę kolorów obrazu, filtry zmienią ogólny nastrój wspomnianego zdjęcia.
Najczęściej zadawane pytania dotyczące zmiany koloru przesłanego obrazu
dlaczego przed dostosowaniem cieni należy zmienić podświetlenia na Czarne, jeśli używasz metody Duotone?
ustawienie podświetlenia na Czarne najpierw pozwoli na dokładniejsze odzwierciedlenie odcienia na przesłanym obrazie.
czy możesz bezpośrednio zmienić kolory dowolnego przesłanego obrazu w Canva?
jak wspomniano wcześniej, nie można bezpośrednio zmienić koloru importowanych zdjęć lub grafiki w Canva za pomocą jednego kliknięcia. Możesz jednak użyć jednej z wymienionych wcześniej metod 3 (Filter, Duotone i Tint), aby dostosować ustawienia kolorów zdjęcia.
czy można pobrać nowo edytowaną grafikę lub obraz z przezroczystym tłem, jeśli używasz Canva Free?
niestety nie można pobrać zdjęcia lub grafiki z przezroczystym tłem, jeśli używasz tylko darmowej wersji Canva. Lepiej Przejdź na konto Pro, aby korzystać z tej funkcji lub przejdź do remove.bg strona internetowa.

Hej chłopaki! To ja, Marcel, vel Maschi. Zarabiam w pełnym wymiarze czasu w Internecie i na MaschiTuts chętnie podzielić się z wami, jak pozostać na szczycie gry! Prowadzę kilka bardzo dochodowych blogów & i uwielbiam mówić o tych projektach, gdy tylko mam na to okazję. Robię to na cały etat i całym sercem. W rzeczywistości, moment, w którym przestałem pracować 8-do-5 pracy i wreszcie dostał się do biznesu online jako przedsiębiorca cyfrowy, jest prawdopodobnie jedną z najlepszych decyzji, jakie kiedykolwiek podjęte w moim życiu. I chciałbym się upewnić, że Ty również możesz wejść na tę ścieżkę! Niech nikt Ci nie powie, że tego nie da się zrobić. Sky ’ s the limit, really…as dopóki w to wierzysz! And it all starts right here..at Maschituts!