- PC-gebruikers installeren en verwijderen van programma ‘ s de hele tijd. En het bedieningspaneel moet normaal volstaan voor de laatste.
- maar wat als dat niet het geval is? Hier zijn de meest gebruikte methoden voor het volledig verwijderen van software restjes.
- u kunt de handmatige methode gebruiken en zorgvuldig alle sporen uit het register wissen.
- of u kunt een van onze betrouwbare softwareaanbevelingen gebruiken om dit voor u uit te voeren.

deze software zal veelvoorkomende computerfouten repareren, u beschermen tegen bestandsverlies, malware, hardwarefouten en uw PC optimaliseren voor maximale prestaties. Los PC-problemen op en verwijder virussen nu in 3 eenvoudige stappen:
- Download Restoro PC Reparatie Tool die wordt geleverd met gepatenteerde technologieën (patent beschikbaar hier).
- klik op Scan starten om Windows-problemen te vinden die PC-problemen kunnen veroorzaken.
- klik op Repair All om problemen op te lossen die van invloed zijn op de beveiliging en prestaties van uw computer
- Restoro is gedownload door 0 lezers deze maand.
het is een gangbare praktijk voor alle computergebruikers om software programma ‘ s regelmatig te installeren om gelijke tred te houden met nieuwe technologieën of om aan hun behoeften te voldoen.
zoals u weet, wanneer u een stuk software installeert, maakt het bestanden aan op de harde schijf en voegt het gewoonlijk registervermeldingen toe om efficiënt te werken.
- wat zijn restjes software en hoe kunnen we ze verwijderen?
- Hoe kan ik Programma ‘ s volledig verwijderen op Windows 10?
- handmatig verwijderen van de software restjes
- gebruik een betrouwbare software van derden
- IObit Uninstaller
- 2.1 software verwijderen met gebruik van Configuratiescherm
- 2.2 Verwijder de resterende bestanden en mappen
- 2.3 softwaresleutels uit het Windows-register verwijderen
- 2.4 lege Temp-map
- 3. Gebruik een freeware-oplossing
- welke methode moet u kiezen voor het verwijderen van restjes?
- Veelgestelde vragen
wat zijn restjes software en hoe kunnen we ze verwijderen?
zolang u het onlangs geïnstalleerde programma gebruikt, en u vergeet het niet, is het prima.
nu komt het probleem wanneer u ervoor kiest om het te verwijderen omdat het programma zichzelf niet volledig van uw PC kan verwijderen. Dat is waar restjes software in het spel komen.
om een programma in Windows te verwijderen, verwijderen we het normaal gesproken vanaf het Configuratiescherm. Helaas is dit niet altijd volledig te elimineren.
als gevolg hiervan blijft uw systeem ongebruikte bestanden verzamelen die ruimte innemen en maakt het alle handelingen die u overwerk uitvoert op uw PC moeilijker.
items voor de oude programma ‘ s kunnen ook in het register blijven, wat de prestaties van uw machine vermindert.
deze restjes vormen misschien geen grote bedreiging, maar ze hebben de neiging om uw PC te vertragen, dus het heeft geen zin om ze te behouden. Gelukkig zijn er verschillende methoden die u kunnen helpen zich te ontdoen van hen.
in deze gids gaan we de meest gebruikte methoden bespreken voor het volledig verwijderen van restjes software, dus zorg ervoor dat je ze hieronder bekijkt.
Hoe kan ik Programma ‘ s volledig verwijderen op Windows 10?
handmatig verwijderen van de software restjes
deze methode is handig omdat het niet de installaties van applicaties van derden. Kortom, u handmatig schoon te maken vermeldingen uit het register.
desalniettemin is voorzichtigheid geboden. Een kleine fout hier kan de werking van uw machine nadelig beïnvloeden.

notitie
om een back-up te maken, klikt u met de rechtermuisknop op de sleutel die u wilt verwijderen en selecteert u exporteren. Het zal een REG bestand op te slaan met de back-up van die sleutel.
niet verkocht op het back-up idee? We dekken je. Bekijk onze uitgebreide gids om te ontdekken hoe u Windows 10-register kunt herstellen zonder back-up.
gebruik een betrouwbare software van derden
Wij raden u aan een premium cleaner voor uw computer die zijn magie werkt op alle ongewenste programma ‘ s, Windows apps, en plug-ins.
deze geweldige tool biedt een vereenvoudigde uninstall en auto leftover scan om een grondige verwijdering te garanderen.
hieronder kunt u de belangrijkste functies van deze software lezen:
- Verwijdert ongewenste programma ’s om schijfruimte vrij te maken en het vergroten van de PC de algehele prestaties
- detectie van alle kwaadaardige programma’ s, zoals adware in real-time, en het maakt het voor u om zich te ontdoen van hen gemakkelijk
- Automatisch verwijderen van alle resten van programma ‘ s
- Verwijdert hardnekkig overblijfsel van bestanden die niet kunnen worden verwijderd door een andere uninstallers
- Updates voor al uw software
- Controleert alle wijzigingen in het systeem, terwijl een programma wordt geïnstalleerd

IObit Uninstaller
het Verwijderen van hardnekkige etensresten en veeg uw Windows 10 apparaat schoon met de meest krachtige uninstaller tool.
2.1 software verwijderen met gebruik van Configuratiescherm
- open Configuratiescherm.
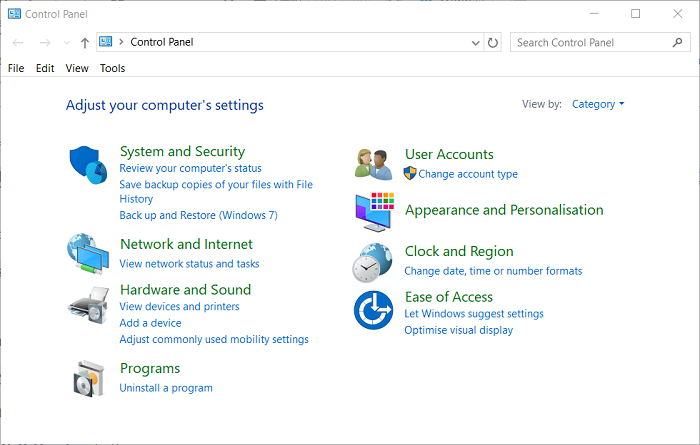
- Dubbelklik op Programma ‘ s.
- Kies het programma dat u wilt verwijderen en klik op de knop Verwijderen. Dit zal het programma te verwijderen.
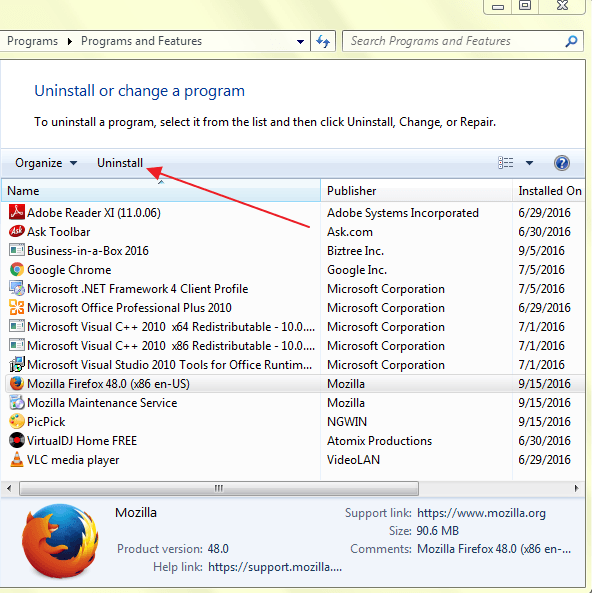
ook, als het Configuratiescherm niet zal openen op Windows 10, moet u een kijkje nemen op onze stap-voor-stap handleiding om de beste oplossing te vinden.
2.2 Verwijder de resterende bestanden en mappen
hoewel u het programma met succes hebt verwijderd, kunnen sommige bestandsfragmenten in enkele systeemmappen achterblijven.
om ze te verwijderen, moet u de programmabestanden en app-gegevens controleren. Controleer de volgende mappen op restjes.
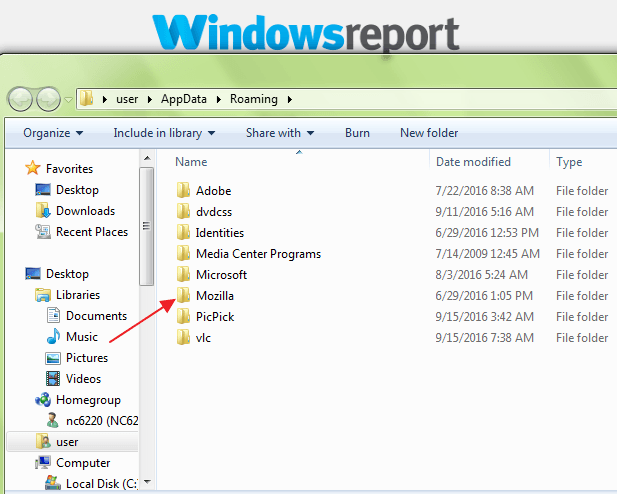
- %programmabestanden%
- % appdata%
typ de bovenstaande tekst één voor één in het zoekvak en druk op enter. Dit opent de mappen direct. Als u een map vindt met de naam van het programma dat u zojuist hebt verwijderd, verwijdert u deze.
kunt u niet al uw spambestanden verwijderen? Bekijk onze gedetailleerde handleiding en zie hoe u tijdelijke bestanden kunt verwijderen met Schijfopruiming op Windows 10.
2.3 softwaresleutels uit het Windows-register verwijderen
- Open het menu Start, typ regedit in het zoekvak en druk op Enter. Het zal de Register-Editor te starten.
- Typ de volgende toetsen één voor één:
HKEY_CURRENT_USERSoftwareHKEY_LOCAL_MACHINESOFTWAREHKEY_USERS.DEFAULTSoftware - zoek naar een sleutel met de naam van het programma dat u zojuist hebt verwijderd. Als je een sleutel vindt, verwijder hem dan. U kunt ook CTRL + F gebruiken om naar dergelijke sleutels te zoeken.
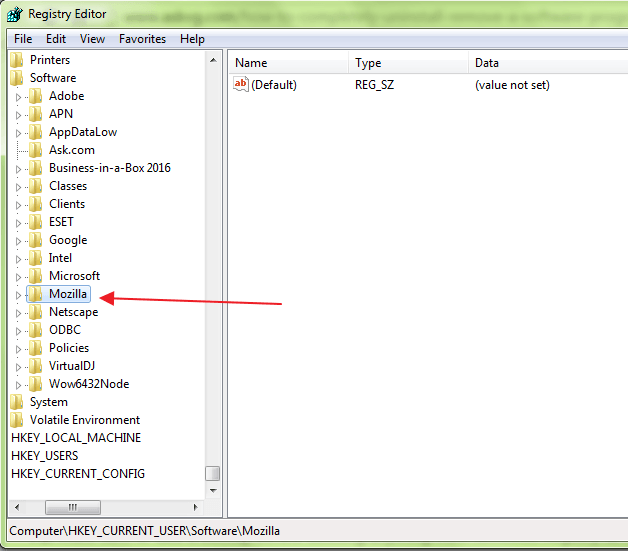
u moet heel voorzichtig zijn bij het uitvoeren van deze procedure. Wanneer u een softwareprogramma verwijdert, verwijdert de uninstaller in de meeste gevallen het programma niet uit het Windows-register.
dit vergroot de grootte van het Windows-register. Om de software volledig te verwijderen, moet u de sleutel uit het Windows-register verwijderen.
als u geen toegang hebt tot de Register-Editor, bekijk dan onze gedetailleerde gids en los het probleem snel op.
2.4 lege Temp-map
de laatste stap is het opschonen van de Temp-map. Dit is de map die alle tijdelijke bestanden bevat en het schoonmaken is veilig.
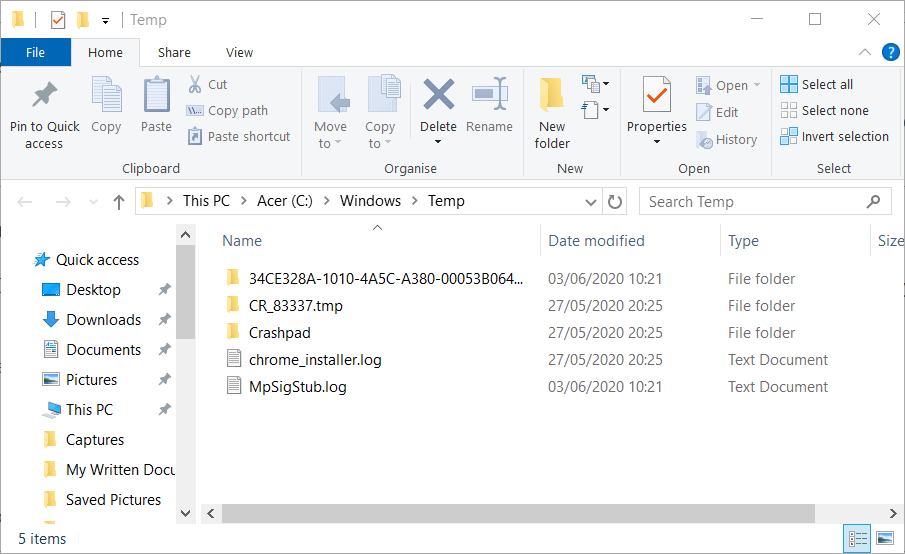
tip van een Expert: sommige PC-problemen zijn moeilijk aan te pakken, vooral als het gaat om beschadigde repositories of ontbrekende Windows-bestanden. Als u problemen ondervindt bij het oplossen van een fout, kan uw systeem gedeeltelijk worden verbroken. Wij raden u aan Restoro te installeren, een tool die uw machine scant en identificeert wat de fout is.
Klik hier om te downloaden en te beginnen met repareren.
om de map te legen, opent u het menu Start en typt u de volgende opdrachten één voor één:
- %temp%
- temp
dit opent de Temp-mappen. Je kunt ze nu legen. Als het systeem geeft een foutmelding bij het verwijderen van een aantal bestanden, laat ze.
de bestanden kunnen in gebruik zijn door Windows services of sommige actieve software.

na het volgen van alle bovenstaande stappen, bent u in staat om een programma volledig te verwijderen zonder een spoor achter te laten op uw machine zal zijn.
ook als u de tijdelijke bestanden niet kunt verwijderen, hebben we de beste oplossingen. Neem een kijkje op onze uitgebreide gids, en fix het in een mum van tijd.
3. Gebruik een freeware-oplossing
we raden u aan een verbeterde tool voor Windows te gebruiken die u kunt gebruiken om alle restjes software te verwijderen.
bijgevolg kan het programma alle ongewenste bestanden wissen in seconden na het verwijderen van de software.
deze software biedt een gebruiksvriendelijkere manier om restjes software te verwijderen en de efficiëntie van uw computer te verbeteren.
wat nog belangrijker is, deze tool ondersteunt batch verwijderen. Dit betekent dat u zelfs meerdere toepassingen in slechts een enkele klik kunt verwijderen.

het stelt u ook in staat om back-ups te maken, zodat u nooit belangrijke programma ‘ s verliest in geval van fouten.
Get Get Absolute Uninstaller
GlarySoft heeft ook een zeer nuttig Registerreparatietool om computers te scannen, registerjunks op te schonen en registerfouten op te lossen.
het voert uitgebreide en diepgaande analyse uit voor Windows-register. Het herstelt ook ongeldige vermeldingen of verwijzingen die computer bevriezen, systeem crasht, instabiliteit, blauw scherm en PC vertragingen veroorzaken.
⇒ Get Registry Repair tool
een andere software-aanbeveling zorgt goed voor hardnekkige programma ’s en kan zelfs programma’ s verwijderen die andere programma ‘ s niet kunnen.
omdat het hulpprogramma draagbaar is, kunt u het downloaden op een USB om buggy PC ‘ s onderweg te helpen repareren.
de tool voert diep scannen uit en verwijdert alle ongewenste bestanden en andere software restjes. Het beschikt ook over een efficiënte gebruikersinterface en direct opstarten. Het biedt zowel schone uninstall en gedwongen uninstall.
Get Get GeekUninstaller
welke methode moet u kiezen voor het verwijderen van restjes?
in dit artikel, hebben we u voorzien van twee effectieve methoden om met succes te verwijderen van de restjes die achterblijven na het verwijderen van de ongewenste software van uw PC.
natuurlijk kunt u altijd het Configuratiescherm gebruiken als u een programma wilt verwijderen. Maar daarna kunnen sommige bestandsfragmenten worden achtergelaten in een paar systeemmappen.
en dat betekent dat u softwaresleutels uit het Windows-register moet verwijderen. Zoals we allemaal weten, de acties die we uitvoeren in de Register-Editor hebben onmiddellijke en onomkeerbare effecten.
daarom moet u zeer voorzichtig zijn bij het uitvoeren van deze procedure. Maar in vergelijking met de handmatige methoden, programma ‘ s van derden zijn gemakkelijker, sneller en veiliger te gebruiken.
ze hebben ook een gebruiksvriendelijke interface waarmee u zelfs de registervermeldingen kunt zien, evenals de link naar de website van de fabrikant.
heeft u een van de hierboven beschreven methoden gebruikt? Voel je vrij om uw ervaring met ons te delen in de commentaren hieronder.
ook, laat daar eventuele vragen die u heeft, en we zullen zeker een kijkje nemen.
 heeft u nog steeds problemen? Fix ze met deze tool:
heeft u nog steeds problemen? Fix ze met deze tool: - Download deze PC Reparatie Tool gewaardeerd geweldig op TrustPilot.com (download begint op deze pagina).
- klik op Scan starten om Windows-problemen te vinden die PC-problemen kunnen veroorzaken.
- klik op Repair All om problemen met gepatenteerde technologieën op te lossen (exclusieve korting voor onze lezers).
Restoro is deze maand door 0 lezers gedownload.
Veelgestelde vragen
-
Hoe verwijder ik registervermeldingen van verwijderde programma ‘ s?
gebruik een uninstaller van derden uit de bovenstaande lijst om restjes te verwijderen, inclusief registervermeldingen die door programma ‘ s zijn achtergelaten. U kunt deze tools ook gebruiken om wijzigingen in het Windows-register te controleren.
-
Hoe verwijder je registersleutels die niet kunnen worden verwijderd?
er zijn een paar eenvoudige stappen die u kunt volgen om fouten te herstellen tijdens het verwijderen van registersleutels.
-
waar zijn mijn overgebleven bestanden na het verwijderen?
de overgebleven bestanden kunnen zich in de map installatiepad, documenten of AppData bevinden. Gebruik de beste uninstaller-software om restjes automatisch te verwijderen.
- Schijfopruiming
- problemen en hulplijnen verwijderen