Als u geen toegang hebt tot een USB-station of een USB-opslagapparaat, is het waarschijnlijk dat het gebruik van USB-Drives is uitgeschakeld op uw computer. U vindt hieronder de stappen om USB-Drives in te schakelen in Windows 10.

USB-Drives inschakelen in Windows 10
deze handleiding moet u helpen USB-Drives en USB-opslagapparaten in te schakelen op een Windows-computer waarop het gebruik van USB-drives is uitgeschakeld.
dit kan gebeuren in het geval u een gebruikte computer kocht van een Bedrijfsveiling of van een eigenaar die USB-drives had uitgeschakeld om veiligheidsredenen.
belangrijk: Volg de regels op uw werkplek en probeer geen USB-Drives in te schakelen, als deze om veiligheidsredenen zijn uitgeschakeld.
laat Windows apparaatstuurprogramma ‘s
installeren wanneer u een nieuw USB-apparaat op de computer aansluit, moet het automatisch de stuurprogramma’ s installeren die nodig zijn voor een goede werking van het USB-apparaat.
1. Start uw computer opnieuw op.
2. Sluit het USB-apparaat aan op de USB-poort van uw computer.
3. Wanneer u daarom wordt gevraagd, klikt u op Installeren om de vereiste stuurprogramma ‘ s op uw computer te installeren.
USB-station inschakelen vanuit Apparaatbeheer
Volg de onderstaande stappen om het USB-station in te schakelen vanuit het scherm Apparaatbeheer-instellingen op uw computer.
1. Sluit het USB-station aan op uw computer
2. Klik met de rechtermuisknop op de knop Start en klik op device Manger.

2. Vouw op het scherm Device Manager de ingang voor Universal Serial BUS Controllers > uit met de rechtermuisknop op het USB-station en klik op Enable.
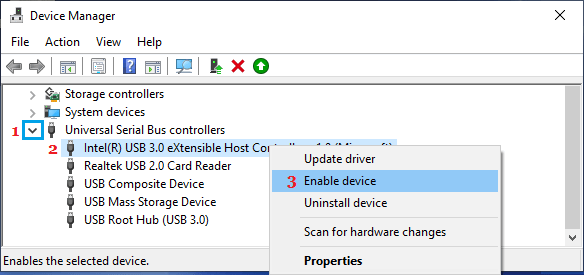
evenzo kunt u de bovenstaande stappen gebruiken om USB-opslagmedium in te schakelen, als u geen toegang hebt tot een extern opslagmedium op uw computer.
USB-station inschakelen met behulp van de Register-Editor
voor een betere beveiliging zijn USB-Drives vaak uitgeschakeld met behulp van de Register-Editor. U kunt dit omkeren en het gebruik van USB-Drive inschakelen door het wijzigen van de registerwaarde in de map USBSTOR.
1. Open commando uitvoeren > typ regedit in het venster commando uitvoeren en klik op OK.

2. Ga op het scherm van de Register-Editor naar HKEY_LOCAL_MACHINE \ SYSTEM \ CurrentControlSet \ Services \ USBSTOR
3. Klik op USBSTOR in het linkerdeelvenster. Dubbelklik in het rechterdeelvenster op Start.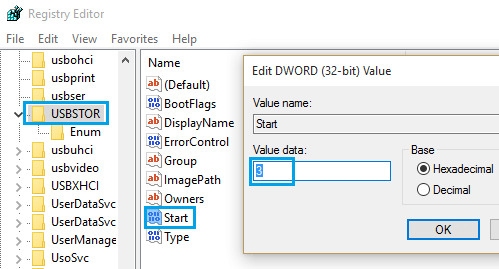
4. In bewerken DWORD Pop-up, wijzig de waarde gegevens naar 3 en klik op OK.
dit maakt het gebruik van USB-Drives op uw computer mogelijk.
Verborgen bestanden zichtbaar maken
als u de registervermelding Start niet kunt zien, moet u ervoor zorgen dat de optie Verborgen bestanden weergeven is ingeschakeld op uw computer.
1. Klik met de rechtermuisknop op de knop Start en klik op File Explorer.
2. Op File Explorer scherm, klik op de View Tab en controleer verborgen Items optie in het lint menu.
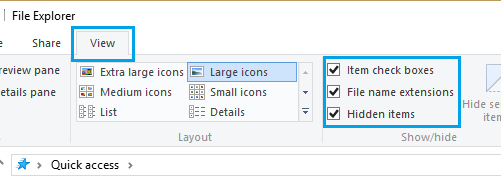
hoop dat dit u heeft geholpen om USB-Drives in te schakelen op uw Windows 10 computer, dezelfde stappen kunnen worden gebruikt op Windows 8 computer.
- probleem met USB-apparaat dat niet werkt oplossen in Windows 10
- opstartbaar Windows 10 USB-station