wilt u uw waardevolle documenten, spreadsheets of projecten beschermen tegen nieuwsgierige ogen? Ontdek hoe u bestanden en mappen met een wachtwoord kunt beveiligen in Windows 7, 8, 8.1, 10, 11. Het duurt slechts eenvoudige stappen om een wachtwoord te beveiligen uw bestanden in Windows 7 met EaseUS LockMyFile.
” hoe wachtwoordbeveiliging bieden in de map Windows 7? Ik wil een veilige map met een wachtwoord beveiligd in mijn laptop die windows 7 als OS. Help me alsjeblieft! Hoe kan ik dit doen.”(van Microsoft Community)
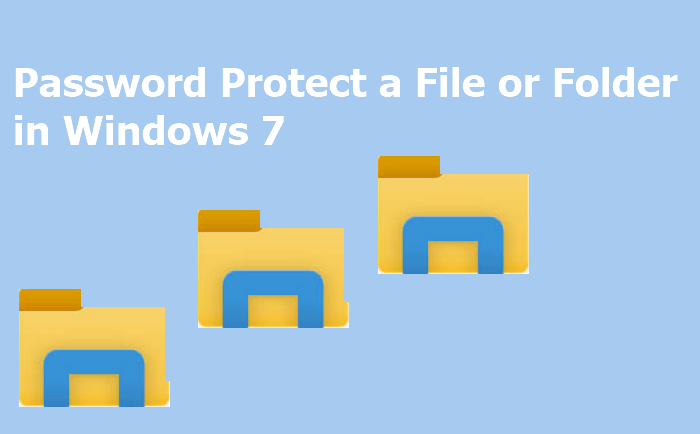
Dit is een echte zaak van de Microsoft-gemeenschap. Hoewel een Windows-wachtwoord uw bestanden veilig en beveiligd kan maken, is het niet genoeg. Het wachtwoord biedt alleen een zeer basisniveau van bescherming. Dus, je moet leren hoe je een wachtwoord te beveiligen bestanden in Windows 7.
- Waarom wilt u uw bestanden/mappen met een wachtwoord beveiligen in Windows 7
- Methode 1. Wachtwoordbeveiliging Windows 7-bestanden met EaseUS LockMyFile
- Methode 2. Wachtwoordbeveiliging Windows 7-mappen met ingebouwde Tool
- Methode 3. Beveilig uw Windows 7-bestanden met een wachtwoord met een .bat-bestand
- Methode 4. Beveilig uw map met een wachtwoord Door deze te comprimeren
- conclusie
Waarom wilt u uw bestanden/mappen met een wachtwoord beveiligen in Windows 7
wanneer u uw laptop of computer met anderen deelt, is er altijd een kans op menselijke fouten – per ongeluk verwijderen, verkeerde wijziging, en meer. Om dit soort fouten te voorkomen, moet u een aantal belangrijke bestanden met een wachtwoord beschermen tegen lekken van informatie.
Bovendien kunt u dit soort problemen tegenkomen. Je deelt gevoelige informatie via e-mail met de verkeerde ontvangers. Wat is erger de spreadsheet bevat persoonlijke informatie van een heleboel mensen. Als dit soort bestand lekt, wat jammer. Hoe kun je het risico minimaliseren? Het antwoord is het zetten van wachtwoordbeveiliging op het bestand. Ontdek hoe eenvoudig het is om uw bestanden en mappen te beveiligen met wachtwoordbeveiliging en encryptie.
Methode 1. Wachtwoordbeveiliging Windows 7-bestanden met EaseUS LockMyFile
als het gaat om wachtwoordbeveiliging in Windows 7/8/10, moet u rekening houden met EaseUS LockMyFile. Met het, wachtwoord-beschermen van een bestand is een 1-seconde nog 1-klik taak. Deze software heeft een zeer eenvoudige en intuã tieve interface, waarmee u alle functies op het linkerpaneel kunt doorlopen. Bovendien kan deze software bestanden, mappen of zelfs een hele harde schijf in Windows 7 volledig verbergen, vergrendelen, beschermen en versleutelen.
exclusieve gegevensbeschermingsfuncties in Windows 7/8/8. 1/10/11 omvatten:
- wachtwoord beschermt een map of bestand op een interne/externe schijf. De nieuw toegevoegde bestanden kunnen automatisch worden beveiligd met een wachtwoord.
- privé-bestanden/mappen verbergen op een lokale schijf, USB-flashstation of externe harde schijf. Maak uw mappen volledig onzichtbaar.
- Vergrendel een USB-flashstation, interne schijven en zelfs een externe harde schijf om de belangrijke bestanden te beschermen.
- Versleutel bestanden en mappen naar GFL-of EXE-bestanden met een geavanceerd AES-versleutelingsalgoritme.
u kunt deze software voor wachtwoordbeveiliging downloaden en uw bestanden en mappen beveiligen met encryptie.
Stap 1. Start EaseUS LockMyFile, voer de geldige e-mail, en Stel wachtwoord in om te registreren.

Stap 2. Klik op Bestand beveiligen onder de lokale schijf. Selecteer Bestand(en) ,Map of station beschermen vanuit het rechterpaneel.

A. Voeg bestanden of mappen toe vanaf de specifieke locatie.

B. klik op de protect Drive om drive toe te voegen die u wilt beschermen. Selecteer Station en klik op OK.

Stap 3. Controleer en bevestig de bestanden, map en schijf die u wilt beschermen.

opmerkingen:
als u de geselecteerde bestanden, map of station wilt ontgrendelen, vinkt u de doelgegevens aan en klikt u op de knop Ontgrendelen.
Methode 2. Wachtwoordbeveiliging Windows 7-mappen met ingebouwde Tool
Windows 7 heeft een ingebouwde tool – map eigenschappen. Met het, kunt u uw mappen en alle bestanden binnen hen te versleutelen. Als u een bestand of map in Windows 7, 8 of 10 wilt versleutelen, volgt u deze stappen:
Stap 1. Klik met de rechtermuisknop op de doelmap die uw essentiële bestanden opslaat, selecteer “Eigenschappen”.
Stap 2. Ga naar het tabblad” Algemeen “> klik op “Geavanceerd”.
Stap 3. Vink aan “encrypt contents to secure data” > klik op ” OK ” om te bevestigen.
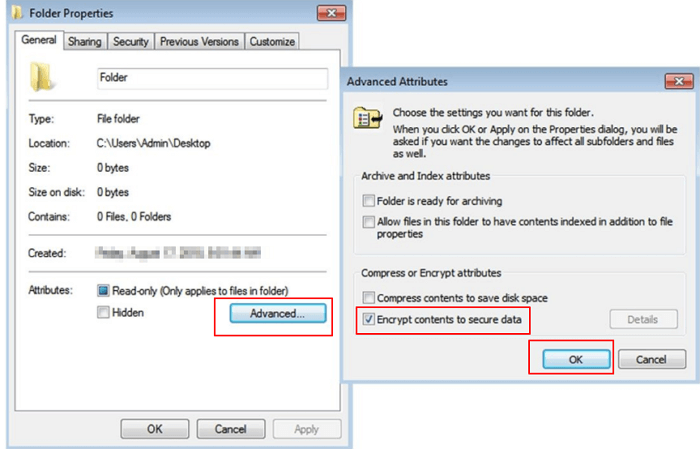
zodra u naar de versleutelde map navigeert, ziet u een klein geel slot op het bestandspictogram. Ook, wanneer u nieuwe inhoud toe te voegen aan die map, het zal automatisch worden beveiligd met een wachtwoord te.
Methode 3. Beveilig uw Windows 7-bestanden met een wachtwoord met een .bat-bestand
deze methode werkt in bijna alle Windows-versies. Maar het proces is een beetje moeilijk voor computer beginners. Volg de onderstaande stappen om uw mappen en bestanden met een wachtwoord te beveiligen in Windows 7. Kopieer eerst onderstaande code:
cls
@ECHO OFF
title emily
if EXIST ” Control Panel.{21EC2020-3AEA-1069-A2DD-08002B30309D} ” ga naar UNLOCK
indien niet bestaat mijn map ga naar MDMyFolder
: bevestig
echo weet u zeker dat u deze map vergrendelt? (Y/N)
set/p ” cho=>”
if % cho % = = Y goto LOCK
if % cho % = = y goto LOCK
if %cho%= = n Goto END
if %cho%==N goto END
echo ongeldige keuze. ga naar CONFIRM
: LOCK
ren mijn map ” Configuratiescherm.{21EC2020-3AEA-1069-A2DD-08002B30309D}”
attrib +h +s “bedieningspaneel.{21EC2020-3AEA-1069-A2DD-08002B30309D} “
echo map vergrendeld
goto einde
: UNLOCK
echo voer wachtwoord in om uw beveiligde map te ontgrendelen
set /p ” pass=>”
indien niet% pass % == emily goto FAIL
attrib-h-s ” Control Panel.{21EC2020-3AEA-1069-A2DD-08002B30309D}”
ren “bedieningspaneel.{21EC2020-3AEA-1069-A2DD-08002B30309D}” mijnmap
echo-map met succes ontgrendeld
Goto-einde
echo-mijnmap met succes aangemaakt
MD-map
echo-Mijnmap met succes aangemaakt
ga naar einde
: einde
volg vervolgens de stappen om uw Windows-bestanden met een wachtwoord te beveiligen.
Stap 1. Open een Kladblok of .txt-bestand of tekstdocument, plak deze code op een Kladblok.
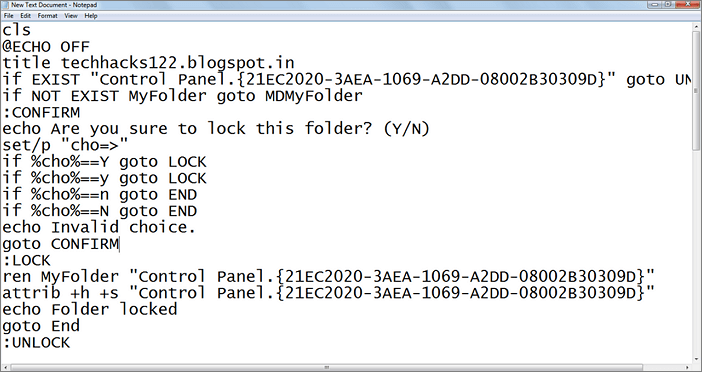
Stap 2 Sla het Kladblok bestand op als slot.vleermuis (.BBT Is Must)
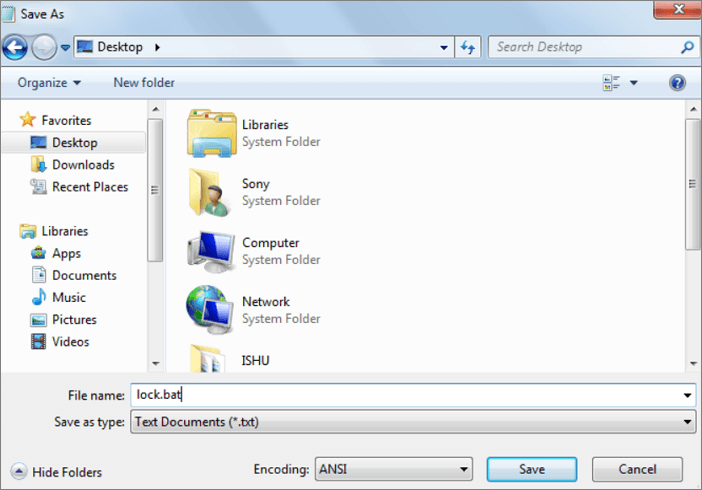
Stap 3 Dubbelklik op de .bat bestand en een nieuwe map zal worden gemaakt met de naam MyFolder. Kopieer al uw gegevens die u wilt beschermen in die nieuwe map met de naam MyFolder.
Stap 4. Dubbelklik nu op het slot.bat en wanneer de opdrachtprompt verschijnt, typ Y en druk op “Enter”.
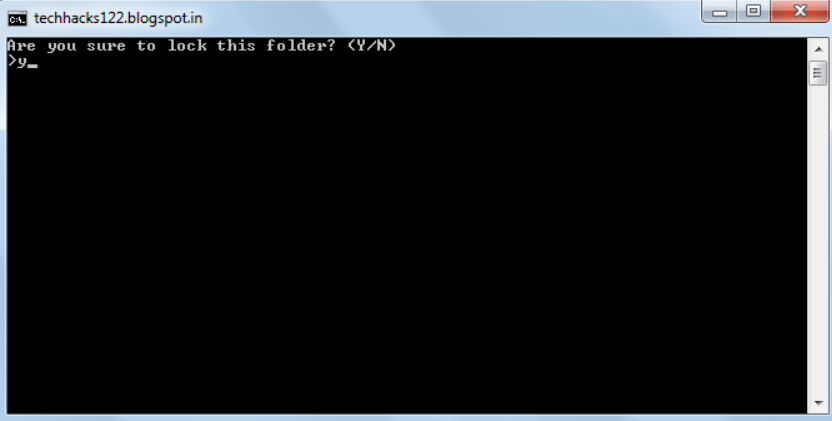
nu MyFolder zal worden verborgen uit uw weergave, om toegang te krijgen tot die map dubbelklik op slot.vleermuis. Het zal vragen om een wachtwoord Voer uw wachtwoord (het standaard wachtwoord is emily). U kunt het wachtwoord wijzigen emily vervangen door een nieuw wachtwoord in de bovenstaande code.
Methode 4. Beveilig uw map met een wachtwoord Door deze te comprimeren
in feite kunt u ook een wachtwoord instellen op uw bestand als u het comprimeert. Hier laat ik je zien hoe je een map comprimeert en vergrendelt met WinRAR.
Stap 1. Klik met de rechtermuisknop op de doelmap en selecteer “Toevoegen aan Archief”.
Stap 2. Stel de Archiefnaam, formaat, comprimeerniveau, grootte, enz.

Stap 3 Om een wachtwoord toe te voegen om de map te vergrendelen, klikt u op “Set password > Enter Password > OK”.
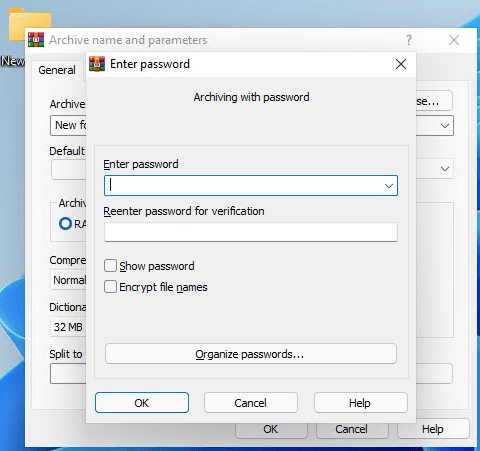
uw bestand / map is nu gecomprimeerd, versleuteld en beschermd. Het decomprimeren van dat Bestand / Map is net zo eenvoudig. Het enige wat je hoeft te doen is het invoeren van het wachtwoord.
conclusie
op deze pagina hebben we kort de reden besproken waarom u uw bestanden met een wachtwoord wilt beveiligen in Windows 7. En je hebt verschillende oplossingen om uw bestanden te beschermen met een wachtwoord. Als u op zoek bent naar een eenvoudig te gebruiken en professionele map beschermer, EaseUS LockMyFile is mijn aanbeveling. Het werkt goed op elke versie van Windows-apparaat.