inhoud van dit artikel:
- kan ik het systeemherstel stoppen in Windows 10?
- hoe systeemherstel uit te schakelen in Windows 10
- Methode 1: Schakel systeemherstel uit via systeembeveiliging
- Methode 2: Systeemherstel uitschakelen met behulp van Groepsbeleid
- Systeemherstel uitgeschakeld in Windows 10 / systeem beschermen met een krachtige back-upsoftware
- conclusie
kan ik het systeemherstel stoppen in Windows 10?
Systeemherstel is een ingebouwde usefu-functie Windows XP, Vista, 7, 8, 10, 11 waarmee u uw computer kunt herstellen naar een eerdere datum waar het prima werkt. En het zal de geïnstalleerde programma ‘ s en de Instellingen, Windows-register, noodzakelijke systeembestanden.
Normaal zal Windows automatisch systeemherstelpunten aanmaken met de systeemherstelfunctie voordat u nieuwe software installeert, een stuurprogramma bijwerkt, Windows-updates installeert, enz. Als er geen dergelijke gebeurtenissen, het systeemherstelpunt zal worden gemaakt door elke 7 dagen.
wanneer uw computer langzaam draait of niet meer reageert, kunt u herstellen vanaf een systeemherstelpunt. Deze handeling heeft geen invloed op uw persoonlijke gegevens, zoals documenten, foto ‘ s, enz. Maar de onlangs geïnstalleerde apps en stuurprogramma ‘ s worden verwijderd. En hoe langer je het gebruikt, hoe meer ruimte het inneemt, wat je computer tot op zekere hoogte zal vertragen.
bovendien wordt het nutteloos wanneer het systeem crasht of wanneer de schijf crasht. Omdat het geen systeem en alle opstartbestanden bevat die nodig zijn om Windows op te starten. Op dit moment hebt u een complete systeemback-up nodig Windows 10 die is gemaakt door back-up-en herstelsoftware. Het is dus verstandig om Systeemherstel in Windows 10/8/7 uit te schakelen en een back-upsysteem in Windows 10 te plannen.
hoe systeemherstel uit te schakelen in Windows 10
In het volgende, zal ik u voorstellen 2 veelgebruikte manieren om te stoppen met Systeemherstel in Windows 10, namelijk met behulp van systeemproetction en group policy editor, en beide van hen zijn van toepassing op Systeemherstel uit te schakelen in Windows 7 en Windows 8. Blijf hieronder lezen om de gedetailleerde stappen te leren.
Methode 1: Schakel systeemherstel uit via systeembeveiliging
welke reden u ook wilt stoppen met Systeemherstel in Windows 11, 10, 8, 7, U kunt de volgende stappen gebruiken. Alleen de interface in een ander systeem zal een klein verschil hebben.
Stap 1. Klik vervolgens op de startknop >Configuratiescherm >systeem >Systeembeveiliging. Als u dit vraagt, typt u uw beheerderswachtwoord of klikt u op”Doorgaan”.
Stap 2. Selecteer de schijf die u wilt uitschakelen Systeemherstel en klik op de knop Configure.
Stap 3. In het venster Systeembescherming voor lokale schijf (C:), vinkt u “Systeembescherming onbruikbaar maken” en “O.K.” aan om de wijzigingen op te slaan. In Windows 7, je nodig hebt om aan te vinken “schakel systeembeveiliging”.
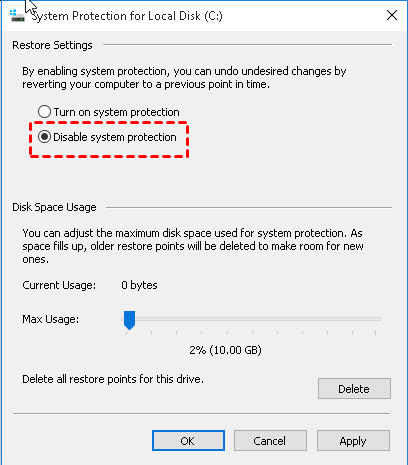
Methode 2: Systeemherstel uitschakelen met behulp van Groepsbeleid
voor groepsbeleid is het alleen beschikbaar in sommige besturingssystemen, zoals Windows 7 Professional, Ultimate en Enterprise, Windows 8 Professional en Enterprise, Windows 10 Professional, Enterprise en Educations.
als uw computer een van deze besturingssystemen draait, kunt u deze methode proberen. Zo niet, kunt u teruggaan naar de eerste methode.
Stap 1. Druk op ” Win + R “om het venster Uitvoeren te openen, typ dan” gpedit. msc “en druk op “OK”. Na een paar seconden ziet u de hoofdpagina van de lokale groepsbeleidseditor.
Stap 2. Ga naar de volgende locatie en selecteer “System Restore” toets in het linkerpaneel.
Computerconfiguratie \ Beheersjablonen \ Systeem \ Systeemherstel
Stap 3. Dubbelklik op ” Turn off System Restore “en vink vervolgens” Enabled “aan en druk op”OK”.
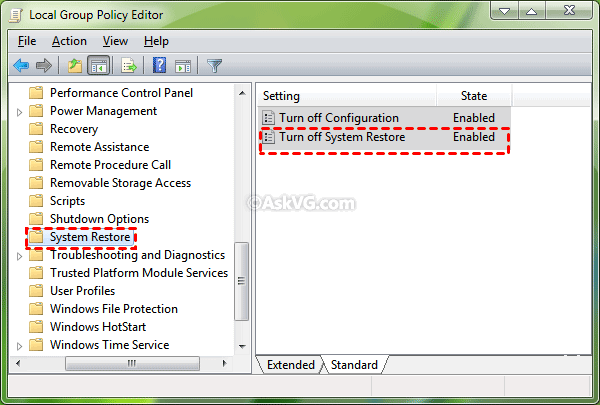
Opmerking: Als u Systeemherstel in Windows 10/8/7 uitschakelt, worden alle bestaande systeemherstelpunten verwijderd. Als dat niet is wat je wilt, kunt u Systeemherstel opnieuw inschakelen.
Systeemherstel uitgeschakeld in Windows 10 / systeem beschermen met een krachtige back-upsoftware
zoals eerder vermeld, is systeemback-up een betere keuze om systeem en gegevens op uw computer te beschermen. Om het te maken, heb je een krachtige back-upsoftware nodig, zoals, AOMEI Backupper Professional. Hier zijn een aantal voordelen van het.
- 4 back-up oplossingen. Het ondersteunt systeemback-up, schijfback-up, partitieback-up, bestandsback-up en bijbehorende herstelfunctie.
- hoge compatibiliteit. Het ondersteunt Windows 11/10/8/7/XP / Vista. En het ondersteunt alle Windows-herkende opslagapparaat, zoals interne of externe harde schijf, USB flash drive, cloud drive zoals OneDrive, netwerkstation, NAS enz.
- meerdere handige functies. Het ondersteunt planning back-up in dagelijks / wekelijks / maandelijks of gebruik Event trigger en USB-plug in. U kunt ook alleen gewijzigde gegevens back-uppen met behulp van incrementele back-up of differentiële back-up of oude back-upafbeelding verwijderen met back-upschema, waardoor back-uptijd en schijfruimte worden bespaard.
laten we dan een systeemback-up maken om uw computer te beschermen. Het wordt voorgesteld om een back-up systeem naar externe harde schijf of een ander opslagapparaat buiten de computer, die niet de schijfruimte van uw lokale computer zal bezetten, evenals het verhogen van de prestaties van de computer tot op zekere hoogte.
Stap 1. Bereid een externe harde schijf voor en sluit deze aan op uw computer, zorg ervoor dat deze kan worden gedetecteerd. Dan, Downloaden AOMEI Backupper Professional en installeer het op uw computer.
Stap 2. Open AOMEI Backupper Professional. Selecteer vervolgens “System Backup” Onder het tabblad Backup.

OPMERKING: Om een volledige schijf te back-uppen, klikt u op” Disk Backup ” in plaats daarvan. Het zal alle gegevens op de schijf bevatten, niet alleen de systeempartitie.
Stap 3. Zoals je kunt zien, zijn er drie partities vermeld, allemaal zijn het systeem partitie en boot gerelateerde partities die nodig zijn om Windows te starten. Het enige wat u hoeft te doen is om de voorbereide externe harde schijf als bestemming pad te selecteren.

Stap 4. Klik op “Schedule” en selecteer een of meer instellingen in het venster Schedule Settings. Vervolgens kunt u incrementele back-up instellen in het back-upschema.

Tips:
❤ als uw doelstation een USB-flashstation is, wordt aangeraden de functie” USB-plug in ” te gebruiken. Het zal back-up systeem naar USB-drive automatisch wanneer het is aangesloten.
❤ als u een back-up wilt maken van het systeem tijdens de daluren, vink dan aan “maak de computer wakker om geplande taken uit te voeren”. Het start uw computer 2 minuten voordat de geplande taak begint.
Stap 5(facultatief). Als u niet wilt dat back-ups te veel schijfruimte innemen of uw doelschijf iets klein is, kunt u ervoor kiezen om oude back-upafbeeldingen regelmatig te verwijderen met de functie “back-upschema”.
in het schema venster, klik op ” Backup Scheme “en” Enable Backup Scheme”, kies dan een schema en stel het aantal backups in dat u wilt behouden. Klik tenslotte op ” OK ” om dit venster te verlaten.

OPMERKING: Om het schema handmatig in te stellen voor geplande back-uptaak, kunt u de functie “Edit Backup” gebruiken in het tabblad “Home”. Selecteer gewoon de back-uptaak en klik op de drie horizontale lijnen, dan ziet u de “Edit back-up” functie.
Stap 6. Je bent bijna klaar. De laatste stap is om te klikken “Start Backup”, dan zal het beginnen om back-up systeem automatisch.
conclusie
Systeemherstel werkt in sommige situaties, zoals, uw computer vertragen of stoppen met reageren, maar het zal veel schijfruimte innemen voor een lange tijd gebruik. En het werkt niet wanneer het besturingssysteem of de schijf crasht.
alle restor-punten worden opgeslagen op overeenkomstige partities, dus het zal beschadigd worden als de partitie fout gaat. En het systeemherstelpunt bevat niet het systeem en alle boot-gerelateerde partities die nodig zijn om te starten.
om deze redenen kunt u Systeemherstel uitschakelen in Windows 10/8/7. Vervolgens kunt u een systeemimage maken met AOMEI Backupper Professional om het herstelpunt te vervangen. Voor servergebruikers zou je AOMEI Backupper Server kunnen gebruiken.
het kan alles doen wat Systeemherstel voor u kan doen, en uw laatste redmiddel zijn om uw computer te herstellen wanneer deze niet opstartbaar is. Als u een back-upsysteem plant, worden alle persoonlijke gegevens en geïnstalleerde programma ‘ s ook opgenomen.