het aantal rijen, kolommen, cellen en bladen dat door een spreadsheet wordt ondersteund, is afhankelijk van de gebruikte software en de gegevens van de spreadsheet.
- rijen horizontaal en met getallen (1, 2, 3, 4….).De kolommen zijn verticaal en worden aangeduid met letters (A, B, C, D….).
Dit is de veel voorkomende vraag die u kunt verwachten in een interview dat excel-vaardigheden vereist. Velen van ons hebben niet eens gekeken naar de laatste rij of laatste kolom in een werkblad, omdat we nooit de situatie hebben meegemaakt die we nodig hadden om naar de laatste rij of laatste kolom te gaan.
Als u Excel 2003 al enkele jaren gebruikt, zult u waarschijnlijk op de hoogte zijn van toenemende aantallen mensen of organisaties die de nieuwste Excel-versies gebruiken, zoals 2007, 2010, 2013 of Excel 2016. U kunt zelfs Excel-werkmappen zijn verzonden die u niet kunt openen met uw eigen versie van Excel.
de belangrijkste veranderingen vonden plaats tussen Excel 2003 en Excel 2007. Daarom bespreekt deze pagina Enkele van de belangrijkste veranderingen tussen deze twee versies van Excel.
| Versie | Aantal Rijen en Kolommen |
|---|---|
| Excel 2003 | 65.536 rijen en 256 kolommen |
| Excel 2007 en latere versies | 1.048.576 rijen en 16.384 kolommen |
Een van de belangrijkste ontwikkelingen in Excel 2007 en latere versies van Excel is dat Excel nu de mogelijkheid om meer kolommen en rijen. Daarom is het vermogen van de recente versies van Excel om 1,048,576 rijen en 16,384 kolommen met gegevens te verwerken een groot voordeel voor gebruikers.
het bepalen van rijen en kolomnummer
om het aantal rijen te weten is eenvoudig, maar het is veel ingewikkelder met de kolomkop. Hoe u snel kunt bepalen wat de koptekst voor kolom 2000 is met behulp van de volgende formule.
Stap 1: Voer een nummer van de kolom in in een cel waarvoor u de kolomkop wilt vinden.
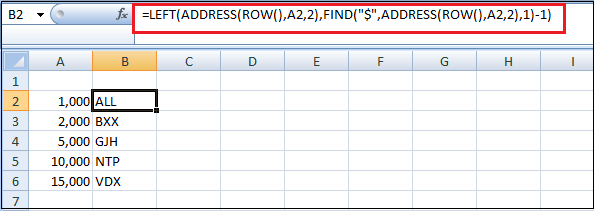
de kolomkop voor de 1000ste kolom is alles, de kolomkop voor de 2000ste kolom is BXX, enzovoort.
hier zijn enkele manieren of snelkoppelingen om meerdere rijen en kolommen van een werkblad in Excel te krijgen, zoals:
1. Hoe kom ik bij de laatste rij van een werkblad?
Houd de Ctrl ingedrukt en druk op de pijl-omlaag toets op het toetsenbord. Je wordt naar de onderste rij gebracht.
in de nieuwste versies van Excel zijn er 1.048.576 rijen. In oudere versies van Excel (2003 en daarvoor) waren er 65.536 rijen.
2. Hoe kom ik bij de laatste kolom van een werkblad?
Houd de Ctrl ingedrukt en druk op de rechter pijltoets op het toetsenbord. Je wordt naar de meest rechtse kolom gebracht.
in de laatste versies van Excel is dit kolom XFD, wat 16.384 kolommen is. In oudere versies van Excel (2003 en daarvoor) was de laatste kolom IV, wat 256 kolommen is.
3. Hoeveel bladen zijn er in een Excel-werkmap?
standaard zijn er drie werkbladen in een nieuwe werkmap in alle Excel-versies, hoewel gebruikers er zoveel kunnen maken als hun computergeheugen toelaat. Deze drie werkbladen worden Sheet1, Sheet2 en Sheet3 genoemd. Maar het heeft ook een optie om meer bladen aan de werkmap toe te voegen.
4. Hoeveel tekens passen in een enkele cel?
het totale aantal tekens dat een cel kan bevatten is 32.767.
5. Hoe worden rijen en kolommen gelabeld?
in alle spreadsheetprogramma ‘ s, inclusief Microsoft Excel, worden rijen gelabeld met getallen (bijvoorbeeld 1 tot 1.048.576). Alle kolommen zijn gelabeld met letters A tot Z, dan AA tot ZZ, enz.
bijvoorbeeld, na de letter Z, is de volgende kolom AA, AB, AC, …, AZ, en dan verhogen tot BA, BB, BC, enz.
om een cel te identificeren, geef zowel de kolom als de rij op. De eerste cel bevindt zich bijvoorbeeld altijd in kolom A, IN rij 1, dus de cel krijgt het label A1.
belangrijkste ontwikkelingen in Excel 2007
hier zijn enkele belangrijke ontwikkelingen in Excel 2007 en de laatste versies van Excel, zoals:
1. Voorwaardelijke opmaak
een andere belangrijke verbetering in Excel 2007 is Voorwaardelijke opmaak. Veel gebruikers van Excel 2003 hadden de mogelijkheid nodig om meer dan 3 voorwaardelijke indelingen toe te passen, maar dit was niet mogelijk in Excel 2003. In Excel 2007 (en latere versies van Excel) kunt u echter zoveel voorwaarden opgeven als u wilt, elk met een ander formaat. In Excel 2007 en latere versies kan Voorwaardelijke opmaak werken voor cellen die aan meer dan één voorwaarde voldoen.
als u bijvoorbeeld cellen met waarden ≤ 10 opgeeft om vetgedrukte tekst te hebben en cellen met waarden ≥ 10 om rode tekst te hebben, zult u merken dat tekst in cellen met waarden die exact gelijk zijn aan 10, vetgedrukt en rood wordt opgemaakt.
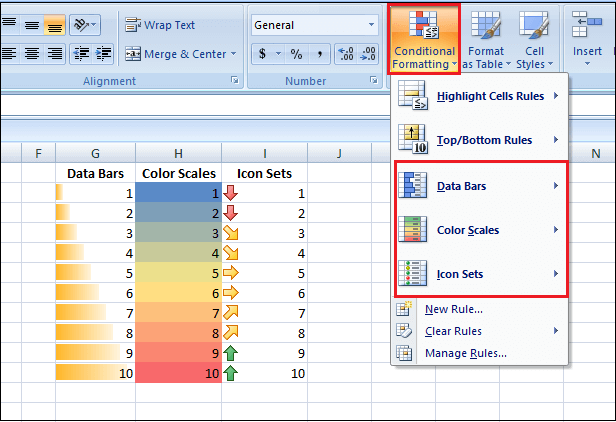
ook biedt Excel 2007 extra soorten voorwaardelijke opmaak. U kunt gegevens illustreren met grafieken en veel kleuren. Ze maken aantrekkelijke en gemakkelijk te begrijpen spreadsheets met Excel ‘ s nieuwe gegevensbalken, kleurschalen & pictogramsets.
deze functies passen kleur of symbolen toe op een celbereik, afhankelijk van de waarde van elke cel met de rest van de geselecteerde cellen.
het bovenstaande voorbeeld toont gegevensbalken voor voorwaardelijke opmaak, kleurschalen & pictogramsets toegepast op 3 kolommen, die elk 1 tot 10 bevatten.
als laatste bonus introduceerde Excel 2007 de mogelijkheid om voorwaardelijke opmaak te gebruiken met draaitabellen.
1. Filteren en sorteren op kleur
in Excel 2003 kunnen filteren en sorteren alleen op celwaarden worden uitgevoerd. In recente versies van Excel kunt u echter filteren en sorteren op kleur. Dit kan de letterkleur of de celachtergrondkleur zijn.
2. Functie nesten beperkingen
een andere nuttige verbetering in Excel 2007 is het niveau van nesten dat kan worden uitgevoerd. Excel 2003 staat slechts 7 niveaus van nesting van functies toe, terwijl Excel 2007 tot 64 niveaus van nesting functies toestaat. Zeker, zelfs de meest toegewijde Excel-gebruiker kan niet meer nesting levels nodig dan 64 levels.
3. Formulebalk
in Excel 2003, als een cel een lange formule of tekstreeks bevat, zou de weergave van de formulebalk een deel van uw spreadsheet blokkeren, wat lastig zou kunnen zijn wanneer de cel werd geselecteerd.
Microsoft heeft dit probleem echter aangepakt in Excel 2007 door een formulebalk te introduceren die aanpasbaar is, die zich uitstrekt in lijn met uw celinhoud.
4. Nieuwe functies
Excel 2007 bevat verschillende nieuwe ingebouwde functies om u te helpen uw spreadsheet slicker en efficiënter te maken. Deze omvatten de IFERROR-functie, de SUMIFS-functie en de nieuwe statistische AVERAGEIF -, AVERAGEIFS-en COUNTIFS-functies.
latere versies van Excel zijn toegevoegd aan de lijst met ingebouwde functies.
5. Verhoogd geheugen en snellere berekeningen
stel dat uw werk in Excel 2003 is vertraagd door langzame berekeningen bij het toepassen van functies op grote datasets.
in dat geval kunt u profiteren van het verbeterde geheugenbeheer dat beschikbaar is in recentere versies van Excel. Dit werd geïntroduceerd in Excel 2007 toen geheugenbeheer werd verhoogd van 1 gigabyte naar 2 gigabyte.
6. Nieuwe gebruikersinterface
in Excel 2007 werd de belangrijkste gebruikersinterface geherstructureerd tot een resultaatgerichte interface.
stel dat u Excel 2003 al enkele jaren gebruikt en precies weet waar u de tools en functionaliteit kunt vinden die u regelmatig gebruikt.
u zult vrijwel zeker enige frustratie ervaren, om te beginnen, wanneer u een upgrade uitvoert naar een recentere Excel-versie en moet wennen aan de nieuwe ribbon-interface.
Beperk de actie van gebruikers tot minimale rijen en kolommen
over het algemeen gebruiken we niet alle rijen en kolommen, dus we willen de actie van de gebruiker mogelijk beperken tot minimale rijen en kolommen.
neem bijvoorbeeld aan dat we slechts 5 rijen en 10 kolommen moeten tonen, dus we tonen minimale rijen en kolommen door andere rijen te verbergen. Eerst zullen we rijen verbergen en vervolgens zullen we kolommen verbergen in de volgende stappen.
Stap 1: Selecteer andere rijen behalve de eerste 5 rijen. Om snel te selecteren, selecteert u eerst de 6e rij en drukt u op de sneltoets “Ctrl + Shift + Pijl omlaag”. Het selecteert alle resterende rijen.
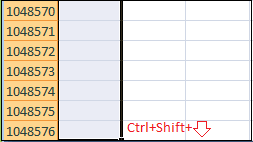
Stap 2: Klik met de rechtermuisknop op de rijkop en kies verbergen, of u kunt op de sneltoets “Ctrl + 9” drukken en het zal alle geselecteerde rijen verbergen.
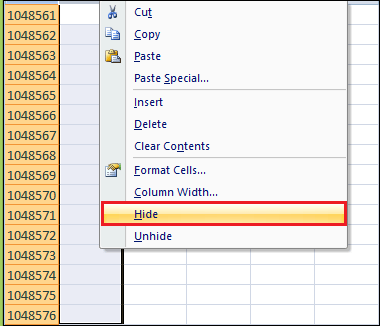
Stap 3: nu hebben gebruikers alleen toegang tot 5 rijen, maar alle 16K + – kolommen, vergelijkbaar, selecteren alle kolommen behalve de eerste 10-kolommen.
Stap 4: Klik nu met de rechtermuisknop op de kolomkop en kies verbergen of druk op de sneltoets “Ctrl + 0” om alle geselecteerde kolommen te verbergen.
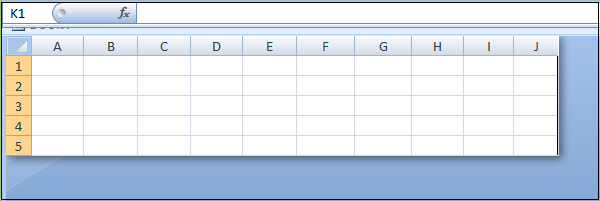
zoals u hierboven kunt zien, hebben ze alleen toegang tot 5 rijen en 10 kolommen.