Privacy & Cookies
deze website maakt gebruik van cookies. Door verder te gaan, gaat u akkoord met het gebruik ervan. Meer informatie, waaronder het beheren van cookies.
om te weten hoe Yahoo Mail aan Outlook moet worden toegevoegd 2007 / 2010 / 2013 / 2016 / 2019, iedereen moet eerst weten dat dat nodig is. In deze moderne wereld zal iedereen meer dan een e-mailadres hebben van dezelfde of verschillende e-mailproviders zoals Yahoo, Gmail, enz.
elke e-mailtoepassing verschilt op zijn eigen manier vanwege zijn technische kenmerken. Vandaar, ze vereisen een account van waaruit de gebruikers willen toegang tot meerdere accounts. MS Outlook kan vijf verschillende e-mailtoepassingen tegelijkertijd configureren.
door al deze vereisten te begrijpen, beschrijft deze blog hoe u Yahoo Mail op een eenvoudige manier kunt toevoegen aan Outlook 2007. Laten we beginnen met het oplossen van veelvoorkomende gebruikersvragen om methoden te begrijpen om Yahoo mail te synchroniseren met Outlook 2016.
Query 1:
Ik gebruik MS Outlook al lange tijd om mijn zakelijke e-mails te beheren. Ook, Ik heb een account in Yahoo Mail. Nu, Ik wil mijn Yahoo-account configureren in Outlook voor gemakkelijke toegankelijkheid. Kan iemand mij begeleiden in het configuratieproces voor hetzelfde?
De onderstaande stappen wordt uitgelegd hoe u Yahoo mail naar Outlook 2016 e-mail,
- ten eerste, het Aanmelden bij Yahoo mail-account
- Klik op het Menu(het tandwiel) – knop en selecteer Account Info
- klik Vervolgens op beveiliging van uw Account en zet de apps die gebruik maken van de minder veilige teken in optie

Opmerking: deze optie is niet beschikbaar als twee-staps verificatie is ingeschakeld op de rekening. Als het is ingeschakeld, maak dan een app wachtwoord voordat u verder gaat.
- Nu, open de e-mail van Outlook application
- Ga naar Bestand >> Info en klik op de knop Account Toevoegen

- Van daaruit kiest u Manual setup of extra servertypen optie en klik op Volgende
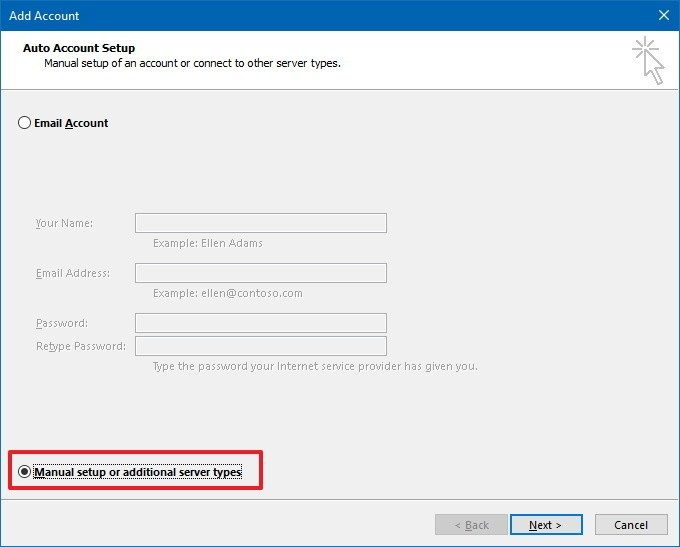
- Na dat, selecteert u POP-of IMAP-optie en klik op Volgende

- voeg Nu de rekening en Yahoo mail server informatie, zoals hieronder:
- vermeld op de gebruikersinformatie de voor-en achternaam
- voor serverinformatie, stel het accounttype in als IMAP en de inkomende mailserver als imap.mail.yahoo.com en uitgaande e-mailserver als smtp.mail.Yahoo.com
- vermeld op de inloggegevens de referenties van Yahoo-account
- klik vervolgens op Meer instellingen en selecteer het tabblad uitgaande Server
- controleer de optie die overeenkomt met mijn uitgaande server (SMTP) vereist authenticatie

- open vanuit dezelfde instellingen het tabblad Geavanceerd, vermeld de volgende instellingen en klik op OK
- inkomende server (IMAP): 993
- gebruik het volgende type versleutelde verbinding: SSL
- uitgaande server (SMTP): 465
- gebruik het volgende type versleutelde verbinding: SSL

- Dan, klik op Volgende, het zal beginnen met de configuratie en het kan enige tijd duren
- Na een succesvolle afronding van een pop-up zal worden zoals hieronder weergegeven, en klik op Sluiten

- Nadat de configuratie is voltooid, klikt u op Voltooien
- Nu, de e-mails van Yahoo zal beginnen met synchroniseren met Outlook die uiteindelijk zal helpen bij het beheren van de account
Query 2:
zelfs na het toepassen van de juiste instellingen, Ik weet niet hoe Yahoo mail toe te voegen aan Outlook 2007. Het toont een pop-up foutmelding als, ” Log in op inkomende mail server (POP3): uw e-mail server afgewezen uw login. Controleer uw gebruikersnaam en wachtwoord voor dit account in Accountinstellingen”. Is er een oplossing om dit probleem op te lossen?
- Download, Installeer en voer SysTools Yahoo Backup uit waarmee u Yahoo-gegevens kunt exporteren naar PST-bestandsformaat
- importeer het PST-bestand in Outlook-Account
stappen om Yahoo-gegevensitems te converteren via SysTools Yahoo Backup
Download Tool Nu Kopen
- voer Yahoo Backup Tool uit en log in met een geldig Yahoo-account.

- Kies PST-formaat te exporteren Yahoo e-mails van Outlook naar Outlook-formaat

- Doorzoek de bestemming om het output bestand

- klik ten Slotte op Start exporteren Yahoo mail naar Outlook PST –

- Na een succesvolle afronding van de geconverteerde bestand is zichtbaar vanaf de plaats van bestemming

importeer de geconverteerde PST-bestand naar uw Outlook-Account
zodra de Yahoo gegevensitems worden omgezet in PST-formaten, hieronder stappen beschrijft het proces om het PST-bestand te importeren naar Outlook,
- Open MS Outlook 2016, Ga naar Bestand >> Open& Export >> Import / Export
- Import En Export Wizard verschijnt selecteer Import uit een ander programma of bestand uit het scherm weergegeven en ga verder Volgende.

- selecteer Outlook-gegevensbestand (.pst) en klik op Volgende
- Klik op Bladeren in het Importeren van Outlook-gegevensbestand venster en selecteer het PST-bestand importeren
- selecteer Nu de gewenste Opties en klik op Volgende

- Selecteer de locatie van het PST-bestand en Controleer de optie inclusief submappen
- tot slot, klik op Voltooien die zal de invoer van de PST-bestand op Outlook-account
vindt U de Yahoo e-mail bestanden als de sub-map van een extra mailbox. Er is een andere methode om het PST-bestand in Outlook te pen. klik daarvoor op het menu Bestand in Outlook, ga dan naar openen en exporteren en klik op Open Outlook-gegevensbestand. Blader vervolgens door het PST-bestand en open het Yahoo-mailbestand in Outlook.
conclusie
migratie van cloudgebaseerde e-mailtoepassing naar desktopgebaseerd is altijd een zoekopdracht omdat er een risico is op gegevensverlies. Daarom, om te weten hoe Yahoo Mail toe te voegen aan Outlook, een gebruiker kan proberen de handmatige methode hierboven besproken. Als de handmatige methode niet te configureren / synchroniseren, neem dan hulp van Yahoo Backup Tool om Yahoo e-mails te converteren naar PST, EML, MSG, MBOX bestandsformaten. Het is de beste oplossing om een back-up te maken van alle mailbox-items, inclusief inbox, verzonden items, Concepten, enz.