
Los elk Wi-Fi-probleem op
Probeer gratis
als het al een tijdje geleden dat je het opzetten van een nieuw WiFi-netwerk in uw huis en dat gele post-it met het wachtwoord is waarschijnlijk lang ontbinden ergens in een stortplaats (of, erger, aan de achterkant van uw onderste lade), je zou kunnen vinden jezelf in de behoefte van het krijgen van WiFi-wachtwoord van Mac. In dit bericht, we zullen aanpakken hoe om WiFi-wachtwoord te bekijken op de Mac en u helpen in uw kleine raadsel!
leer hoe u een WiFi-wachtwoord kunt krijgen via een sleutelhanger en Terminal, evenals een snelle wachtwoordreset, plus een eenvoudige router-resettruc die u misschien niet kent om u te helpen een verloren WiFi-wachtwoordsituatie te herstellen.
Methode 1. Vind uw wifi-wachtwoord in sleutelhanger
In dit deel van het artikel zullen we uitleggen hoe u uw WiFi-wachtwoord uit de ingebouwde Sleutelhanger van uw Mac kunt halen, evenals het standaardwachtwoord van uw netwerkrouter kunt proberen en de inloggegevens helemaal kunt resetten.
Controleer eerst het standaardwachtwoord
Als u verbonden bent met een thuisnetwerk waarvan u niet eens meer weet dat u een wachtwoord hebt ingesteld op of een open WiFi-verbinding hebt gebruikt in uw bedrijf, zoals een café of een kleine winkel, is de kans groot dat niemand dacht aan het maken van een sterk en veilig wachtwoord voor uw netwerk en het standaardwachtwoord van uw netwerkrouter heeft ingeschakeld.
het goede nieuws is, de vraag “Wat is mijn WiFi-wachtwoord?”is vrijwel beantwoord op dit punt, omdat het is getypt recht op uw Netwerk router als wifi-wachtwoord/PIN naast de standaard SSID naam van uw router (dat is de standaard netwerknaam die u ziet wanneer uw apparaat scant het gebied voor beschikbare WiFi-netwerken, maar u kunt het aanpassen). Het slechte nieuws, natuurlijk, is dat standaard wachtwoorden zijn ongeveer zo veilig als “12345”of ” wachtwoord”. Betekenis-verander het, nu!
gebruik Sleutelhanger
Als u het standaardwachtwoord van uw router niet hebt kunnen gebruiken, is het nog steeds gemakkelijk om het wifi-wachtwoord van uw netwerk te vinden als uw Mac op een gegeven moment met het netwerk is verbonden (en niemand heeft het wachtwoord ondertussen veranderd, natuurlijk).
zo kunt u het WiFi-wachtwoord opzoeken op Mac in sleutelhanger:
- klik op het vergrootglaspictogram in uw menubalk rechtsboven in uw scherm.
- typ sleutelhanger in de zoekbalk die verschijnt en druk op Return.
- u ziet het toegangsvenster van de sleutelhanger open staan op het tabblad Alle Items. Blader totdat u de naam van uw WiFi-netwerk ziet.
- klik op de naam van het WiFi-netwerk en klik vervolgens op het i-pictogram bovenaan het venster:
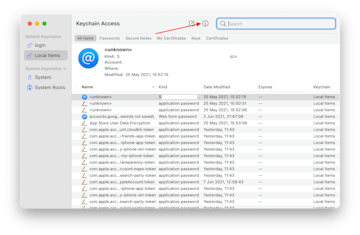
-
een nieuw venster met uw WiFi-info zal openen. Vink Wachtwoord weergeven aan om uw wifi-wachtwoord te zien:
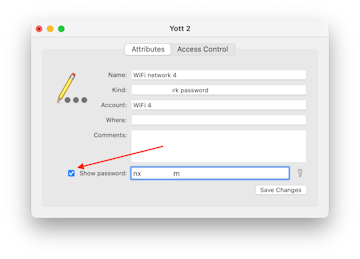
Reset uw netwerkrouter
Als u merkt dat u het WiFi-wachtwoord op de Mac niet kunt zien omdat u op dat apparaat geen verbinding met dit netwerk hebt gemaakt, is uw volgende stap het resetten van de router.
dit proces zal routerinstellingen terug naar de fabrieksinstellingen brengen en alles wissen wat u als gebruiker hebt ingesteld. Vervolgens kunt u inloggen met het standaardwachtwoord van de router en uw wifi-wachtwoord opnieuw instellen.
om uw netwerkrouter te resetten, zoekt u de resetknop op uw router. Het is eigenlijk meestal ingebed in het apparaat, dus je moet een pin, een paperclip, of een sim-kaart extractor te pakken in een snuifje, te bereiken en druk op de knop. Houd de knop 15 seconden ingedrukt om de reset te activeren.
zodra dit is gebeurd, maakt u verbinding met uw WiFi met behulp van het standaardwachtwoord. Vergeet niet om het wachtwoord te wijzigen in een nieuwe, veilige en noteer het voor toekomstige referentie.
en terwijl u bezig bent, kunt u ook uw WiFi-netwerk scannen op signaalsterkte en een koele kaart van uw gebied maken, waarbij de zwakkere en sterkere plekken in uw WiFi-dekking worden geïdentificeerd. Gebruik daarvoor NetSpot.
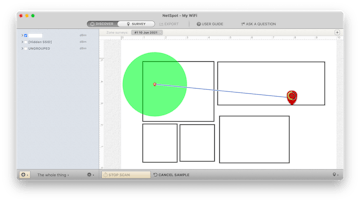
als sommige gebieden een slecht signaal krijgen, maak je geen zorgen, dan kun je tools zoals TripMode gebruiken om het internetgebruik te beperken door achtergrond-apps en de beperkte snelheden voor je eigenlijke taken op te slaan.
haal een betrouwbare wachtwoordbeheerder
Als u niet wilt weten hoe u een wifi-wachtwoord op de Mac kunt vinden, kunt u gewoon een vertrouwde wachtwoordbeheerder gebruiken om uw wachtwoorden op te slaan, waaronder die voor uw WiFi-verbinding.
onze voorkeur is digital password organizer Secrets. Hiermee kunt u wachtwoorden voor verschillende diensten opslaan en beheren, automatisch wachtwoorden in uw browser invullen en synchroniseren tussen uw apparaten.
voeg gewoon uw wifi-wachtwoord toe aan de mix en zorg ervoor dat het veilig is opgeslagen en niet van uw tafel wordt gehaald door een plotselinge tocht, een grappenmaker of een bedrijfsspion;)
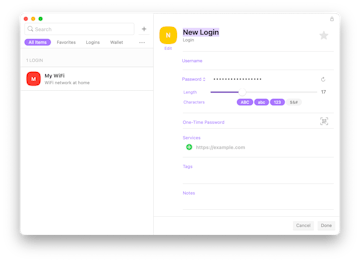
Methode 2. Zie uw wifi-wachtwoord met Terminal
en zo ziet u het wifi-wachtwoord op Mac met Terminal:
- Ga naar Finder > toepassingen > hulpprogramma ‘ s.
- klik op het Terminalpictogram om het hulpprogramma te openen.
- typ dit commando in en vervang TypeInYourWiFiNameHere door de naam van uw WiFi-netwerk: security find-generic-password-ga TypeInYourWiFiNameHere / grep “password:”
- Hit Return.
- als u daarom wordt gevraagd, typt u uw Mac-login en wachtwoord in om de actie te bevestigen.
- uw wifi-wachtwoord ophalen:
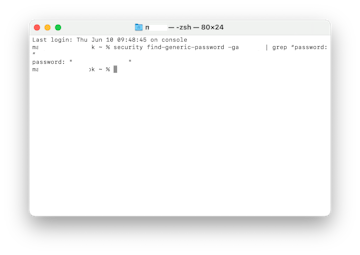
conclusie
zoals u kunt zien, kunt u het wifi-wachtwoord op Mac controleren met behulp van sleutelhanger of Terminal binnen enkele seconden, zolang u precies weet waar u moet zoeken en welk commando u moet gebruiken. Bookmark dit bericht om terug te komen wanneer u maar wilt, of sla uw wachtwoord op in een handige digitale manager zoals Secrets, waar je het altijd kunt vinden, veilig opgeslagen, in tegenstelling tot kwetsbaar te blijven door het bijhouden van een fysieke record ergens in uw kantoor of thuis.
u kunt geheimen vinden, evenals andere apps die we hebben genoemd in deze post — NetSpot, voor het testen van uw WiFi — signaal en het creëren van een kaart voor signaalsterkte rond uw ruimte, en TripMode, voor het opslaan van verkeer in gebieden met slecht signaal of voor tijden wanneer u op mobiele, – in Setapp.
met onze apps kunt u alledaagse taken in uw workflow aanpakken en problemen in een handomdraai oplossen. Nog geen Setapp-abonnee? Geen probleem! Probeer het uit met een gratis proefperiode van 7 dagen en zie hoeveel apps je leven een fluitje van een cent kunnen maken.