heb je ooit de noodzaak gevoeld om een andere gebruiker te verbieden bepaalde software op je machine te installeren? Als het antwoord op deze vraag is een ‘ja’, dit artikel is alleen voor jou. Vandaag gaan we u laten zien hoe u een gebruiker te blokkeren van het installeren/bijwerken van een bepaalde software zonder uw toestemming. Volg gewoon de instructies vermeld in een van dit artikel en zie het effect zelf.
inhoudsopgave:
Methode 1-Maak een standaard gebruikersaccount
de eenvoudigste methode om dit te bereiken is om een standaard (niet-Administratief) gebruikersaccount aan te maken en dit account te delen met gebruikers van wie u geen installatierechten wilt hebben.
merk op dat het standaard account in Windows-besturingssysteem geen recht heeft op installatie.
1-Zoek gewoon andere gebruikers toevoegen, bewerken of verwijderen in het zoekvak en klik op het eerste zoekresultaat dat verschijnt.
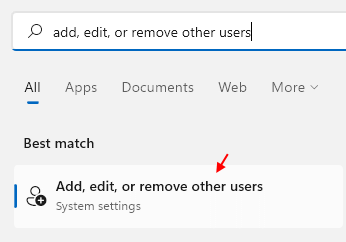
2 -nu, klik op account toevoegen om gebruikers toe te voegen aan uw PC.
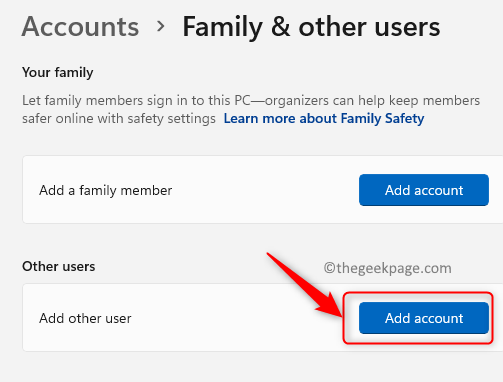
Methode 2-Met behulp van groepsbeleidseditor
de eenvoudigste manier om gebruikers te beletten software te installeren is door bepaalde beleidsinstellingen te wijzigen.
1. U moet op de Windows-toets+R toetsen samen.
2. Schrijf dan ” gpedit.msc “en klik op “OK”.

3. Zodra de Groepsbeleid-Editor wordt geopend, ga je naar deze plek–
Computer Configurations > Administrative templates > Windows Components > Windows Installer
4. Nu, zult u meerdere beleidsinstellingen op het rechterdeelvenster merken.
5. Dan, klik met de rechtermuisknop op de “Toestaan gebruiker controle over installaties” en klik vervolgens op “Bewerken”.
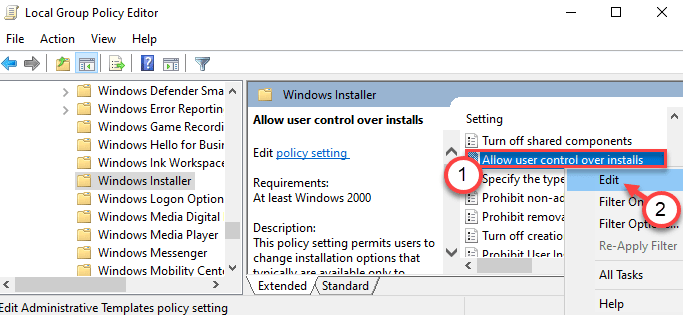
6. Stel de beleidsinstellingen in op ‘Uitgeschakeld’ om de beleidsinstellingen in te stellen.
7. Tenslotte, klik op” van toepassing zijn “en” OK ” om de instellingen op te slaan.
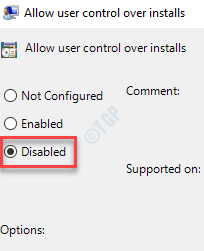
deze beleidsinstelling blokkeert de beveiligingsfuncties van Windows Installer, waardoor gebruikers de installatieoptie niet kunnen wijzigen, waardoor de gebruiker uiteindelijk geen software kan installeren zonder beheerdersrechten.
Methode 3 – Gebruik de Register-Editor
Als u een Windows 10 Home gebruikt, is deze methode speciaal voor u.
1. Allereerst, druk op de Windows-toets+R toetsen samen.
2. Typ vervolgens “regedit” en druk op Enter.

Register-Editor scherm verschijnt binnen enkele seconden.
3. Ga nu naar deze locatie in de Register-editor–
Computer\HKEY_LOCAL_MACHINE\SOFTWARE\Classes\Msi.Package\DefaultIcon
4. Dan, dubbelklik op de” (standaard) ” toets aan de rechterkant om het te wijzigen.

5. Nu, kopieer-plak deze waarde in het vak en klik op “OK”.
C:\Windows\System32\msiexec.exe,1
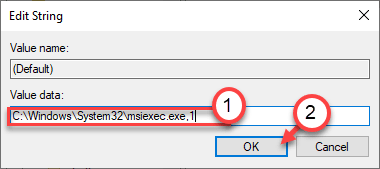
sluit de Register-Editor. Vergeet niet om uw computer opnieuw op te starten.
deze eenvoudige aanpassing zal het Windows installatieprogramma op uw systeem uitschakelen en de gebruikers kunnen geen nieuwe software van derden installeren.
opmerking –
na het implementeren van deze oplossing, kunt u geen software installeren vanaf pakketinstallateurs. Dus, als je deze verandering wilt omkeren, doe dan dit –
1. Open de Register-Editor opnieuw.
2. Ga dan opnieuw naar dezelfde locatie–
Computer\HKEY_LOCAL_MACHINE\SOFTWARE\Classes\Msi.Package\DefaultIcon
3. Vervolgens, dubbelklik op de” (standaard) ” waarde om toegang te krijgen.

4. Stel gewoon de waarde op deze–
C:\Windows\System32\msiexec.exe,0
5. Dan, klik op ” OK ” om het op te slaan.
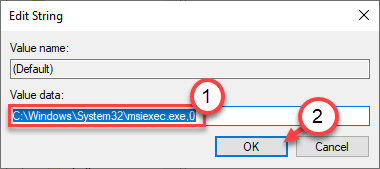
dat is het! Nu kunt u alle software te installeren, net als voorheen.
Methode 4-met Applocker
kunt u Applocker uit de Beveiligingsbeleidsinstellingen gebruiken om een blokkeringsbeleid te maken.
1. In het begin moet u op de Windows-toets+R toetsen samen.
2. Schrijf dit commando hier. Klik op “OK”.
secpol.msc
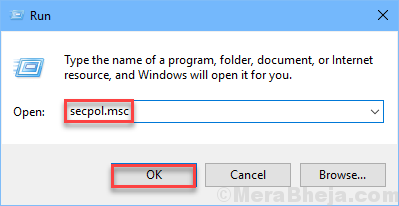
lokale Beveiligingsbeleidinstellingen worden geopend.
3. Zodra het lokale Beveiligingsbeleidvenster zegeviert, ga deze kant op–
Application Control Policies > Applocker > Packaged app Rules
4. Aan de rechterkant, klik met de rechtermuisknop op de “Packaged app Rules” beleid en klik op “Create New Rule…” om het te bewerken.
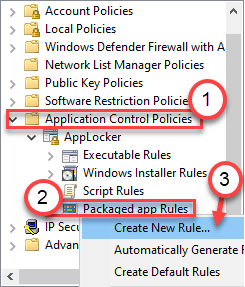
5. Klik op ” Next “om naar de” Permissions ” pagina te gaan.
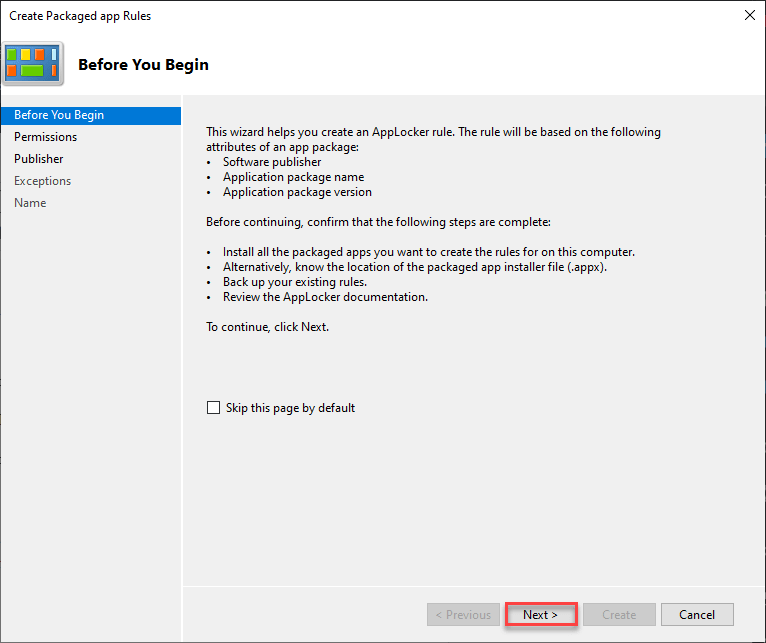
6. Klik op de pagina Machtigingen op het keuzerondje naast de “Deny” om de installatie van de toepassing te weigeren.
7. Dan, klik op “Next” naar de volgende stap.
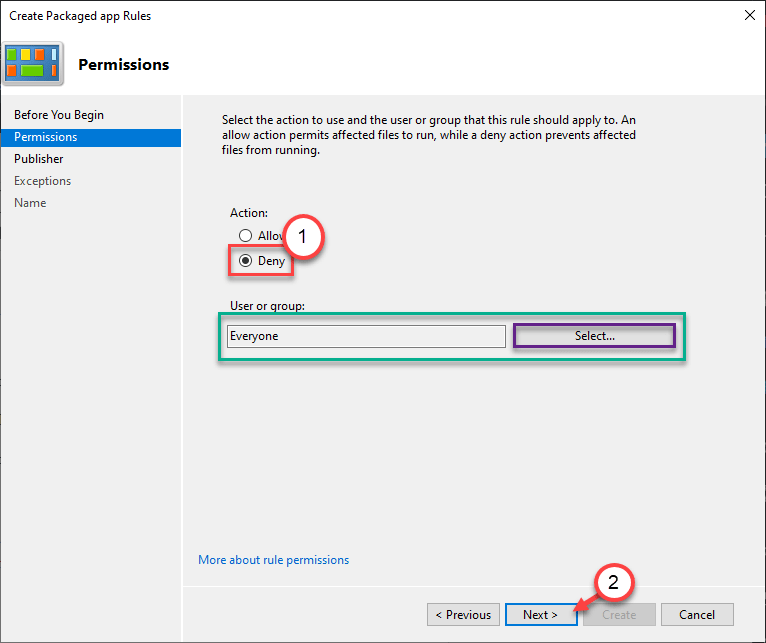
8. Hier hebt u twee opties –
Optie A –
‘gebruik een geïnstalleerde packaged app als referentie’ – deze optie is van toepassing als u gebruikers wilt blokkeren om een bestaande app te installeren/bij te werken die al op dit systeem is geïnstalleerd.
voorbeeld-Stel dat VLC player op uw computer is geïnstalleerd. Als u wilt voorkomen dat een gebruiker een andere versie van de app bijwerkt of installeert, selecteert u deze optie.
a. Selecteer deze optie en klik op “Select”.
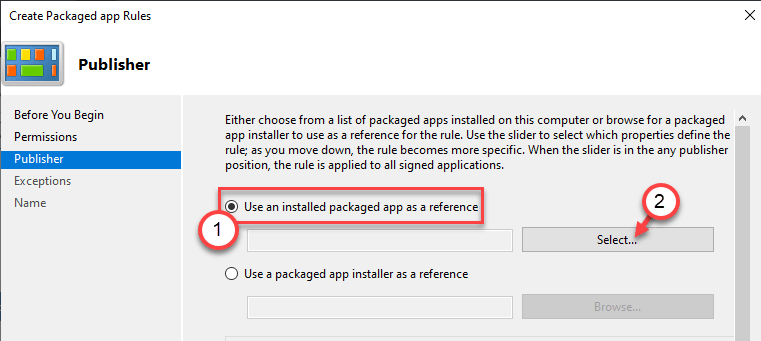
b. Vorm de lijst met geïnstalleerde apps, Controleer de specifieke app die u wilt de installatie van te blokkeren.
c. klik op ” OK ” om het te selecteren.
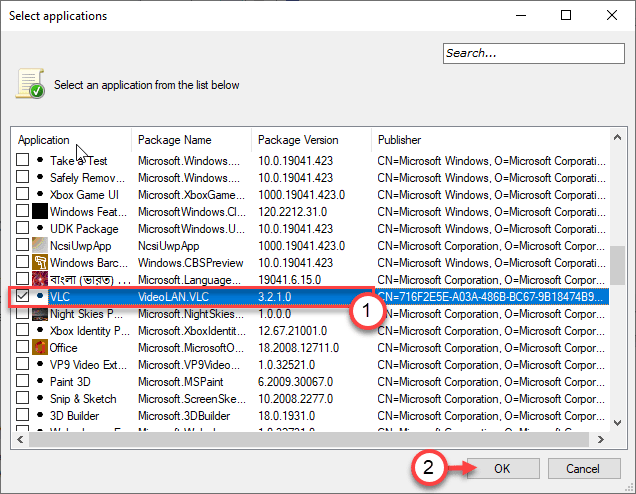
Optie B –
‘gebruik een packaged App installer als referentie’ – als u gebruikers wilt verbieden een nieuwe app te installeren vanaf een installer (.appx) al gedownload op het systeem.
a. Selecteer deze optie en klik op “Browse”.
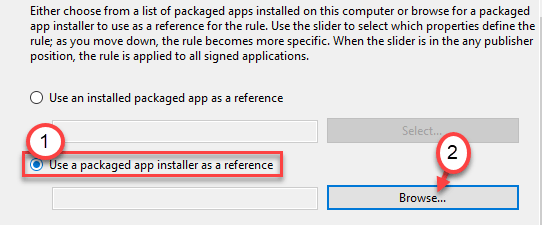
b. Ga naar de locatie waar het app-pakket zich bevindt.
c. Selecteer het installatiepakket (*.appx of *.msix) waarvan u de installatie wilt blokkeren.
d. klik op “Open”.
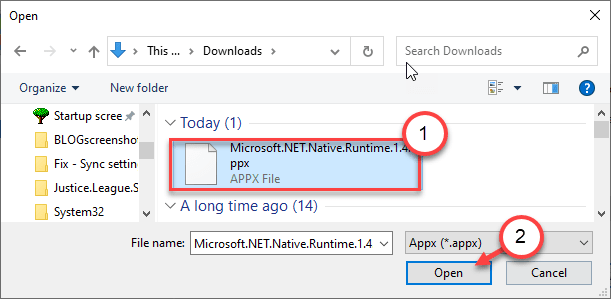
9. Zodra u de toepassing of het pakket installatieprogramma hebt geselecteerd, hebt u nu drie voorwaarden of parameters om het blokkeringsbeleid in te schakelen.
- Uitgever-deze regel beperkt alle software-installaties van de betreffende uitgever.
- pakketnaam – met deze parameter kunt u de installaties beperken tot de pakketnaam.
- pakketversie-deze laatste is voor u als u wilt beperken dat iemand de bestaande app op uw computer bijwerkt.
10. Pas de schuifregelaar aan om het specifieke beleid te selecteren op basis van uw voorkeur.
(voorbeeld – we hebben de “Package version” regel geselecteerd. )
11. Klik op “Next” om naar de volgende stap te gaan.
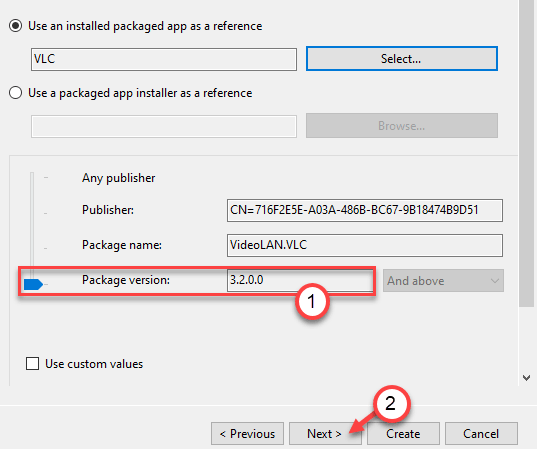
12. Nu, u komt naar de ‘uitzonderingen’ pagina. U kunt het overslaan als u geen uitzondering wilt toevoegen, klikt u op “Next” om naar de volgende pagina te gaan.
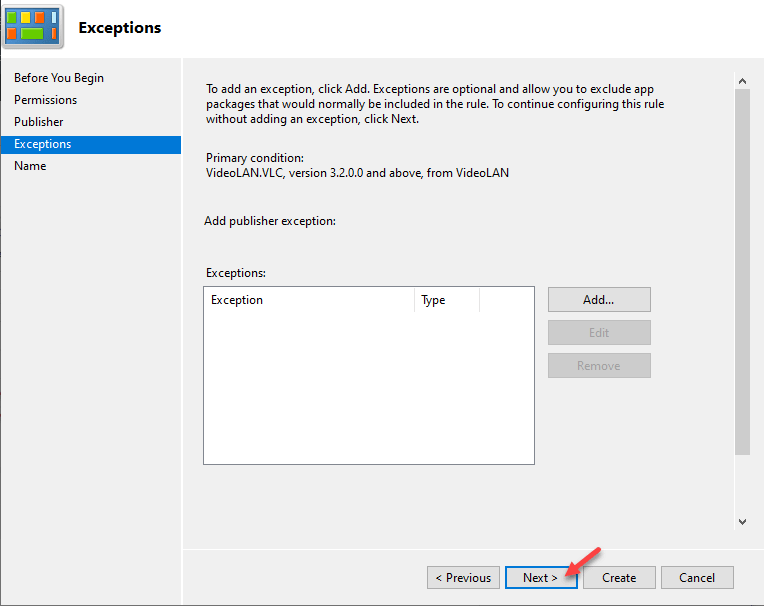
als u uitzonderingen wilt toevoegen, volgt u deze stappen –
a. Klik eerst op ” Toevoegen…”.
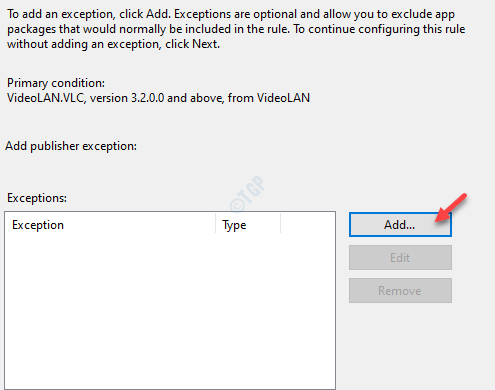
b. op de pagina met Uitgeversuitzondering ziet u dezelfde opties als voorheen –
gebruik een geïnstalleerde packaged app als referentie ‘ – selecteer deze optie om het bijwerken of een andere installatie van een geïnstalleerde app te blokkeren.
‘use a packaged app installer as reference’ – gebruiker kan de software niet installeren met behulp van het specifieke Pakket installer.
zodra u de uitzonderingsregel hebt ingesteld, klikt u op “OK”.
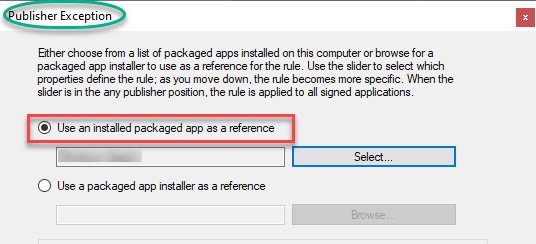
c. nadat u de parameter uitzondering hebt ingesteld, klikt u op “Next”.
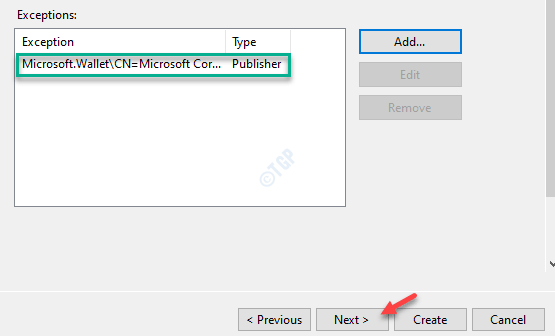
13. Klik ten slotte op” Create ” om de beleidsinstellingen op uw computer te maken.
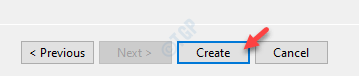
dat is het! Op deze manier kunt u een bepaalde gebruiker beperken van het installeren/bijwerken van bestaande software op uw computer.
sluit alle geopende vensters en meld u af vanaf uw computer. Nu, log in op het systeem met behulp van de referenties van de geblokkeerde gebruiker. Nu, proberen om de specifieke software te installeren.

Sambit is een werktuigbouwkundige door kwalificatie die houdt om te schrijven over Windows 10 en oplossingen voor vreemdst mogelijke problemen.