het is handig om te weten hoe te controleren laptop Batterij Gezondheid in Windows 10. De levensduur van de batterij is een van de belangrijkste statistieken die we bekijken bij het aanbevelen van laptops, en voor een goede reden: een laptop is niet veel goed als het niet lang genoeg kan duren om te voldoen aan de eisen van uw dagelijks leven.
daarom geloven we over het algemeen dat de beste laptops degenen zijn die minstens 10+ uur kunnen duren op een enkele lading. Maar laptopbatterijen zijn complexe wonderen, en de hoeveelheid sap die ze u kunnen geven, wordt beïnvloed door een verscheidenheid aan factoren: leeftijd, temperatuur, energiebehoeften en nog veel meer.
- uw grafische kaart benchmarken
- uw pc — specificaties controleren in Windows 10
- Microsoft Edge verwijderen en stoppen met het opnieuw installeren van
daarom is het belangrijk om niet alleen te weten hoe lang uw batterij kan meegaan voordat hij moet worden opgeladen, maar hoe gezond hij is-een oude, noodlijdende batterij zal niet zo lang meegaan als toen hij nieuw was, en in sommige gevallen kan hij zo versleten raken dat het zinvol is om vervang het.
Windows-laptops hebben een nuttige maar niet-heralded functie waarmee u de gezondheid van uw batterij kunt diagnosticeren. Het heet de Battery Report tool, en in dit artikel gaan we u laten zien hoe u het kunt gebruiken om het meeste uit uw laptop te halen.
Hoe controleer ik de status van de laptop batterij: Run Battery Report
het Battery Report tool is verborgen net onder het oppervlak van Windows 10, maar het is gemakkelijk te gebruiken zodra u weet waar u moet zoeken. De truc is om de windows command prompt te gebruiken-hier is hoe:
1. Open het menu Start door erop te klikken (of door op de Windows-toets op uw toetsenbord te drukken) en start de opdrachtprompt.
de makkelijkste manier om dat te doen is door gewoon “Command Prompt” te typen in het zoekvak — het zou vrij snel bovenaan uw zoekresultaten moeten verschijnen.
als dat niet werkt, kunt u handmatig naar beneden scrollen in de app-lijst van het menu Start en de opdrachtprompt vinden onder de sectie Windows-systeem. Klik op de opdrachtprompt-app om deze te starten.
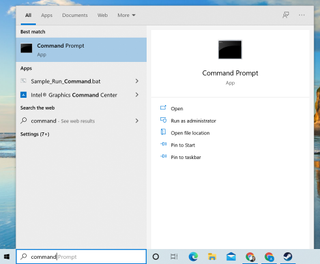
2. Zodra u de opdrachtprompt hebt geopend, ziet u een zwart venster met witte tekst die een opdrachtregel spelt — waarschijnlijk beginnend met C: en eindigt met uw Windows-gebruikersnaam.
nu is het tijd om aan de slag te gaan: typ powercfg /batteryreport (zorg ervoor dat er een spatie is tussen de twee termen) en druk op Enter.
3. Ervan uitgaande dat alles soepel is verlopen, moet u een bericht in de opdrachtprompt zien waarin u wordt geïnformeerd dat een batterijrapport is opgeslagen in uw gebruikersmap. Goed werk!
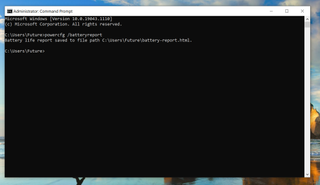
4. Nu moet je dat rapport vinden en het lezen. De snelste manier is om te openen File Explorer (als je het niet kunt vinden, typ “File Explorer” in het menu Start zoekvak) en navigeer naar de map waar de opdrachtprompt vertelde u uw batterij rapport is opgeslagen.
standaard is dit uw gebruikersmap (C:\Users\\), maar als u het batterijrapport daar niet kunt vinden, kunt u het ook proberen op uw harde schijf te zoeken. Open gewoon het menu Start opnieuw en typ battery report om een zoekopdracht te starten.
als het niet meteen verschijnt, wacht dan een paar minuten (Windows heeft soms tijd nodig om nieuwe bestanden te registreren en te indexeren voor zoekdoeleinden) en probeer dan opnieuw te zoeken.
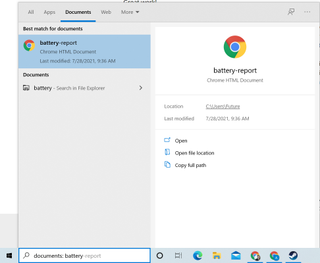
5. Open het batterijrapport en neem een kijkje! Het zal worden opgeslagen als een HTML-bestand, dus Windows moet automatisch openen met behulp van een webbrowser.
het rapport moet eruit zien als een lange lijst van informatie, inclusief schattingen van de levensduur van de batterij en rapporten over het batterijgebruik.

zodra u een kopie van het batterijrapport van uw Windows-laptop hebt, moet u alle informatie hebben die u nodig hebt om de batterijgezondheid van uw laptop te diagnosticeren.
Hoe controleer ik de status van de batterij van uw laptop: waar moet ik op letten
de snelste manier om te weten te komen hoe lang de batterij van uw laptop kan meegaan, is door naar het gedeelte over de levensduur van de batterij van uw nieuw aangemaakte batterijrapport over te gaan. Daar ziet u schattingen van hoe lang uw batterij moet duren, op basis van hoe u het in het verleden hebt gebruikt.
Houd er rekening mee dat dit onvolmaakte automatisch gegenereerde schattingen zijn, dus u zult waarschijnlijk vreemde wiskunde of verwarrende cijfers zien als u door de lijst scrollt, vooral als u de laptop onlangs grillig hebt gebruikt of lange tijd ongebruikt hebt gelaten.
de belangrijkste dingen om op te letten zijn de nummers onder de actieve kop: Dit zijn schattingen van hoe lang uw batterij zou hebben geduurd op basis van uw laptop gebruik, geformatteerd als Uren, Minuten, Seconden.
merk ook op dat er twee kolommen met schattingen van de levensduur van de actieve batterij zijn: Op volle lading en bij ontwerpcapaciteit. Deze zijn belangrijk omdat ze schatten het verschil tussen de batterijcapaciteit van uw laptop nu en toen het gloednieuw was.
bij volledig opgeladen actieve tijd is een schatting van hoe lang de batterij van uw laptop kan duren op basis van de huidige capaciteit, terwijl bij ontwerpcapaciteit een schatting is van hoe lang de batterij van uw laptop had kunnen duren toen deze vers uit de fabriek was.
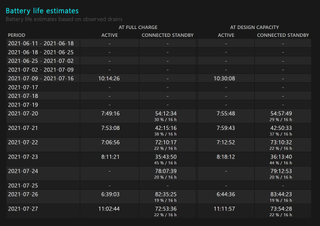
u kunt ook een aantal nuttige inzichten uit de batterij capaciteit geschiedenis sectie van de batterij rapport. U kunt het halverwege het rapport vinden en het biedt een gedateerde lijst van de volledige laadcapaciteit gemeten tegen ontwerpcapaciteit.
volledige laadcapaciteit is een meting van hoeveel vermogen de batterij daadwerkelijk houdt, en ontwerpcapaciteit is hoeveel vermogen het is ontworpen om te houden. Dus, na verloop van tijd moet je zien volledige laadcapaciteit verminderen in vergelijking met het ontwerp capaciteit als de batterij van uw laptop veroudert en verliest de mogelijkheid om een lading te houden. Zodra de volledige laadcapaciteit van uw laptop op betrouwbare wijze 25% -50% onder de ontwerpcapaciteit daalt, is het waarschijnlijk tijd om na te denken over een vervanging.
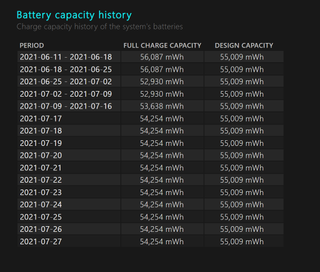
hoe te controleren laptop Batterij Gezondheid: Test de batterij zelf
als de batterij levensduur schattingen sectie geeft u geen bevredigend beeld van hoe gezond de batterij van uw laptop is, kunt u de batterij zelf testen en gebruik Batterij rapport om de resultaten te meten. Hier is hoe:
1. Genereer een Batterijrapport (zoals hierboven beschreven) en kijk naar de sectie batterijgebruik: zie hoe het u een grafiek toont van hoe de batterij de afgelopen dagen werd gebruikt?
u kunt dit gebruiken om precies te meten hoe lang uw batterij kan meegaan als deze volledig is opgeladen, maar u moet deze tot vol opladen en vervolgens rechtstreeks tot nul uitlekken zonder hem te laten overwinteren of in slaap te laten vallen.

2. Ten eerste, sluit zo veel van uw laptop geautomatiseerde power-conservation functies als je kunt vinden. Het meest opvallende is het uitschakelen van de slaap-en slaapstand functies, die je zou moeten kunnen vinden in de Power & slaap sectie van je systeeminstellingen. De snelste manier om dit te vinden is om te typen “macht” in het menu Start.
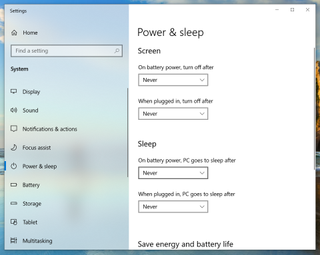
3. Kom nu met een plan van hoe je gaat om de laptop continu te gebruiken totdat het wordt uitgeschakeld. Idealiter moet u het gewoon gebruiken zoals u normaal de hele dag zou doen, totdat de batterij leeg is, maar dit is misschien niet praktisch — vooral als uw laptop nog steeds 8+ uur meegaat op een enkele lading. Als alternatief kun je de laptop dempen en instellen om een 24-uurs YouTube-video af te spelen, of starten in een spel en laat het de hele dag lopen.
4. Laad nu uw laptop op tot volle kracht en koppel hem los van de lader, start uw test van keuze, en laat de laptop lopen totdat deze automatisch wordt uitgeschakeld. Zodra het uit is, sluit u het opnieuw aan op stroom, laat het opladen totdat u het weer kunt inschakelen, en genereer vervolgens een ander batterijrapport met behulp van het hierboven beschreven proces. U moet een nieuwe vermelding in de batterij gebruik sectie die laat zien hoe lang de laptop duurde (onder welke werklast je gaf het) op een volledige lading.
het uitvoeren van deze stappen biedt een goede manier om een up-to-date idee te krijgen van hoe lang uw laptop kan meegaan bij een volledige lading.
u kunt deze test om de paar maanden uitvoeren om de gezondheid van de batterij van uw laptop in de gaten te houden, of probeer het met verschillende workloads (een volledige dag surfen op het web en e-mailen VS.een volledige dag films kijken of spelletjes spelen, bijvoorbeeld) om een beter idee te krijgen van welke activiteiten de batterij van uw laptop het snelst leeglopen.
- meer: Het gebruik van een laptop als een monitor
- het uitschakelen van automatische updates in Windows 10
- het uitschakelen van de Windows-toets in Windows 10
- Hoe om te controleren uw PC CPU-temperatuur
- het inschakelen van God-Modus in Windows 10 en 11
- het gebruik van Systeem Herstellen in Windows 10
Recent nieuws