tabellen maken in Microsoft Word was vroeger zo vervelend dat de meeste mensen het gewoon in Excel deden en vervolgens in Word importeerden. Het is de moeite waard om de tabeltools van Word 2013 eens te proberen, omdat het proces gemakkelijker is en er enkele nieuwe grafische opties zijn.
zeven manieren om tabellen te maken
Microsoft biedt nu vijf verschillende methoden voor het maken van tabellen: het grafische raster, Tabel invoegen, tabel tekenen, een nieuwe of bestaande Excel-Spreadsheettabel invoegen en snelle tabellen, plus een optie voor het omzetten van bestaande tekst in een tabel. Om te beginnen, opent u een leeg Word-document van de Home/nieuwe pagina. Plaats de cursor in het document waar u de tabel wilt plaatsen.
grafisch raster / Selecteer tabel uit Grafiek
klik op de tab bijvoegen knop. Het dialoogvenster Tabel invoegen wordt geopend, met een basisrasterpatroon en traditionele menu-opties eronder. Plaats uw cursor op de eerste cel in het raster en schuif deze naar beneden en over totdat u (voor dit voorbeeld) vier kolommen en vijf rijen markeert en vervolgens één keer klikt.
merk op dat zodra de tabel is gemaakt, een nieuwe optie genaamd Table Tools verschijnt op de lintbalk met twee nieuwe tabbladen: Design en lay-out. Zie het gedeelte lay-out en Design hieronder voor meer informatie over deze opties.
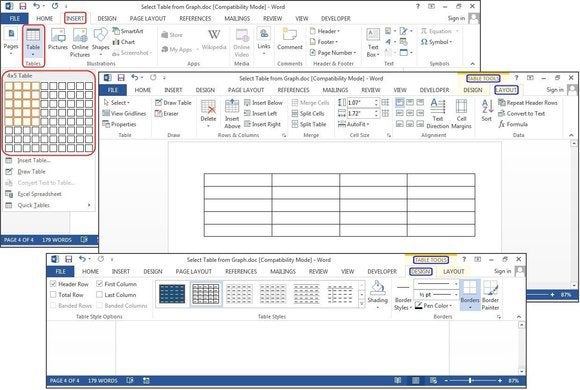
een nieuwe tabel aanmaken met behulp van het grafische raster.
voeg tabel
invoegen > tabellen > Invoegen Tabel in het vervolgkeuzemenu. In de tabel invoegen dialoogvenster, voer het aantal kolommen en rijen in dat u wilt in deze tabel (vier kolommen en vijf rijen). Selecteer Auto in het paneel gedrag automatisch aanpassen of klik op de pijl-omlaag om een specifiek formaat te kiezen. U kunt ook kiezen voor Autofit naar inhoud (produceert smalle kolommen die uitvouwen als u gegevens toevoegt) of AutoFit naar Venster (breidt de tabel uit om het documentformaat aan te passen). Vink het vakje afmetingen onthouden voor nieuwe tabellen aan als u wilt dat de maten die u nu invoert uw standaardwaarden worden voor toekomstige tabellen.
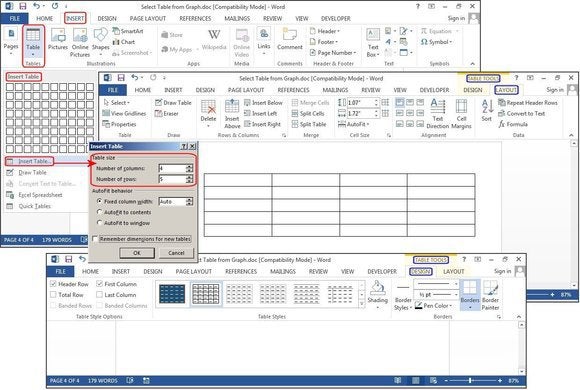
Maak een nieuwe tabel aan met behulp van Tabel invoegen.
Teken Tabel
Klik Op Invoegen> Tabellen > Teken Tabel. De cursor verandert in een potlood, dat je naar beneden en over sleept om een doos te tekenen. Maak je geen zorgen over de exacte afmetingen; U kunt het op elk gewenst moment wijzigen.
zodra het kader is gemaakt, plaatst u de cursor in het kader en tekent u lijnen over en neer voor de kolommen en rijen (één voor één). Maak je geen zorgen over kromme lijnen, beide—woord rechtzet ze als je tekent.
als u later kolommen en/of rijen wilt toevoegen of verwijderen, klikt u ergens in de tabel en selecteert u vervolgens het tabblad Ontwerpen onder Tabelgereedschappen. Klik op de teken tabel om lijnen toe te voegen of verder te tekenen met uw potloodcursor, of klik op de Eraser knop om lijnen te verwijderen met de eraser cursor. Om een lijn te verwijderen, raakt u de lijn aan met de cursor van de gum en de lijn verdwijnt.
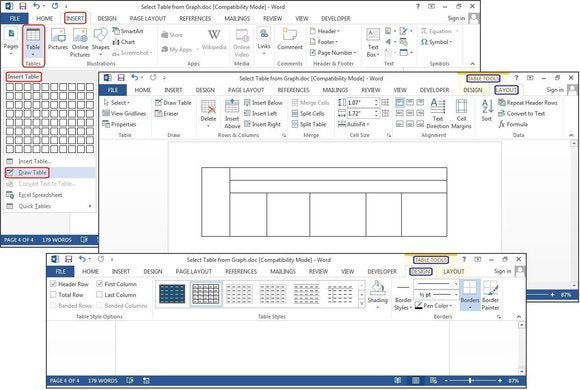
Maak een nieuwe tabel met Draw Table.
Excel-Spreadsheet (maken in Word)
klik invoegen > tabellen > Excel-Spreadsheet. Een Excel-spreadsheet voegt toe op uw cursor locatie. U kunt Excel en zijn menu ‘ s en opdrachten blijven gebruiken, maar nadat u uw gegevens hebt ingevoerd, wordt deze omgezet in een niet-bewerkbare afbeelding.
als u het spreadsheet wilt toevoegen, verwijderen of wijzigen, klikt u met de rechtermuisknop ergens in de werkbladgrafiek, selecteert u werkbladobject in het vervolgkeuzemenu en klikt u vervolgens op Bewerken. De originele spreadsheet verschijnt opnieuw om te bewerken. Merk op dat het bovenste menu is veranderd in een Excel-menu voor bewerkingen.
in het vervolgkeuzemenu werkbladobject kunt u ook op Openen klikken om het spreadsheet in Excel te openen, zodat u het in dat programma kunt manipuleren. Of klik op Converteren om een Windows-dialoogvenster weer te geven met opties voor bestandsconversie.
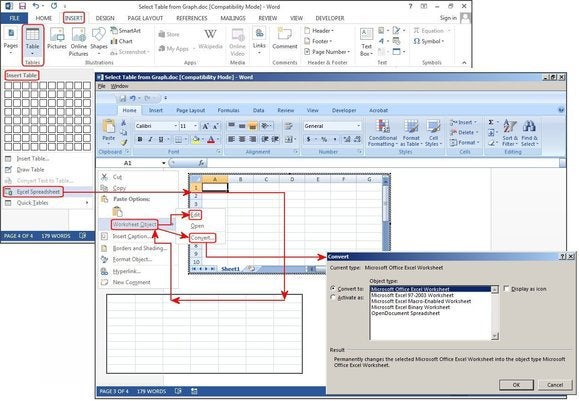
Maak een nieuwe tabel aan met behulp van Excel-Spreadsheet.
Excel-Spreadsheet (kopieer en plak bestaand werkblad)
vroeger moesten Excel-spreadsheets in Word worden geïmporteerd. Nu kun je gewoon kopiëren en plakken. Open Excel, markeer de spreadsheet en kopieer deze. Open vervolgens Word, plaats uw cursor op de gewenste locatie en selecteer Plakken > Bronopmaak behouden.
de andere opties in het dialoogvenster Plakken zijn opmaak samenvoegen, waardoor het tekstformaat wordt aangepast aan het bestand waarin u de spreadsheet hebt geplakt, en alleen tekst behouden, waardoor de tekst zonder het Excel-raster wordt geplakt, wat betekent dat u waarschijnlijk uw kolommen met tabbladen opnieuw moet uitlijnen.
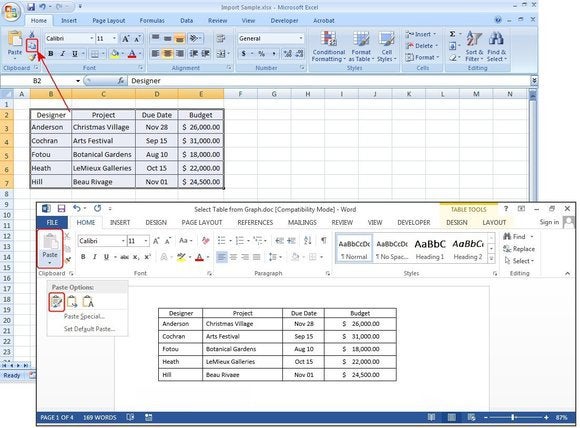
kopieer en plak een bestaande tabel uit Excel.
snelle tabellen
snelle tabellen zijn tabelsjablonen van Word. Naast de negen sjablonen die worden verstrekt, kunt u uw eigen ontwerpen maken en deze opslaan in de galerij voor snelle tabellen om later te gebruiken. Klik Op Voeg > Tabellen > Snelle Tabellen In. Selecteer een tabelsjabloon in het menu Quick Tables en wijzig deze vervolgens aan uw project.
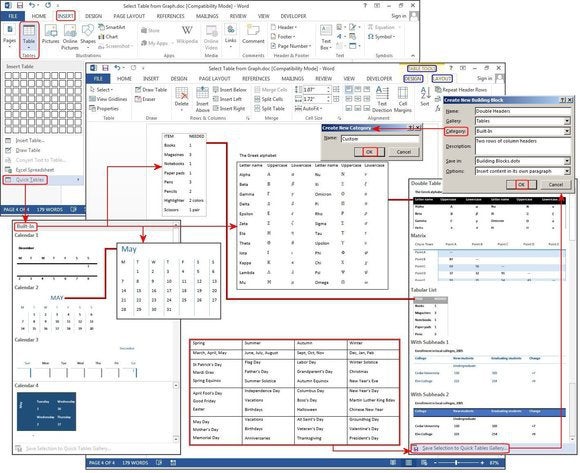
Maak een nieuwe tabel met behulp van Quick Tables.
converteer tekst naar tabel
de tabeltools kunnen lijsten ook veel gemakkelijker aanpassen en zelfs later reorganiseren. In ons voorbeeld veranderen we een klassieke contactenlijst in een tabel, met behulp van een lijst met namen—eerste, middelste, laatste—plus de stad, staat, regio en beroep van elke persoon op de lijst.
eonen lang hebben mensen tabbladen gebruikt om de velden te scheiden, waarbij een of twee tabbladen werden toegevoegd om langere reeksen gegevens op te nemen. Maar als je dit doet, wanneer je de tabel naar tekst converteert, plaatst deze alle gegevens verkeerd.
met de functie Tekst naar tabel converteren kunt u de velden scheiden (naam, plaats, staat, enz.) met alinea ‘s, tabbladen, komma’ s of een ander scheidingsteken, maar gebruik slechts één scheidingsteken tussen elk veld.
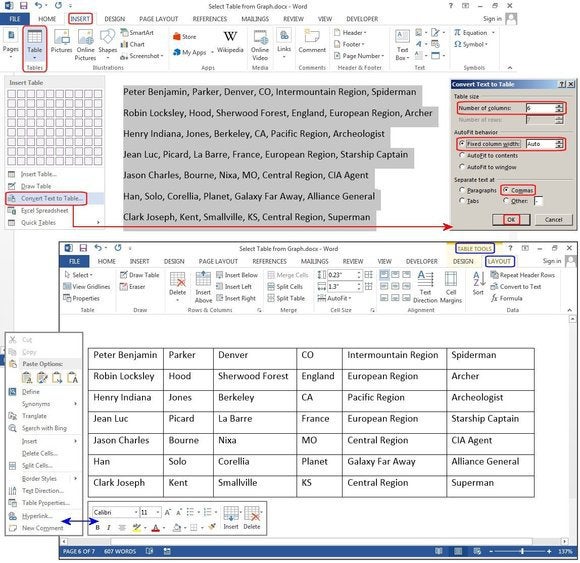
converteer een bestaand tekstblok naar een tabel.