deze WordPress tutorial behandelt precies hoe je een WordPress website te bouwen vanaf nul voor beginners.
want hier is het probleem: u bent op zoek naar een WordPress website te starten voor uw blog, bedrijf, portfolio, winkel, of forum – maar het idee van knoeien met computer code, databases, of software klinkt een beetje ontmoedigend.
het goede nieuws is dat het opzetten van een WordPress-website eenvoudig is (ook al is het niet zo “eenvoudig” als een social media-account). Hoewel er een aantal leercurve, het uitvoeren van het daarna is eenvoudig ook (zie deze gids om het zelf te proberen). In tegenstelling tot website bouwers, u eigenaar van uw site en het kan groeien als uw site groeit. Hier is hoe je het opzetten van een WordPress website in slechts 4 stappen.
- een domeinnaam ophalen – U hebt iets nodig dat mensen in hun webbrowser kunnen typen om op uw website te komen.
- webhosting ophalen-U hebt een plek nodig voor uw nieuwe website om te wonen.
- installeer WordPress – uw website heeft software nodig die uw website beter beheert, en WordPress is de meest populaire en beste optie. U zult precies leren hoe u WordPress in te stellen met slechts één 1-klik.
- volgende stappen-WordPress maakt het gemakkelijk om een professioneel ogende website te hebben-en heeft de mogelijkheid om te worden wat je wilt dat het is. Je leert precies waar en hoe je alles wat je ooit moet weten over WordPress en het doen van WordPress website setup leren.
een domeinnaam is gewoon wat mensen in hun browser typen om op uw website te komen (dwz, www.shivarweb.com). een hosting account is gewoon een computer server waar uw website bestanden wonen.
hier ziet u hoe u beide kunt kopen en instellen…
- een domeinnaam ophalen
- Gericht op de meest handige optie?
- webhosting krijgen
- gericht op specifieke opties?
- Stap 1 Kies het hostingplan dat past bij uw huidige doelen.
- Bluehost-plannen
- Stap 2. Koop uw abonnement & selecteer uw hostingopties.
- Stap 3 Toegang tot uw account & technische gegevens.
- Stap 4. Voeg Nameservers toe aan uw domeinnaam & bevestig de verbinding.
- installeer WordPress
- WordPress installeren met QuickInstall
- stap 0. WordPress Install Background
- Stap 1. Begrijp de bestaande WordPress installeren.
een domeinnaam ophalen
Opmerking – Als u al een domeinnaam hebt, kunt u doorgaan naar het instellen van Hosting voor WordPress.
Ik adviseer om uw domein apart van uw hostingprovider te kopen als u op de lange termijn geld wilt besparen en het uzelf in de toekomst gemakkelijker wilt maken.
Hosting en domeinregistratie zijn twee verschillende activiteiten – en meestal doen bedrijven er maar één goed (en tegen een goede prijs). Wanneer u afzonderlijk koopt, krijgt u niet alleen betere prijzen & management, U krijgt ook de voordelen van diversiteit en niet al uw eieren in één mand om zo te zeggen.
aan de andere kant bieden hostingbedrijven meestal 1 jaar domeinregistratie gratis aan en hebben ze maximaal gemak. Als u probeert om geld te besparen, en niet voorzien verplaatsen van uw site rond, met alle middelen, Doe het allemaal op één plaats. Ik zal die optie ook behandelen in de gids.
Hier is waar ik zou adviseren de aankoop van uw domeinnaam:
 Lees de Recensie Beoordeling 8.5/10 Prijs $5.99 – $20.99 per maand Promotie Krijgen .COM Domeinnaam Voor Slechts $4.99
Lees de Recensie Beoordeling 8.5/10 Prijs $5.99 – $20.99 per maand Promotie Krijgen .COM Domeinnaam Voor Slechts $4.99  Lees de Recensie Beoordeling 8.5/10 Prijs $1.44 – 11.88 per maand Promotie Krijgen .COM Voor $5.98
Lees de Recensie Beoordeling 8.5/10 Prijs $1.44 – 11.88 per maand Promotie Krijgen .COM Voor $5.98 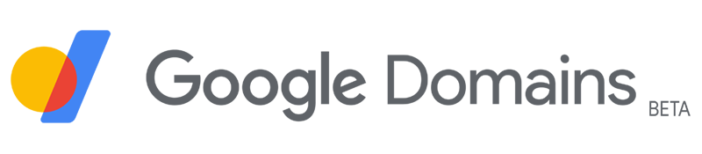 Lees de Recensie Beoordeling 8.5/10 Prijs $7 – $500 per jaar Geen Promotie
Lees de Recensie Beoordeling 8.5/10 Prijs $7 – $500 per jaar Geen Promotie Gericht op de meest handige optie?
Ga naar de volgende stap! Veel bedrijven hebben een hostingpakket met een gratis domein voor een jaar.
Ga naar uw domein registrar (of aanbevolen host hieronder) en zoek naar de naam die u wilt, en ga door de checkout. Je hebt geen upsells nodig. U kunt alles wat je nodig hebt van uw hosting provider.
zodra u uw domeinnaam hebt, hebben we een hostingserver nodig om het aan te “wijzen”.
(Opmerking-U hoeft het domein zelf niet te verhuizen naar uw hostingbedrijf. Ik zal je laten zien hoe je het “wijst”).
webhosting krijgen
het kiezen van een goed webhostingbedrijf is van cruciaal belang voor uw website.
webhosting bedrijven hebben de neiging om dingen veel te verwarrend met nutteloze feature overload, korte termijn kortingen (dan dure lange termijn prijzen), en overbelovende klantenservice. Ze creëren ook verwarrende aanbiedingen zoals “WordPress hosting” – hoewel meestal WordPress hosting is niet anders dan standaard web hosting*…alleen met gelaagde limieten en hogere prijzen.
* * er zijn echte WordPress hosting Plannen die er zijn met geavanceerde functies zoals een staging omgeving, aangepaste webserver opties, enz. Ik legde WordPress hosting in dit artikel.
er zijn honderden webhostingbedrijven op het Internet. Er bestaat niet zoiets als een “overall best host” – alleen het beste voor u & uw situatie. Aangezien u deze gids leest, zal ik een paar aannames maken (dat wil zeggen, prestatiebehoeften, budgetparameters, enz.) op basis van e-mails van lezers & professionele ervaring. Als je een quiz wilt doen, kun je dat hier doen.
anders, hier zijn de 3 bedrijven die ik meestal uiteindelijk aanbevelen aan doe-het-zelvers. U kunt ook lezen mijn web hosting reviews als je geïnteresseerd bent.
 lees de beoordeling 9.5 / 10 Prijs $ 2,95- $ 13,95 per maand promotie vanaf $2,95 / maand
lees de beoordeling 9.5 / 10 Prijs $ 2,95- $ 13,95 per maand promotie vanaf $2,95 / maand  lees de beoordeling 9.0/10 Prijs $2,29 – $299,99 per maand promotie betaal zo laag als $2,29/maand.
lees de beoordeling 9.0/10 Prijs $2,29 – $299,99 per maand promotie betaal zo laag als $2,29/maand.  lees de Review Rating 9.0 / 10 Prijs $ 2,75 – $ 5,25 per maand promotie vanaf $2.75 per maand
lees de Review Rating 9.0 / 10 Prijs $ 2,75 – $ 5,25 per maand promotie vanaf $2.75 per maand gericht op specifieke opties?
HostGator is de beste waarde voor het bouwen van kavels van kleine sites (bekijk plannen).
GreenGeeks is de meest milieuvriendelijke gastheer met goede ondersteuning (bekijk plannen).
Stap 1 Kies het hostingplan dat past bij uw huidige doelen.
Ten eerste zijn de meeste hostingplannen opgezet als 3 niveaus. De low tier heeft meestal een soort van cap en de high tier heeft een soort van bonus. Overweeg waarde voor jezelf in plaats van de totale waarde. Tenzij u een foto of reisblog uitvoert, hebt u waarschijnlijk geen ton opslagruimte nodig.
hetzelfde met plannen voor meerdere websites. Het hosten van meerdere websites op één account is een echte waarde in vergelijking met website bouwers … maar er is geen reden om over-aankoop. U kunt verder lezen in mijn web hosting uitgelegd bericht. Noteer hieronder hoe de plannen van InMotion zijn gestructureerd. Ze zijn allemaal van grote waarde … maar alleen als je nodig hebt wat er staat vermeld.
ten tweede, merk nogmaals op dat WordPress alleen gedeelde Linux hosting nodig heeft om te draaien. Je hoeft niet per se nodig “WordPress hosting” – in feite, sommige bedrijven slechts een product – shared web hosting-en gewoon verwijzen naar het anders, afhankelijk van de focus van de verkoop pagina.
Bluehost-plannen
| Plan | basis | Plus | keuze Plus | Pro |
|---|---|---|---|---|
| oorspronkelijke prijs* | $2.95/mo. | $ 5,45/mnd. | $ 5,45/mnd. | $18,95/mnd. |
| verlenging prijs | $9.99/maand | $ 13.99/mnd. | $18.99/mnd. | $ 26.99/mnd. |
| Websites | 1 | onbeperkt | onbeperkt | onbeperkt |
| Opslag | 50 GB | onbeperkt | onbeperkt | onbeperkt |
| Dataverkeer/maand | unmetered | unmetered | unmetered | unmetered |
| Gratis Domein Naam | 1 jaar | 1 jaar | 1 jaar | 1 jaar |
| Gratis SSL | ja | ja | ja | ja |
| CDN | ja | ja | ja | ja |
| Dedicated IP | – | – | – | ja |
| Dagelijkse back-Ups | – | – | ja | ja |
Wat uw doelen of middelen, adviseer ik de slag te gaan en aan de slag gaan. Meestal is het moeilijk om precies te weten wat je nodig hebt totdat je het zelf hebt gedaan.
elke hostingprovider heeft een lange geld-terug-garantie (Bluehost is 30 dagen), en ze maken het allemaal vrij gemakkelijk om te upgraden of downgraden.
Stap 2. Koop uw abonnement & selecteer uw hostingopties.
de gids zal screenshots van Bluehost gebruiken vanwege hun brede aantrekkingskracht, prijzen en recente aankoop flow & setup wizard redesign dat WordPress setup nog eenvoudiger maakt dan normaal.
ze gaan ervan uit dat je WordPress draait, tenzij je het weigert.
Bluehost gebruikt de industriestandaard cPanel voor het hosten van accountbeheer en zal WordPress automatisch installeren.
bezoek deze link om aan de slag te gaan met de huidige korting van Bluehost

vervolgens moet u naar een nieuw domein zoeken, een domein gebruiken dat u al hebt geregistreerd, of later een nieuw domein aanmaken en een tijdelijk adres gebruiken.
kies degene die zinvol is voor u. Bluehost biedt een gratis domein voor een jaar alvorens te vernieuwen bij retail. Typ anders het domein dat u eerder hebt aangeschaft in het vak.

vervolgens maakt u uw Bluehost factureringsaccount aan. U kunt uw Google-account gebruiken voor het gemak. Echter, als je ooit nodig hebt om een consultant of vriend in te huren of gewoon wijzigen van uw Google information…it kan hoofdpijn veroorzaken. Ik raad aan om vanaf nul een reguliere account aan te maken.

vervolgens kiest u de lengte van uw pakket. Hoe langer je je inzet, hoe beter je maandelijkse prijzen.

noch Bluehost noch Inmotion of SiteGround doen een ton van upsells. Maar ze bieden er wel een paar. De deals zijn meestal goed, maar ze zijn niet nodig. In feite, u kunt dezelfde aanbiedingen later krijgen of een betere optie vinden na het opzetten van uw website. Ik adviseer ze allemaal uit te schakelen.

tot slot typt u uw creditcard in en gaat u akkoord met de Servicevoorwaarden en de aankoop.

Succes! Nu kunt u uw Bluehost hosting account aan te maken.

Stap 3 Toegang tot uw account & technische gegevens.
uw Bluehost-hostingaccount is anders dan uw factureringsaccount. Uw primaire domeinnaam is uw gebruikersnaam en u moet een wachtwoord aanmaken. Zorg ervoor dat je het sterk maakt. Als een hacker een wachtwoord probeert te krijgen, is het deze.

neem die gebruikersnaam en wachtwoord om in te loggen.

Ok – nu het scherm vereist een beetje achtergrond.
Ten eerste gaat Bluehost ervan uit dat u WordPress wilt. Een automatische WordPress installatie kan worden aangepast om wat setup tijd te besparen. Daar is dit scherm voor. Het is volledig optioneel.
ten tweede kunt u functionaliteit toevoegen aan WordPress met “plugins” en ontwerp lay-outs toevoegen met een WordPress thema. Bluehost gebruikt uw antwoorden om plugins & thema ‘ s te installeren die populair zijn bij de meeste klanten.
derde, net als software van derden, is het eigenlijk eenvoudiger & biedt meer opties om een WordPress plugin & WordPress thema toe te voegen nadat u installeert & het opzetten van uw site.
dus, voel je vrij om de vragenlijst in te vullen, maar ook voel je vrij om te slaan voor nu. U kunt eventuele fouten later gemakkelijk ongedaan maken, ongeacht welke route u neemt.

na dit scherm, je landt op uw Bluehost hosting dashboard. Als u uw domein met hen hebt gekocht, kunt u naar beneden gaan om & WordPress configureren te installeren.
als u uw domein bij een derde partij hebt gekocht, gaan we naar stap 4 om uw domein te verbinden met uw website.
Stap 4. Voeg Nameservers toe aan uw domeinnaam & bevestig de verbinding.
voordat u iets anders doet, ga dan naar de domeinen sectie van uw Dashboard.

ga dan naar Beheren – > DNS. U hoeft uw domein registratie niet te verhuizen naar Bluehost. Vergeet niet, het hele punt van het registreren van uw domein elders is, zodat als er iets zou gebeuren, kunt u snel uw website ergens anders te verplaatsen.

kopieer vervolgens Bluehost ‘ s nameservers. Ze zouden moeten zijn ns1.bluehost.com en ns2.bluehost.com -breng ze dan naar je griffier.

plak die nameservers bij je registrar in de DNS nameserver velden en sla ze op. Zo ziet het eruit bij Namecheap.

en zo ziet het eruit bij GoDaddy.


het kan een paar minuten duren voordat uw DNS-records “verspreiden” op het Internet. Maar zodra ze dat doen, wanneer iemand typt in uw domeinnaam, ze zullen krijgen omgeleid naar uw website op uw hosting account.
installeer WordPress
dus nu we een adres en een plaats voor onze website om te wonen, kunnen we duiken in hoe u een WordPress website op de server. WordPress gaat de software die de bevoegdheden van uw website. Maar voordat het uw website van stroom kan voorzien – moet het & geïnstalleerd zijn, geconfigureerd op uw hostingserver.
WordPress installeren met QuickInstall
hoewel u WordPress zeker handmatig kunt installeren, heeft Bluehost een eenvoudige en snelle manier om WordPress voor u te installeren.
zoals ik al eerder zei, gaat Bluehost ervan uit dat u WordPress wilt wanneer u een abonnement koopt, tenzij u hen vertelt dat u dat niet wilt.
stap 0. WordPress Install Background
hoewel u niet langer hoeft te” installeren ” WordPress op uw hosting account in een technische zin. Het is zeker de moeite waard om kort te begrijpen hoe het is geïnstalleerd voordat u uw nieuwe site configureert.
Ten eerste heeft uw hostingaccount een mooi, schoon Bluehost-dashboard dat bovenop de traditionele cPanel-software staat die uw hostingaccount beheert. U kunt het vinden onder het tabblad Geavanceerd. Je hebt het nu niet nodig, maar je zult het in de toekomst moeten vinden.

ten tweede, WordPress is PHP (een computertaal) gebaseerde software die een MySQL database vereist. Het installeren van WordPress betekent in principe het installeren van softwarebestanden en hen te wijzen op de juiste database. Binnen cPanel, is er meestal een “Softaculous” of “QuickInstall” app die snel zal installeren zowel voor uw als u ooit wilt gaan de meer handmatige route in de toekomst. Anders, cPanel is waar u kunt gaan om uw *werkelijke* database & bestanden (dat wil zeggen, uw WordPress map) voor toekomstige referentie & ondersteuning problemen (of FTP client toegang) te vinden.
laten we nu teruggaan naar het hoofd WordPress admin Dashboard en beginnen met het configureren van uw WordPress software, zodat u daadwerkelijk uw website kunt bouwen.
Stap 1. Begrijp de bestaande WordPress installeren.
op uw hosting account admin dashboard, heb je eigenlijk een paar links die allemaal naar verschillende delen van uw hetzelfde WordPress dashboard.
de Launch My Site schakelt eenvoudig een vooraf geïnstalleerde maintenance mode plugin uit die een “under construction” Landingspagina maakt die uw live site verbergt voor bezoekers terwijl u bouwt.
en alle” aanbevolen “selectievakjes gaan naar verschillende delen van uw WordPress installatie (zoals thema’ s, menu ‘ s, widget opties, enz.). En de gigantische blauwe WordPress knop gaat gewoon rechtstreeks naar uw WordPress Dashboard.

dit kan verwarrend zijn … maar het is best goed voor een hostingbedrijf.
op dit punt in de aanmelding, is het heel gemakkelijk om overweldigd te raken omdat *je* moet beginnen met het nemen van beslissingen. Bluehost en andere hosting bedrijven zetten al deze links om het gemakkelijker te maken…maar ze hebben ook de neiging om een aantal overweldigen te creëren.
dus Ik wil me eerst richten op het configureren van mijn basis WordPress core setup, zodat ik vertrouwd ben met het product en mijn eigen beslissingen kan nemen.
denk er eens over na als je een nieuwe hotelkamer binnenloopt en gewoon rondloopt, kranen aanzet, deuren opent, gordijnen terugtrekt, enz.om vertrouwd te raken met de ruimte voordat je uitpakt.
ik raad aan om op de Big blue WordPress knop te klikken om naar uw Dashboard te gaan. Zolang je niet “start uw Site” – WordPress zal een komende binnenkort landing page te laten zien aan een snooping moeders, vrienden, of Googlebots.

uw eerste ontmoeting met uw WordPress Dashboard zal zijn als het stappen in een meubelzaak op Black Friday. Zoveel behulpzaamheid…dat het helemaal niet helpt. Maar dat is ok – en vrij normaal voor echt een hosting bedrijf. Het is ook de” prijs ” van de automatische installatie tool.
negeer gewoon alles en ga naar Plugins.

dan, Deactiveer alles behalve de Bluehost plugin, die snelle toegang tot de Bluehost hosting dashboard zal bieden. Uw WordPress Dashboard zal stil nu, zodat u kunt verkennen.

de volgende stop is het tabblad Gebruikers. Ga je gang en bewerk je gebruikersnaam met een nieuw wachtwoord. Kopieer uw WordPress gebruikersnaam & wachtwoord zodat u direct op uw website kunt inloggen yourwebsite.com/wp-admin zonder door Bluehost te gaan.

nu, voor alle doeleinden &, uw WordPress website is ingesteld & klaar om aan te passen naar uw wens. Alles wat u & maakt, wordt voor het publiek verborgen totdat u de onderhoudsplugin uitschakelt.

als je het onmiddellijk uitgeschakeld, kon je je site publiekelijk overal te zien met de standaard WordPress starter thema en geen plugins. Het zou volledig functioneel en klaar om te gaan.

nu, je natuurlijk voor ogen een website die is meer gebouwd dan een gloednieuwe WordPress installeren. Maar dat wordt een andere gids. Er zijn een paar opties die mensen gebruiken.
de eerste optie is dat u een gratis of premium thema gebruikt om een ontwerp en lay-out naar uw wens te maken. Je koopt gewoon het thema en installeer het in uw thema map. Blader door mijn blog post met premium thema opties of de officiële WordPress theme directory. Deze route kan geld kosten, maar heeft meestal het beste resultaat.
de tweede optie is dat u een WordPress ontwikkelaar kunt huren om een aangepast WordPress thema te maken. Dit resultaat heeft goede resultaten als je koopt van doorgelicht WordPress thema ontwikkeling leveranciers op een markt als Fiverr.
de derde optie is dat u een WordPress page builder plugin kunt kopen waarmee u & een ontwerp voor uw aangepaste thema kunt slepen. Sommigen zullen ook een unieke pagina template of aangepaste bericht type of kind thema voor uw WordPress site.
als dit jargon klinkt ontmoedigend, bekijk mijn gids voor WordPress thema ‘ s. Ik beloof je dat het niet ingewikkeld is als je het probeert.
en u wilt functionaliteit toevoegen met plugins (dat wil zeggen een contactformulier). Plugins komen als een zip-bestand, maar u kunt plugins direct installeren in het WordPress dashboard. Ik heb geschreven over de meest voorkomende soorten plugins hier .
maar meer dan alles, wilt u rond uw Dashboard bladeren en uw instellingen begrijpen. Je bezit een digitale versie van een huis, in plaats van een digitale versie van een appartement. Ook al heb je een leercurve, het zal de moeite waard zijn gezien de Vrijheid & veelzijdigheid die je zult hebben.
de volgende gids toont met video ’s hoe u uw WordPress dashboard & instellingen kunt evalueren voordat u naar thema’ s, plugins, het instellen van uw blogpagina, enz.
bekijk ook handleidingen voor het opzetten van specifieke soorten websites:
- WordPress E-commerce Website
- sociale netwerk Website zoals Facebook
- veiling Website zoals eBay
- Beauty Blog & Make-Up Website
- Food Blog & Recept Website
- How to Start a Fashion Blog
- andere Websites met sjablonen