er zijn momenten waarop u gewoon de hele SharePoint-site moet verwijderen. Misschien is je project afgelopen en heb je de inhoud niet meer nodig. Of misschien was je gewoon gek rond met SharePoint en het testen van de functies. Wat het geval ook is, de onderstaande instructies bieden u best practices en begeleiding voor het verwijderen van een SharePoint-site.
instructies voor het verwijderen van een site variëren afhankelijk van het type site dat u hebt (klassieke subsite of een moderne site).
- algemene stappen voordat u een site verwijdert
- zorg ervoor dat niemand anders de site gebruikt.
- zorg ervoor dat er geen subsites
- hoe een site correct te verwijderen in SharePoint
- hoe een klassieke SharePoint te verwijderen subsite
- het verwijderen van een Communicatie-Site
- het verwijderen van een Team Site (Microsoft 365 Groep Site)
- verwijderde sites herstellen
- klassieke Subsites
- moderne Sites (Microsoft 365 Group Team Sites en communicatie Sites)
algemene stappen voordat u een site verwijdert
zorg ervoor dat niemand anders de site gebruikt.
voordat u op de delete-knop drukt, moet u eerst controleren of u de site niet meer nodig hebt. Waar, als het ergste komt tot het ergste, kunt u altijd herstellen uit de prullenbak, maar je waarschijnlijk niet wilt om dit uit te leggen aan uw CEO.
- controleer eerst het rapport over het gebruik van de Site om te zien of uw site de laatste tijd is gebruikt.
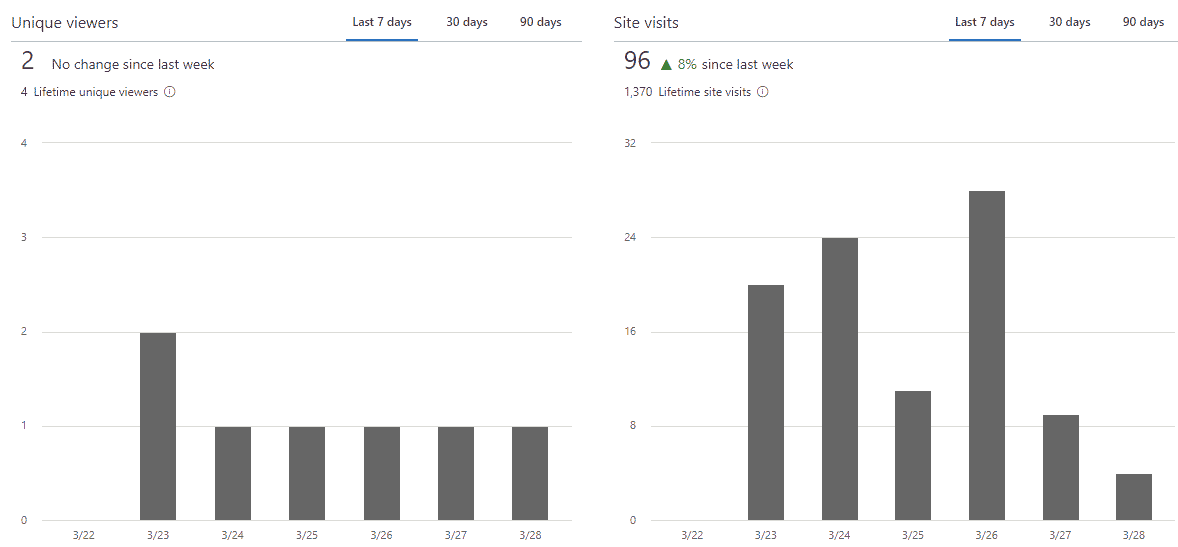
- voor Microsoft 365-Groepssites kan het bovenstaande rapport over het gebruik van de site misleidend zijn. Aangezien deze sites zijn verbonden met Teams, Planner, Outlook, het feit dat er geen activiteit op de sites betekent niets. Bijvoorbeeld, de gebruikers kunnen de Teams deel van de groep te gebruiken voor chats en vergaderingen of Planner voor taakbeheer en niet echt toegang tot of gebruik maken van de site zelf. Dus voor die soorten sites, is het de moeite waard om verbinding te maken met de eigenaar van de groep of controleer activiteiten op andere activa van een Microsoft 365-groep.

zorg ervoor dat er geen subsites
zijn het verwijderingsmechanisme is slim genoeg om het verwijderen van sites te voorkomen in het geval dat de site subsites heeft. U krijgt een foutmelding: “Sites met subsites of bepaalde apps kunnen niet worden verwijderd. Probeer het opnieuw na het verwijderen van alle subsites en het verwijderen van de apps.”

niettemin, doe wat huiswerk vooraf en kijk of uw bovenliggende site subsites heeft. U moet ze eerst verwijderen voordat u een bovenliggende site verwijdert. U kunt zien of de site subsites heeft via de site Inhoud of Site hiërarchie functie.
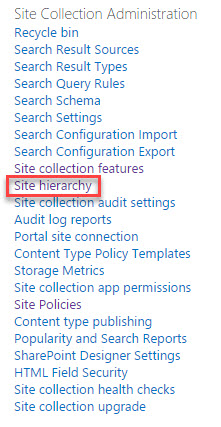
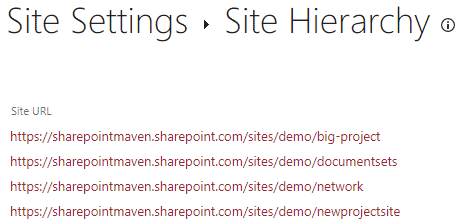
voorbeeld van een site Collection site hiërarchie feature
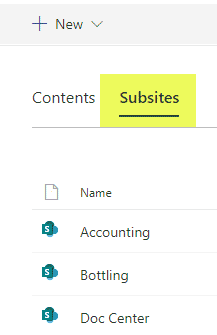
voorbeeld van een site inhoud feature
volg deze stappen om een klassieke subsite te verwijderen:
- tandwielpictogram > Site-Instellingen
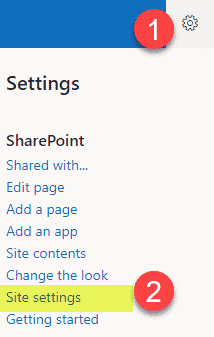
- Onder ‘ Site-Acties, klik op deze site Verwijderen
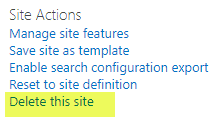
- Op het volgende scherm “waarschuwing”, klik op Verwijderen
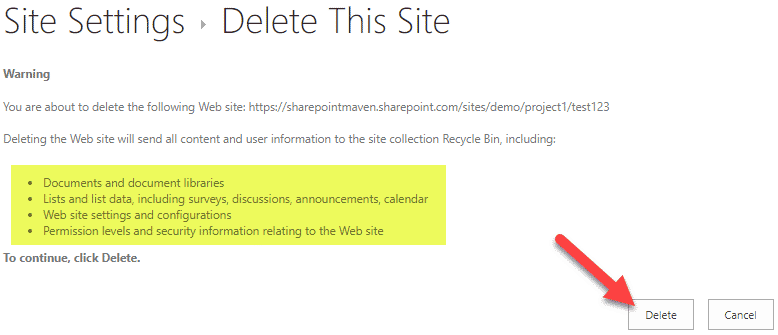
- krijgt U een waarschuwing pop-up, klik op OK
- En u krijgt nu een bevestiging dat de subsite is verwijderd
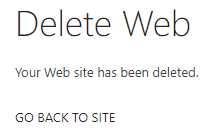
het verwijderen van een Communicatie-Site
OPMERKING: Communicatie-en teamsites kunnen ook worden verwijderd uit het SharePoint Admin Center. Hieronder laat ik u de techniek om de sites te verwijderen uit de front-end.
- van de Site, klik op tandwielpictogram > Siteinformatie

- op het volgende scherm, klik op site verwijderen
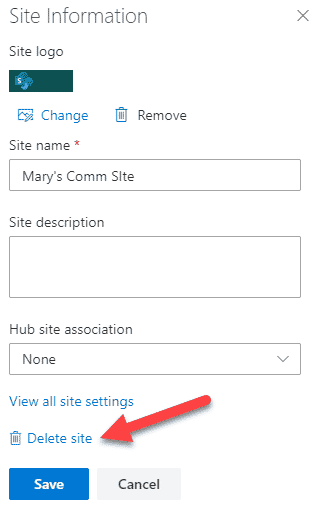
- u krijgt een pop-up die u wilt, waar u het vakje moet aanvinken en klik op verwijderen
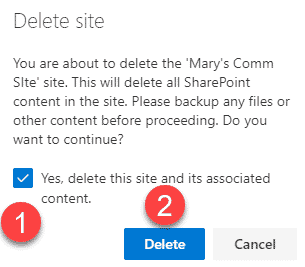
- de site is nu verwijderd!
het verwijderen van een Team Site (Microsoft 365 Groep Site)
- Van de Site, klik op het tandwielpictogram > Site Informatie

- in het volgende scherm, klik op site Verwijderen
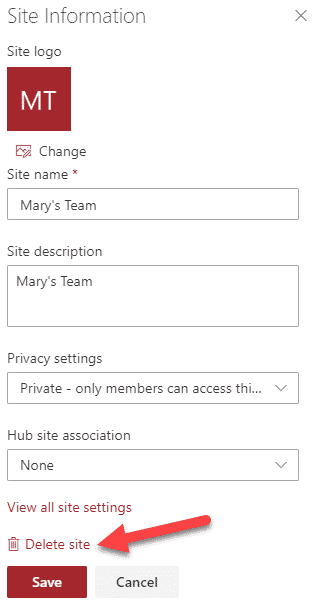
- krijgt U een soortgelijke waarschuwing met de Mededeling Site hierboven maar één ding op te merken is dat een site verwijderen, verwijdert u ook de hele Microsoft 365 Groep met Teams, Outlook, Planner, etc. net zoals het zegt. Vink het vakje aan en klik op Delete
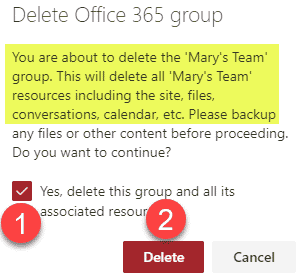
- de site is nu verwijderd!
verwijderde sites herstellen
klassieke Subsites
verwijderde subsites komen in de prullenbak van de Sitecollectie terecht. En geen gewone prullenbak, maar een tweede-fase Prullenbak. Ik beschreef beide hier. Net als verwijderde documenten blijven ze daar 93 dagen, waarna ze permanent worden gezuiverd. Verwijderde subsites herstellen:
- ga naar de root van de site-collectie (de site op het hoogste niveau van een siteverzameling)
- Navigeer naar de Prullenbak
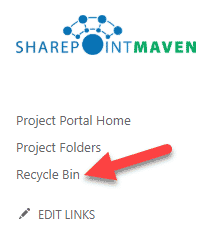
- Klik op de Tweede fase Prullenbak

- Vink het vakje aan naast de site die u wilt herstellen en klik op ” Restore
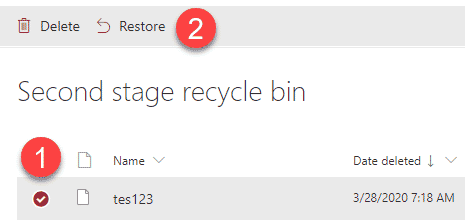
- De subsite is nu hersteld!
moderne Sites (Microsoft 365 Group Team Sites en communicatie Sites)
volgens Microsoft, verwijderde niet-Groep sites (d.w.z., Communicatiesites) worden 93 dagen bewaard in de prullenbak van het Admin Center, terwijl verwijderde teamsites (MicroBot 365-Groepen) slechts 30 dagen bewaard worden.
om de verwijderde teamsites en communicatiesites te herstellen, moet u naar het SharePoint Admin Center gaan.
- Klik in de Office 365 App Launcher op Admin.
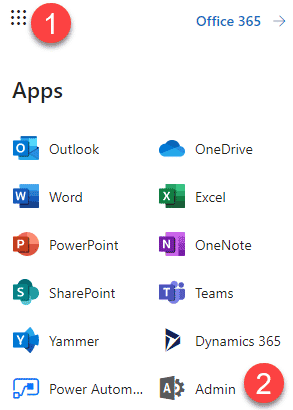
- Onder Admin centra, klik op de SharePoint Admin Center
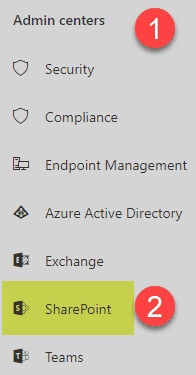
- Eenmaal in de SharePoint Admin Center, onder Sites, klik op Verwijderde sites
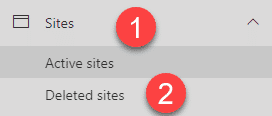
- Vink het vakje aan naast de site die u wilt herstellen en klik op ” Restore
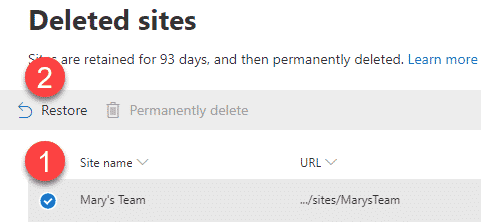
- In het geval van Groep Sites, het zal u ook advies geven over het herstellen van een site zal herstellen van de hele Microsoft 365 Groep met al haar activa. Klik op Restore
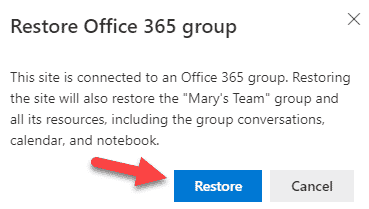
- Gefeliciteerd! Je kunt nu je baas vertellen hoe je de wereld hebt gered!