In dit artikel kunt u zeven snelle methoden krijgen om een PowerPoint-presentatie te beschermen tegen kopiëren. Lees verder om details te krijgen.
Hoe kan een PowerPoint-presentatie worden gekopieerd? Wanneer u nodig hebt om de belangrijke bestanden te delen (inclusief een eindejaarsoverzicht, geheime data sheet…) met anderen, kunt u denken over dergelijke vragen zoals Hoe kan ik voorkomen dat PowerPoint-presentaties worden gekopieerd. Om uw PPT-bestand te beveiligen, kunt u zeven eenvoudige oplossingen hier leren.
- Methode 1. Watermerk toevoegen aan Copyright een PowerPoint-presentatie
- Methode 2. Bescherm uw PowerPoint-bestanden met Bestandsbeveiligingssoftware
- Methode 3. PowerPoint beperken toegang
- Methode 4. Een wachtwoord instellen voor PowerPoint-bestand
- Methode 5. Markeer presentatie als Final en maak het alleen-lezen
- methode 6. Stel wachtwoord wijzigen in voor presentatie
- methode 7. Maak mijn PowerPoint onherstelbaar
- Laatste Woorden
Methode 1. Watermerk toevoegen aan Copyright een PowerPoint-presentatie
om een PowerPoint-presentatie te beschermen tegen kopiëren, kunt u watermerken toevoegen aan copyright op uw dia. Een watermerk gebruiken om uw individuele logo of bedrijfslogo aan te geven.
Stap 1. Open de PowerPoint-presentatie die u een watermerk wilt toevoegen.
Stap 2. Klik op de View tab op het lint, ga naar Slide Master.
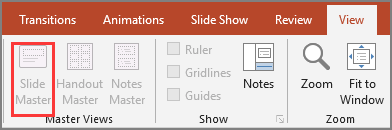
Stap 3. Als u een watermerk op alle dia ‘ s wilt invoegen, selecteert u de eerste bovenliggende hoofddia om te starten. Als een enkele dia, sla de bovenliggende dia en kies de geselecteerde individuele dia.
Stap 4. Klik op het tabblad bijvoegen van het lint.
Stap 5. Klik op het tekstvak van de tekst sectie.
- zodra een tekstvak verschijnt, vult u de watermerkinformatie in.
- als u het formaat van watermerkvormen wilt wijzigen, gaat u naar het tabblad formaat op het hoofdlint van PowerPoint.
- Ga naar het tabblad Opmaak, klik op terugsturen en kies vervolgens terugsturen.
Stap 6. Ga naar de View tab en klik op normaal om terug te gaan naar de normale PowerPoint-weergave.
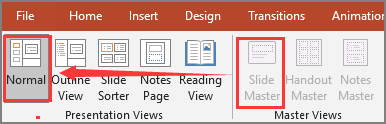
Methode 2. Bescherm uw PowerPoint-bestanden met Bestandsbeveiligingssoftware
soms is een bestand gemakkelijk handmatig beperkingen in te stellen, maar het moet nog steeds veel stappen gebruiken om het op te zetten. Is er EEN programma met eenvoudige stappen? Ja, EaseUS LockMyFile is een betrouwbare software die is ontworpen om te vergrendelen, beschermen, verbergen van bestanden, mappen van lokale schijven en externe schijven. Download het Hulpmiddel van de dossierbescherming op de computer en klik Beschermend Dossierknoop van de linkerkant. Zodra u bescherming op het ppt-dossier plaatst, kunnen zij de schrijf-beschermde dossiers lezen, maar niemand kan hernoemen, dia ‘ s verwijderen wijzigen.
andere kenmerken van EASEUS LockMyFile:
- gebruik het AES-versleutelingsalgoritme (Advanced Encryption Standard) om bestanden naar GFL-of EXE-indeling te versleutelen.
- de gedeelde LAN-map vergrendelen en toegang beperken.
- maak gegevens onbereikbaar of onzichtbaar met de functie “bestanden verbergen”.
- aanpassen van bestanden of mappen voor gegevensbeveiliging.
Stap 1. Start EaseUS LockMyFile, voer de geldige e-mail, en Stel wachtwoord in om te registreren.

Stap 2. Klik op Bestand beveiligen onder de lokale schijf. Selecteer Bestand(en) ,Map of station beschermen vanuit het rechterpaneel.

A. Voeg bestanden of mappen toe vanaf de specifieke locatie.

B. klik op de protect Drive om drive toe te voegen die u wilt beschermen. Selecteer Station en klik op OK.

Stap 3. Controleer en bevestig de bestanden, map en schijf die u wilt beschermen.

Notes:
als u de geselecteerde bestanden, map of station wilt ontgrendelen, vinkt u de doelgegevens aan en klikt u op de knop Ontgrendelen.
Methode 3. PowerPoint beperken toegang
een andere methode om uw gegevens te beschermen is om PowerPoint toegang te beperken. Niemand kan uw bestand bewerken, kopiëren of afdrukken.
Stap 1. Ga naar Bestand tab > Info.
Stap 2. Kies presentatie beveiligen en klik vervolgens op toegang beperken in het vervolgkeuzemenu.
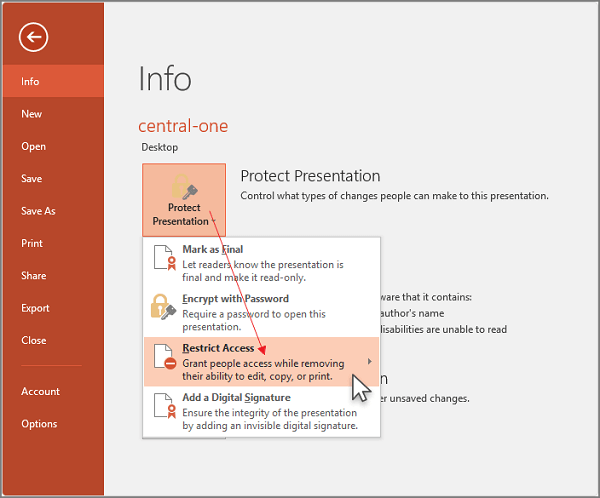
Methode 4. Een wachtwoord instellen voor PowerPoint-bestand
u kunt ook een wachtwoord instellen voor een bestand. Als iemand de dia ‘ s wil bekijken, voer dan eerst het wachtwoord in.
Stap 1. Kies Bestand tab > Info.
Stap 2. Klik op bescherming presentatie en klik vervolgens op versleutelen met wachtwoord.
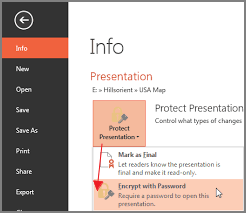
Stap 3. Typ het wachtwoord en klik op OK.
Stap 4. Voer het wachtwoord opnieuw in om te bevestigen.
opmerking: wachtwoordbeveiliging is niet beschikbaar voor ODP-bestanden (Open Document Presentation).
Methode 5. Markeer presentatie als Final en maak het alleen-lezen
sprekend over het voorkomen van het bewerken van PPT-bestanden, Mark Als Final is een goede optie om de bestanden als de definitieve versie te markeren en maak het alleen-lezen.
Stap 1. Klik op het tabblad Bestand op het PowerPoint-lint.
Stap 2. Kies Info op het linkerpaneel, kunt u het deel van de Beschermpresentatie aan de rechterkant zien.
Stap 3. Klik op Presentatie beschermen en kies markeren als definitief.
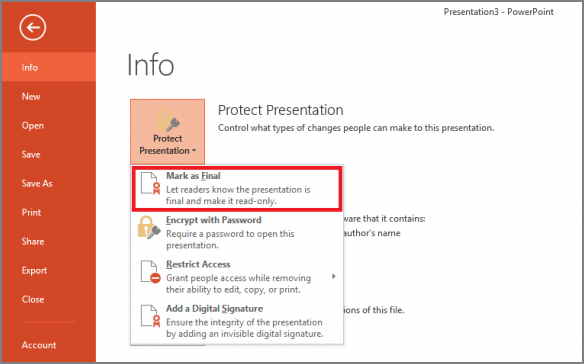
methode 6. Stel wachtwoord wijzigen in voor presentatie
wanneer u een PPT-bestand opslaat, kunt u ervoor kiezen om het gewijzigde wachtwoord in te stellen. Zonder een wachtwoord kunt u alleen de inhoud lezen en dia ‘ s niet wijzigen.
Stap 1. Ga naar Bestand > opslaan als.
Stap 2. Klik in het venster Opslaan als op Hulpmiddelen onderaan. Klik Op Algemene Opties.
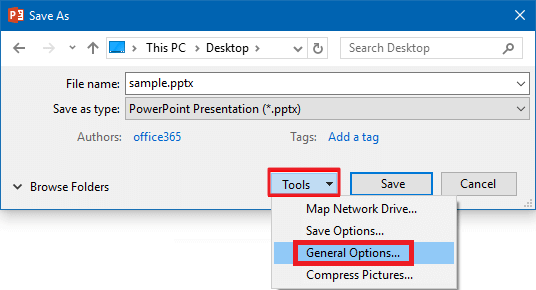
Stap 3. Ga in het venster Algemene opties naar” Instellingen voor het delen van bestanden voor dit document”, Typ uw wachtwoord voor het wijzigen.
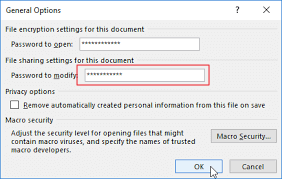
methode 7. Maak mijn PowerPoint onherstelbaar
Hoe maak ik PPT definitief onherstelbaar? De snelle beschermingsmethode is om PPT te converteren als een afbeelding.
Stap 1. Open het tabblad Bestand en selecteer Opslaan als in de linkerhoek.
Stap 2. Klik op Opslaan als type vak en kies PNG – of JPEG-indeling in het menu. Klik op de knop Opslaan.
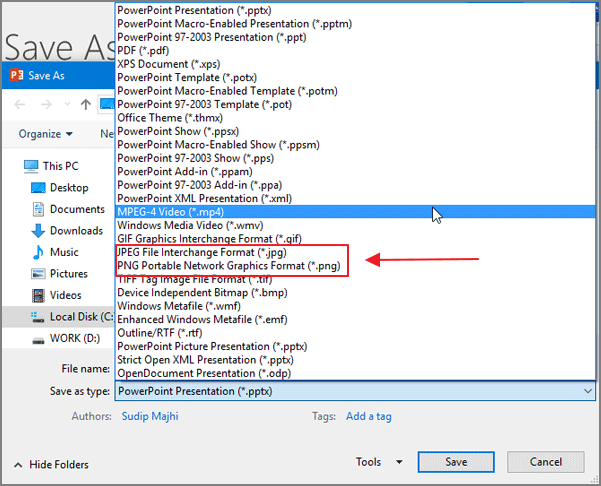
Stap 3. Microsoft PowerPoint zal u vragen of u alle dia ‘ s of de huidige dia wilt exporteren. Kies elke dia en klik op OK.
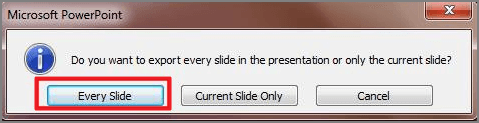
Laatste Woorden
in dit artikel hebben we 6 oplossingen opgesomd om te voorkomen dat PowerPoint-presentaties worden gekopieerd of bewerkt. De meeste van de methoden zijn de ingebouwde functies van PowerPoint, zodat u uw bestanden gemakkelijk kunt beschermen. En de eenvoudige software-EaseUS LockMyFile kan veel meer doen dan bestanden te beschermen tegen gekopieerd of bewerkt.