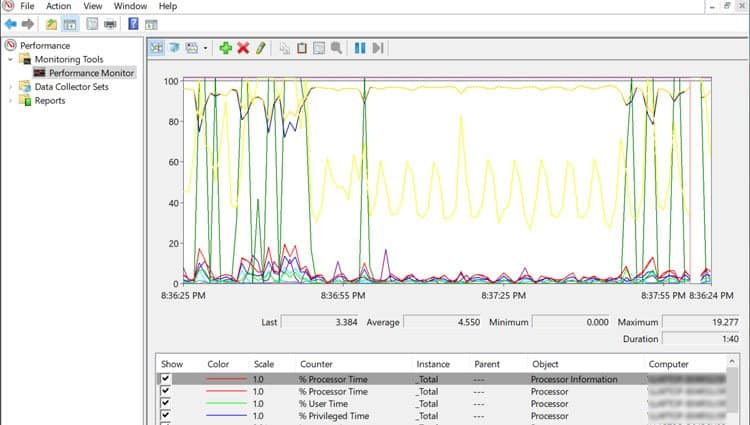programma ‘ s en andere processen gebruiken de snelheid en het geheugen van uw CPU om te functioneren. Sommige programma ‘ s zijn veeleisender dan andere, maar elk neemt een percentage van de kracht van uw CPU.
inhoudsopgave:
- Waarom Is mijn CPU gebruik zo hoog?
- normaal gebruik van de CPU
- het CPU-gebruik controleren in Windows
- CPU-gebruik verlagen
- Bepaal de oorzaak
- sluit CPU-intensieve programma ‘ s
- beëindig onnodige achtergrondprocessen
- startprogramma ’s uitschakelen
- controleren op Malware & virussen
- overweeg het upgraden van uw CPU/RAM
- herstart uw PC
- voer een handmatige Windows Update
- Wijzig uw instellingen voor energiebesparing
- Hoe controleert u uw CPU-gebruik op Windows 10
- Methode 1: Taakbeheer controleren (eenvoudig)
- Methode 2: Open bronmonitor (meer Details)
- Methode 3: Gebruik Prestatiemeter (meest gedetailleerd)
Waarom Is mijn CPU gebruik zo hoog?
als uw CPU-gebruik hoog is en dicht bij 100% ligt, kan dit aangeven dat u meer CPU-intensieve programma ‘ s draait, wat het percentage van uw CPU dat wordt gebruikt verhoogt. U kunt hoge CPU-gebruik te verminderen door het sluiten van een aantal van deze programma ‘ s.
normaal gebruik van de CPU
wanneer uw computer stationair draait of ondergeschikte taken uitvoert, zoals wanneer u op het web surft, moet het CPU-gebruik tussen de 2-5% liggen. Dat kan snel oplopen tot tussen de 14-30% als je verschillende programma ‘ s gebruikt. AAA-games en veeleisende software zoals videobewerkingsprogramma ‘ s kunnen dat aantal snel verhogen tot 70% en meer.
het is echter het beste om in gedachten te houden dat wat normaal is voor uw PC echt afhangt van wat u elke dag doet. Sommige mensen gebruiken niet veel CPU-intensieve software, zodat hun CPU nooit dicht bij 100% gebruik gaat.
als u echter niet tegelijkertijd veeleisende software of veel programma ‘ s gebruikt, kan uw computer geïnfecteerd zijn.
het CPU-gebruik controleren in Windows
om te controleren hoeveel CPU u gebruikt, klikt u op ctrl-alt-del en selecteert u Taakbeheer. Als u een klein scherm met kleine details krijgt, kunt u op Meer details klikken om een beter overzicht te krijgen.
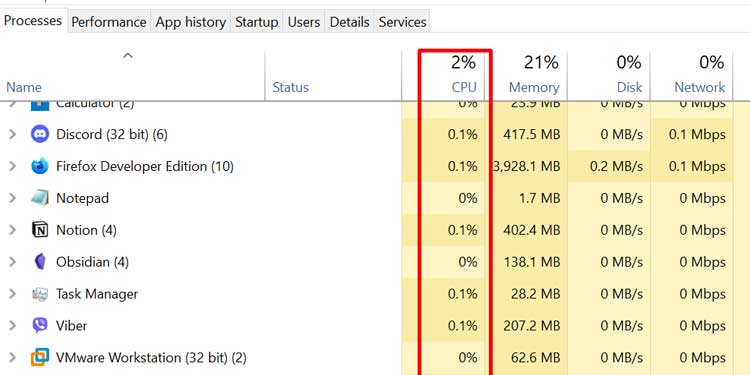
het eerste tabblad dat wordt geopend is het tabblad processing, en de allereerste kolom is de CPU-kolom. Aan de linkerkant, kunt u de processen die momenteel worden uitgevoerd zien, en onder de CPU header, de hoeveelheid rekenkracht die ze nemen op dat moment.
deze getallen veranderen voortdurend. Door op het pijltje bovenaan naast het totale CPU-percentage te klikken, kunt u de processen Sorteren op het meeste of het minst CPU-gebruik.
CPU-gebruik verlagen
u hoeft geen dure software te downloaden of ingewikkelde methoden te gebruiken om uw CPU-gebruik te verlagen. Hoewel sommige hoge CPU-gebruik onvermijdelijk is, kunt u een paar eenvoudige dingen doen om het hoge percentage te verminderen.
Bepaal de oorzaak
u kunt niets doen aan hoog CPU-gebruik als u niet weet wat de oorzaak is. Volg een van de bovenstaande methoden om een idee te krijgen van wat al uw rekenkracht zou kunnen innemen. Het kan een enkel programma of dienst zijn, of meerdere die tegelijkertijd draaien.
sluit CPU-intensieve programma ‘ s
als u op dit moment een programma gebruikt dat veel CPU-vermogen vereist, dan is er niet veel dat u eraan kunt doen. Tenzij je het goed vindt om dat programma niet meer te gebruiken. U kunt alle andere CPU-intensieve programma ‘ s die niet strikt noodzakelijk, hoewel sluiten. Als je bijvoorbeeld in een spel zit en je browser geopend is, kun je je browser tijdens het spelen sluiten.
Houd er rekening mee dat 100% CPU-gebruik niet per se slecht is en dat uw PC het uren of zelfs dagen zou moeten kunnen verwerken. Zorg er alleen voor dat u voldoende koeling hebt geïnstalleerd, zodat uw CPU niet oververhit raakt.
beëindig onnodige achtergrondprocessen
omdat elk programma en elke service op uw computer een percentage van de CPU gebruikt, moet u alle programma ‘ s sluiten die niet nodig zijn. Je hoeft niet om al uw game launchers draaien, samen met het hebben van een browser geopend tijdens het luisteren naar muziek en het gebruik van video-editing software. Ze zijn allemaal samen te voegen en het verhogen van uw CPU-gebruik.
u kunt dit doen door de programma ‘ s handmatig te sluiten of processen te beëindigen met behulp van Taakbeheer. Om een proces in Taakbeheer te beëindigen, klikt u op het proces en selecteer “Taak beëindigen”.
zorg ervoor dat u weet wat u sluit. Er zijn tal van kritische processen die uw Windows en diverse andere noodzakelijke diensten gebruiken om te functioneren. Deze moeten meestal niet nemen veel rekenkracht al.
startprogramma ’s uitschakelen
u kunt naar het tabblad Opstarten op Taakbeheer gaan om te controleren welke programma’ s automatisch worden geopend wanneer u uw PC inschakelt. Schakel alle programma ‘ s die u niet elke dag gebruiken.
deze zullen niet per se veel rekenkracht in beslag nemen, maar ze voegen allemaal samen en verstoppen je CPU-en RAM-gebruik zonder goede reden. Dit is een goede manier om permanent lager uw CPU-gebruik een beetje.
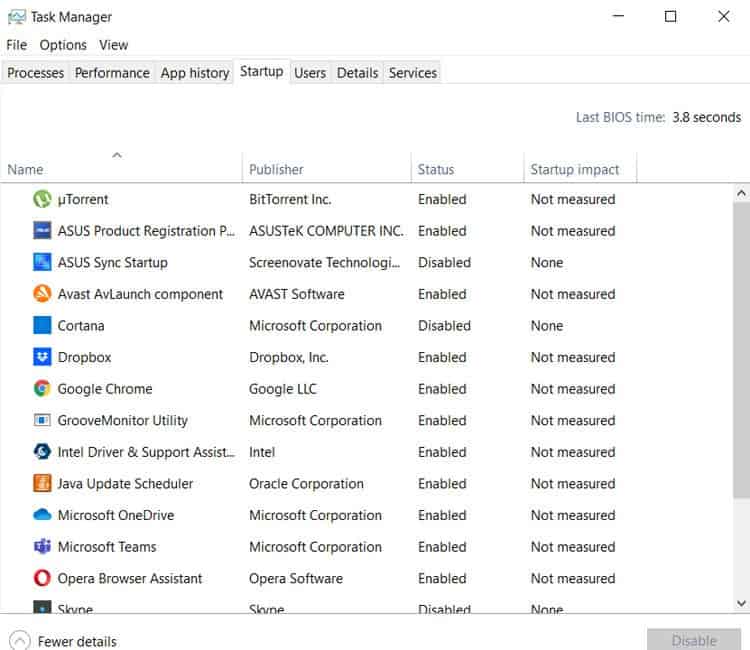
controleren op Malware & virussen
Als u voortdurend veel CPU-gebruik ziet, kan uw computer geïnfecteerd zijn met malware of een virus. Zorg ervoor dat u een goede anti-virus programma geïnstalleerd en voer een complete systeemscan. De methode zal variëren afhankelijk van de anti-virus programma dat je hebt, maar het moet niet moeilijk te vinden.
open gewoon uw anti-virus programma en zoek naar een optie vergelijkbaar met ” Scan options “en selecteer vervolgens”Full scan”. Zo ziet het eruit op Windows Defender. Dit kan een tijdje duren, afhankelijk van hoe vol uw harde schijven zijn / hoeveel programma ‘ s die u hebt geïnstalleerd.
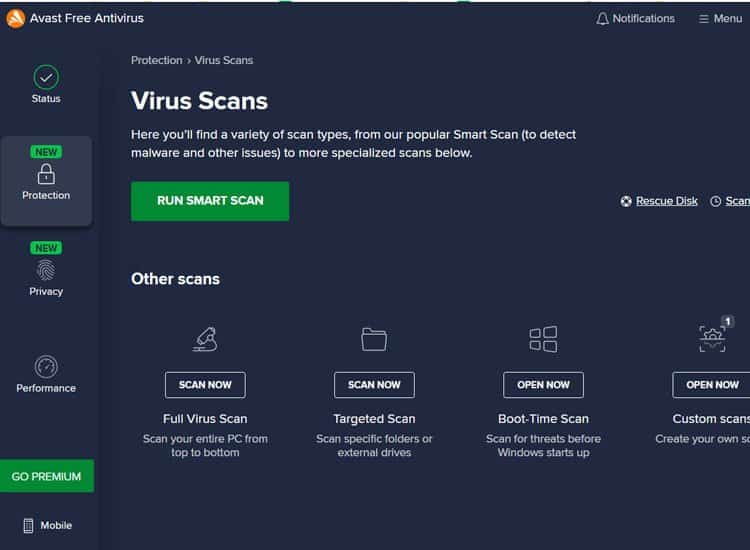
overweeg het upgraden van uw CPU/RAM
hebt u al deze stappen voltooid en krijgt u nog steeds 100% CPU-gebruik? Dan is je hardware misschien niet in staat om bij te houden wat je wilt doen. In dit geval, de enige manier om permanent vast te stellen 100% CPU-gebruik is om ofwel te stoppen met het gebruik van deze programma ‘ s of om uw CPU te upgraden (en eventueel uw RAM ook).
wanneer uw CPU op 100% draait, probeert het meer geheugen en snelheid te gebruiken dan het of uw RAM kan. Dus om te compenseren voor het verschil, uw CPU probeert dan toegang tot het geheugen rechtstreeks vanaf uw harde schijven ook. Dit is een proces genaamd swap geheugen.
het probleem met geheugenwisselen is dat uw harde schijven veel langzamer zijn dan uw RAM. Dus in plaats van snel het vinden van de informatie die het nodig heeft zoals het meestal doet, uw CPU moet ziften door uw harde schijven voor informatie en aan te passen aan hun data-overdracht snelheden.
herstart uw PC
ongeacht de reden, er zijn altijd een paar stappen die u eerst neemt. De eerste, en een die je nooit mag overslaan bij het oplossen van computerproblemen, is om uw computer opnieuw op te starten.
er zijn verschillende programma ‘ s en processen die altijd op de achtergrond van uw computer draaien. Hoe langer u uw computer ingeschakeld houdt, hoe meer rekenkracht deze programma ‘ s gebruiken.
het opnieuw opstarten van uw computer zorgt er ook voor dat u problemen oplost vanaf een schone lei. Een spel dat je geminimaliseerd in plaats van gesloten kan onbewust leiden tot een hoge CPU-gebruik.
voer een handmatige Windows Update
elk type softwarefout kan meer dan normaal CPU-gebruik veroorzaken. Soms kan het een fout in het besturingssysteem zijn. Als dat het geval is, komt Windows snel met een oplossing.
na het installeren van updates, start uw computer altijd opnieuw op. Dit is belangrijk, zelfs als het systeem niet vereist dat u dit doet. Het geeft je een schone lei te blijven oplossen van problemen en het verbeteren van uw CPU-gebruik.
Wijzig uw instellingen voor energiebesparing
op uw laptop om stroom te besparen, kan ook een hoger CPU-gebruik veroorzaken. Het wijzigen van deze instellingen naar een niet-energiebesparende optie kan drastisch verminderen CPU-gebruik.
om deze instellingen te wijzigen, klikt u met de rechtermuisknop op het batterijpictogram in de rechterbenedenhoek van uw taakbalk. Selecteer “energiebesparende opties” en klik op het dropdown menu om extra plannen te zien. Selecteer een van de niet-energiebesparende opties en controleer of uw CPU is gedaald.
Hoe controleert u uw CPU-gebruik op Windows 10
er zijn een paar manieren om te controleren hoeveel van uw CPU wordt gebruikt, zowel live als historisch. Kies een van deze opties afhankelijk van hoeveel gedetailleerde informatie je nodig hebt.
Methode 1: Taakbeheer controleren (eenvoudig)
u kunt eenvoudig een overzicht van het CPU-gebruik krijgen via Taakbeheer. Klik met de rechtermuisknop op uw Windows-taakbalk, Open Taakbeheer en klik op CPU om het hoogste naar het laagste gebruik te sorteren. De processen aan de top zijn degenen die het eten van al uw CPU vermogen (percentage-wise).
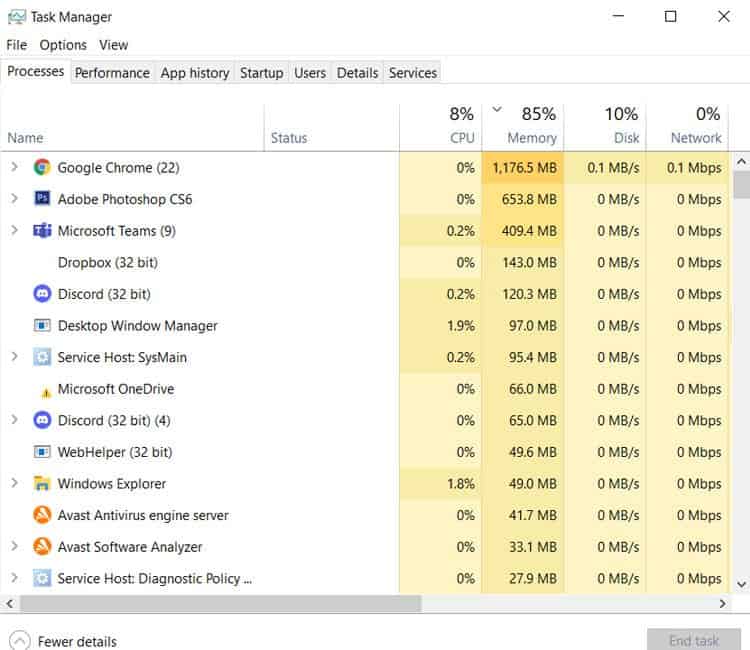
Methode 2: Open bronmonitor (meer Details)
ga In Taakbeheer naar het tabblad Prestaties. U ziet hier wat informatie over uw processor, maar u moet een stap verder gaan voor een meer gedetailleerde weergave.
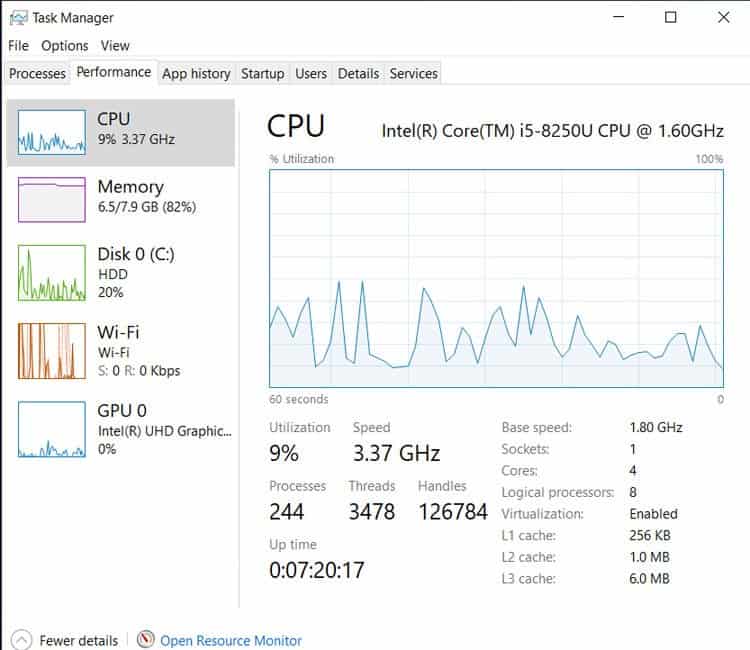
klik vervolgens op Open Resource Monitor en klik vervolgens op CPU.
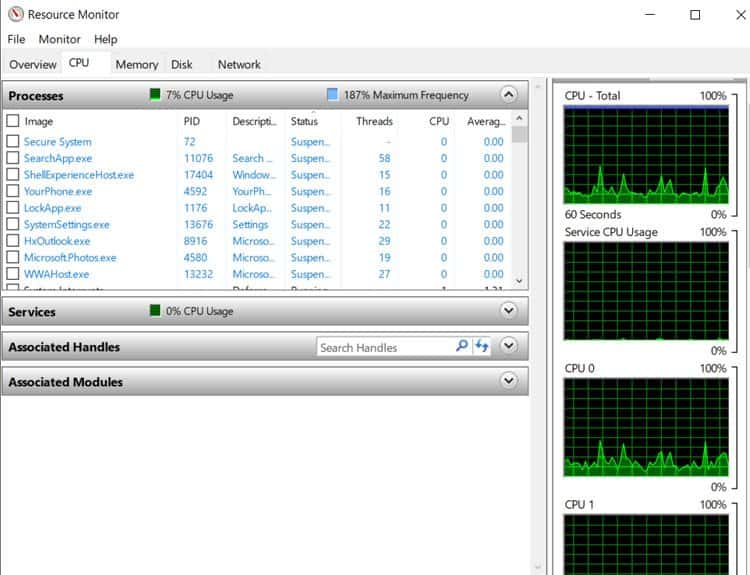
dit is een gedetailleerd overzicht van welke programma ‘ s de meeste rekenkracht gebruiken, live en in de loop van de tijd. De CPU-rij toont het percentage dat elke service of programma op dit moment gebruikt, terwijl de gemiddelde CPU-rij Het gemiddelde Gebruik over de laatste minuut toont.
het is mogelijk dat sommige van uw cores op hogere percentages draaien dan uw totale CPU-gebruik. Dat is normaal omdat sommige programma ‘ s slechts één kern gebruiken, terwijl anderen meerdere kernen gebruiken. Zelfs als 100% van één kern wordt gebruikt, vertaalt dit zich slechts naar een percentage van uw totale CPU-gebruik.
Methode 3: Gebruik Prestatiemeter (meest gedetailleerd)
Prestatiemeter geeft u gedetailleerde informatie over uw CPU-gebruik in de loop van de tijd. Als u een idee wilt krijgen van hoe uw CPU-gebruik verandert wanneer u verschillende programma ‘ s gebruikt, dan is dit een goede plek om te beginnen.
om te beginnen typt u “Prestatiemeter” in de zoekbalk op de Windows-taakbalk en opent u de toepassing. Klik op Prestatiemeter in het linkermenu en klik vervolgens op het groene plusteken op de bovenste taakbalk. Selecteer in het nieuwe menu “Processor”, klik vervolgens op” Add>> ” en klik op OK.
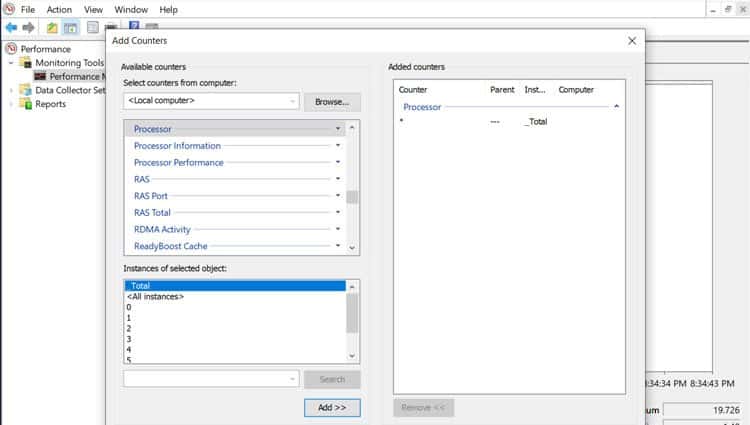
de app zal vanaf dat moment beginnen met het monitoren van uw CPU-gebruik. Het zal niet laten zien welke toepassingen zijn met behulp van uw CPU, echter.