- bestanden verwijderen van externe harde schijf
- hoe bestanden van externe harde schijf succesvol verwijderen?
- Methode 1. Verwijder bestanden één voor één in File Explorer (herstelbaar)
- Methode 2. Bestanden verwijderen van externe harde schijf met behulp van CMD
- Methode 3. Bestanden verwijderen door externe harde schijf
- Methode 4. Bestanden permanent verwijderen door de externe harde schijf (onherstelbaar)
- wat te doen als u geen bestanden van externe harde schijf kunt verwijderen?
- laatste woorden
bestanden verwijderen van externe harde schijf
een externe harde schijf wordt meestal gebruikt om documenten, afbeeldingen, muziek, video ‘ s en andere persoonlijke bestanden vast te houden. Hoewel veel externe harde schijven worden geleverd met aanzienlijke opslagruimte, kunt u lage schijfruimte waarschuwing ontvangen na het opslaan van veel grote bestanden/toepassingen / programma ‘ s op de harde schijf. Dan moet je misschien een aantal bestanden verwijderen om wat ruimte vrij te geven voor nieuwe gegevens. Of wanneer u van plan bent om uw externe harde schijf te verwijderen of door te verkopen, is het ook noodzakelijk om alles te verwijderen om te voorkomen dat privégegevens lekken.
hoe bestanden van externe harde schijf succesvol verwijderen?
het maakt niet uit wat uw doel is van het verwijderen van bestanden van externe harde schijven, er zijn vier verschillende methoden beschikbaar in Windows 10/8/7.
Methode 1. Verwijder bestanden één voor één in File Explorer (herstelbaar)
Allereerst willen we u de meest traditionele manier tonen om bestanden van de harde schijf te verwijderen in Windows 10/8/7.
1. Sluit uw externe harde schijf aan op uw computer. Dubbelklik op” mijn Computer/deze PC ” om File Explorer te openen.
2. Dubbelklik op de externe harde schijf. Blader door de bestanden / mappen om degene te vinden die u wilt verwijderen, Klik er met de rechtermuisknop op en selecteer “Verwijderen” in het drop-down menu.
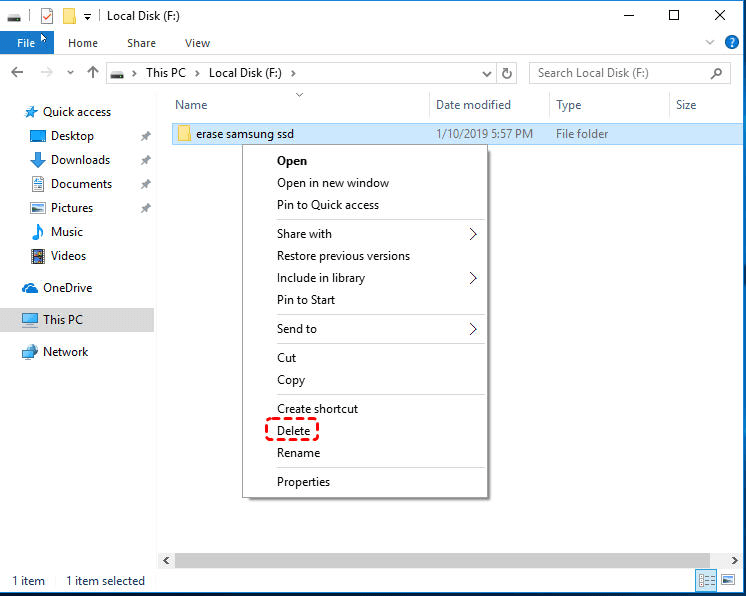
Bovendien kunt u ook op het bestandspictogram klikken en deze rechtstreeks naar uw prullenbak slepen. Neem dezelfde stappen om alle onnodige bestanden van uw Externe Harde schijven te verwijderen. Om verder te doen, kunt u de prullenbak daarna legen.
Methode 2. Bestanden verwijderen van externe harde schijf met behulp van CMD
het één voor één verwijderen van bestanden kan lang duren, vooral wanneer u een groot aantal bestanden moet verwijderen. In een dergelijke situatie kunt u proberen bestanden van externe harde schijven te verwijderen met behulp van de opdrachtprompt. Hiermee kunt u een opdracht uitvoeren om een harde schijf en binnengegevens in één keer schoon te maken.
als u CMD wilt gebruiken om alle gegevens van externe harde schijf te verwijderen, doet u het volgende:
1. Open Command Prompt venster door te drukken op Win + R, invoeren ” CMD ” in de dialoog uitvoeren en het raken op Enter.
2. Typ in het venster opdrachtprompt met verhoogde bevoegdheid “diskpart” en druk op Enter om Diskpart te starten.executable.
3. Voer vervolgens de onderstaande opdrachten in de gegeven volgorde in en druk op Enter na elke opdracht.
-
lijst schijf
-
select disk #: kies de harde schijf waaruit u bestanden moet verwijderen
-
schoon: of typ “clean all” om alle bestanden van de geselecteerde schijf te verwijderen
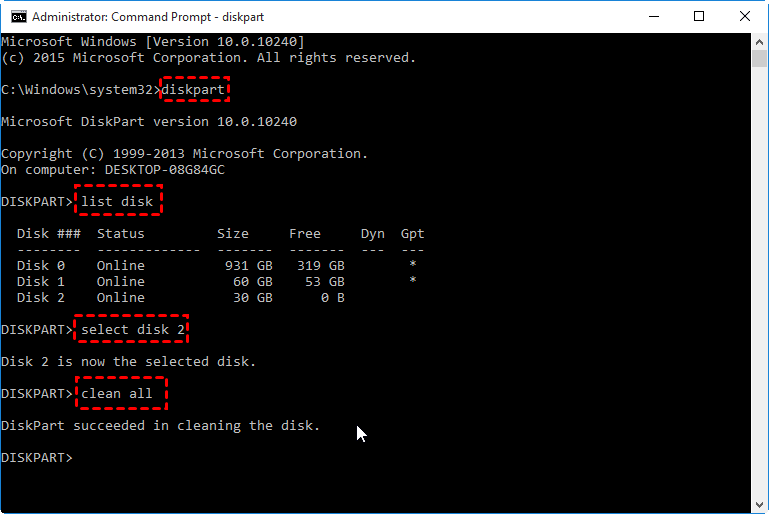
Het Laatste” clean “of” clean all ” commando kan alles van de doelschijf in één keer verwijderen, en de mogelijkheid van gegevensherstel verminderen.
Methode 3. Bestanden verwijderen door externe harde schijf
te formatteren/verwijderen behalve het uitvoeren van complexe opdrachten om bestanden te verwijderen door de schijf op te schonen, kunt u ook bestanden van harde schijven verwijderen door de volumes ervan te formatteren of te verwijderen. Voor deze taak maakt u gebruik van Schijfbeheer: klik met de rechtermuisknop op de partitie die de bestanden bevat, selecteer “Volume verwijderen” of “Format …” en volg de aanwijzingen. Als de optie Format or Delete Volume grijs is weergegeven, kunt u de freeware gebruiken: Aomei Partition Assistant Standard. Hiermee kunt u eenvoudig verwijderen/formatteren/maken/vergroten/verkleinen / verplaatsen / kopiëren partitie.
deel 1. Partitie verwijderen om bestanden van externe harde schijf te verwijderen:
1. Download de freeware, installeer en voer het uit op uw Windows-computer, klik met de rechtermuisknop op de doelpartitie op uw externe harde schijf en selecteer “Delete Partition”.
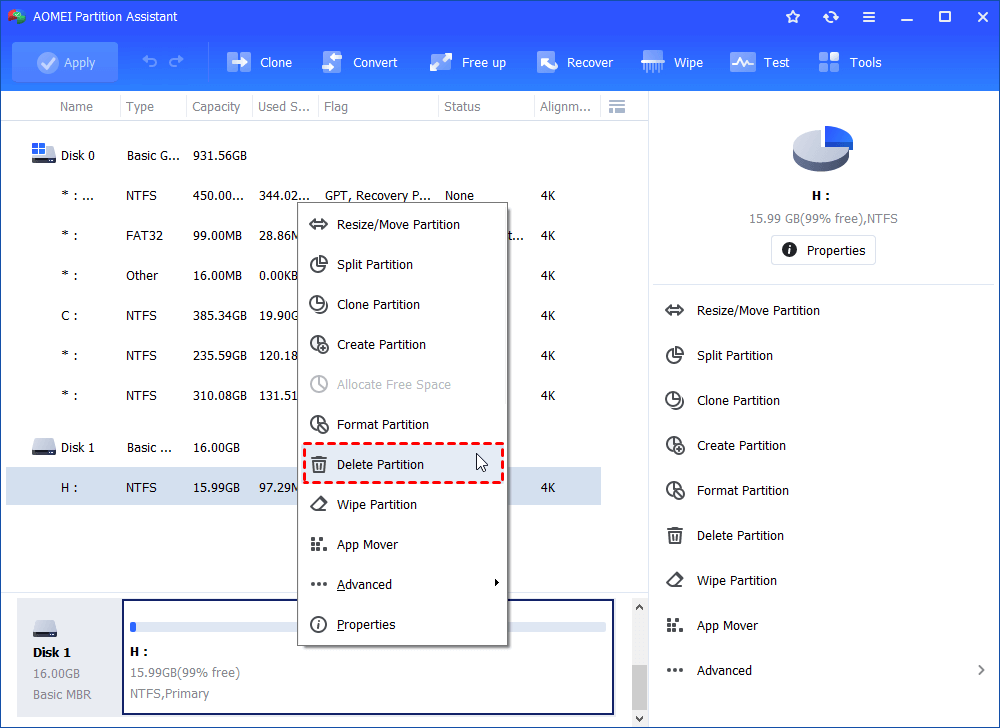
2. Selecteer een juiste verwijderingsmethode volgens uw vereisten en klik op “OK”.
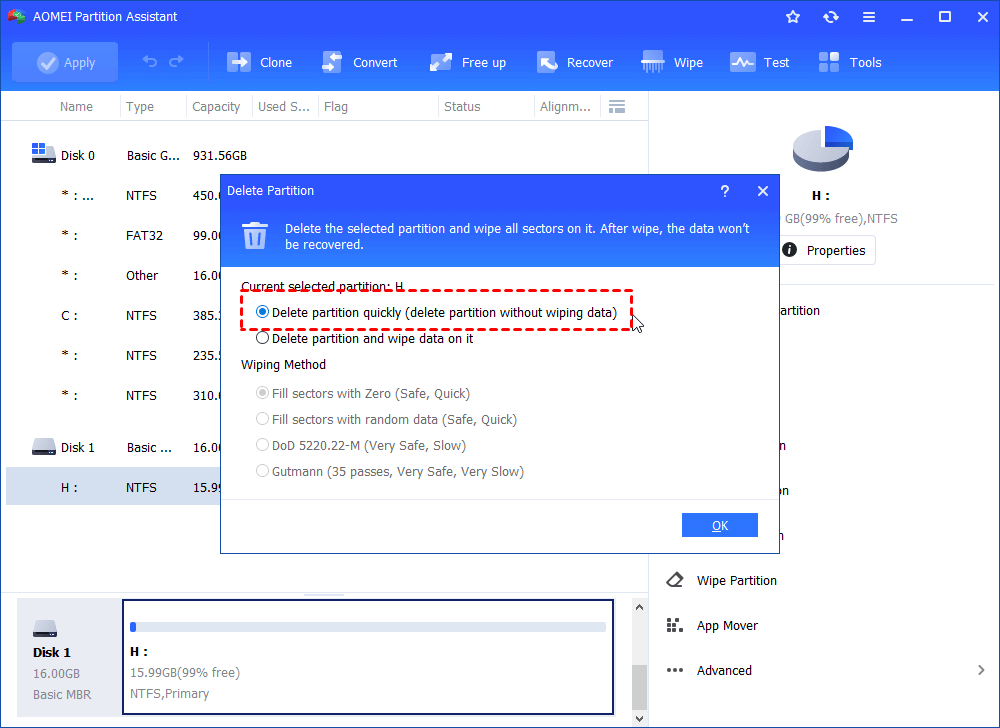
3. Klik op” Apply “(Toepassen) en vervolgens op” Proceed ” (Doorgaan) om de lopende operatie te committen.
hierna wordt de partitie een niet-toegewezen ruimte en worden de bestanden erin verwijderd. U kunt met de rechtermuisknop op de niet-toegewezen ruimte klikken om een nieuwe partitie te maken.
deel 2. Formatteer partitie om bestanden van externe harde schijf te verwijderen:
1. Start AOMEI Partition Assistant op uw Windows-computer, klik met de rechtermuisknop op de doelpartitie en selecteer “partitie opmaken”.

2. Kies een bestandssysteem uit de gegeven opties (hier kiezen we FAT32) en klik op “OK”.

3. Klik op” Apply ” (toepassen) om de gekozen partitie te formatteren.

ongeacht of u bestanden één voor één verwijdert, of de gehele partitie verwijdert/formatteert zoals de bovenstaande methoden, de verwijderde bestanden kunnen worden hersteld met het juiste data recovery programma. Dat komt omdat deze methoden gewoon links naar de gegevens te verwijderen, zodat ze onzichtbaar voor u worden, maar de werkelijke gegevens is nog steeds op de schijf.
deze methoden zijn dus goed genoeg wanneer de beveiliging van gegevens of de bescherming van de persoonlijke levenssfeer geen probleem is. Wat als je niet wilt dat iemand anders om uw verwijderde gevoelige gegevens te herstellen? Ga voor de volgende methode om te leren hoe u bestanden van externe harde schijf permanent te verwijderen.
Methode 4. Bestanden permanent verwijderen door de externe harde schijf (onherstelbaar)
te wissen om bestanden van de externe harde schijf permanent te verwijderen zonder herstel, moet u de harde schijf wissen, in plaats van het formatteren of verwijderen van de schijfpartitie. Maar Windows zelf biedt geen disk afvegen oplossingen. Gelukkig kan Aomei Partition Assistant je ook in dit geval helpen.
1. In de hoofdconsole van AOMEI Partition Assistant, klik met de rechtermuisknop op de externe harde schijf en selecteer “Wipe harde schijf”.
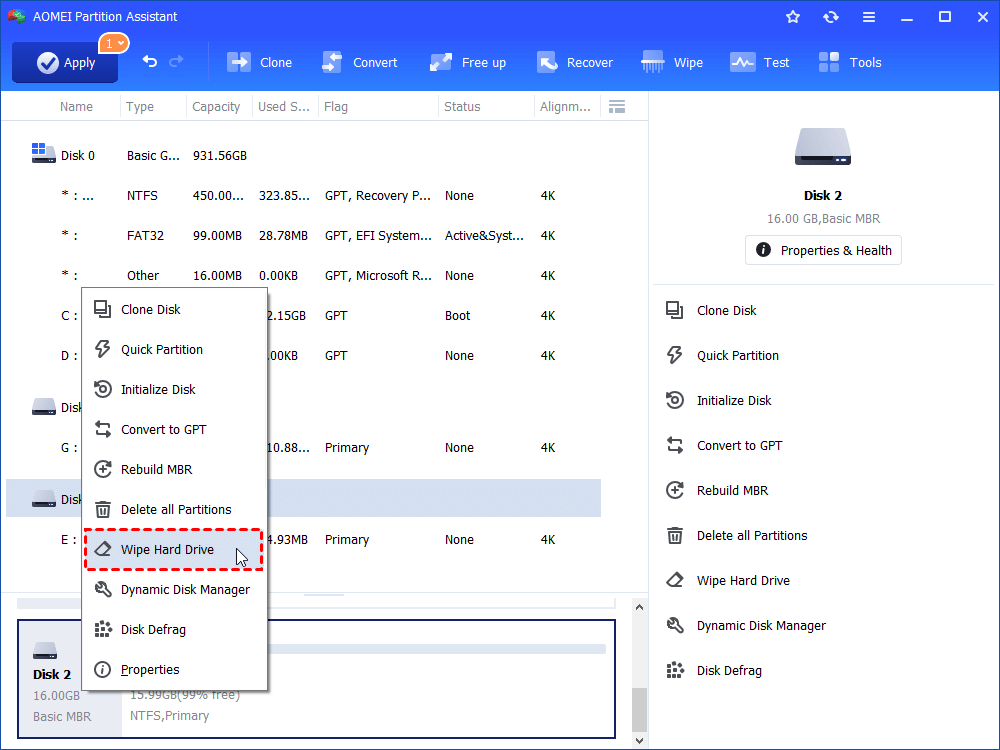
2. Selecteer de eerste manier om gegevens van de harde schijf te wissen en klik op “OK”.
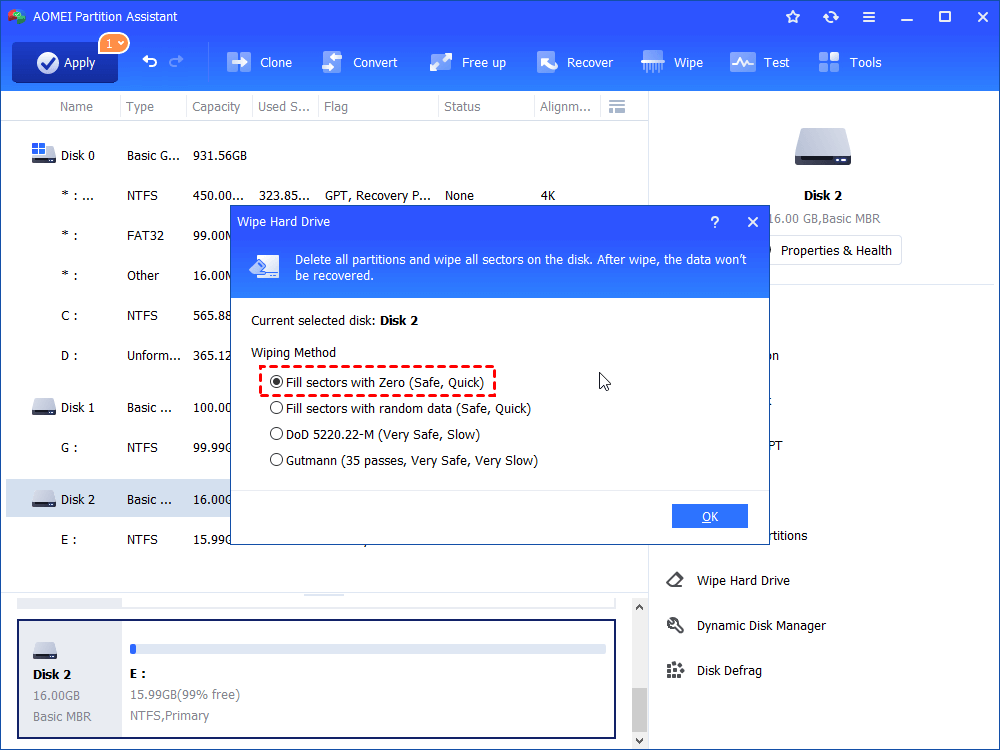
3. Klik op” Apply ” (toepassen) om de operatie uit te voeren.
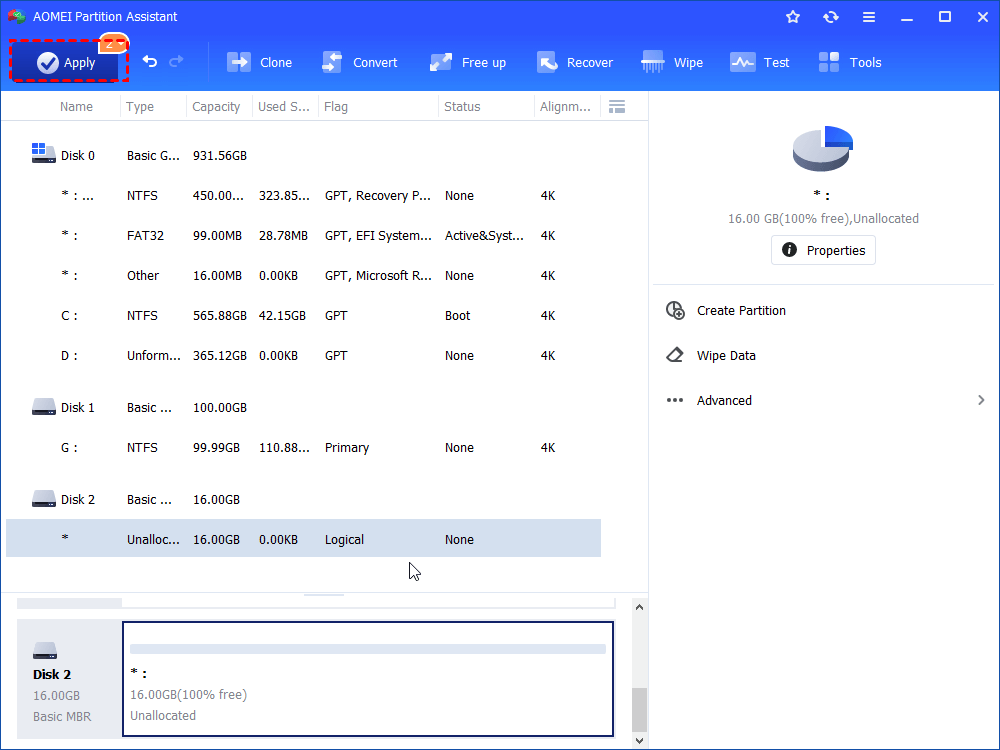
opmerkingen:● Als de externe harde schijf een SSD-schijf is, moet u upgraden naar Aomei Partition Assistant Professional die “SSD Secure Erase Wizard” biedt, zodat u gegevens op de meest voorkomende SSD-schijven kunt wissen.● Om nog drie afvegenmethoden in Stap 2 te kiezen, moet u ook de professionele editie gebruiken. Het is heel de moeite waard omdat u hiermee OS naar SSD kunt migreren, schijf tussen MBR en GPT kunt converteren zonder volumes te verwijderen, dynamische schijf naar basic kunt converteren zonder gegevens te verliezen en meer.
wat te doen als u geen bestanden van externe harde schijf kunt verwijderen?
via de bovenstaande methoden zijn effectief voor het Permanent verwijderen van gegevens van externe harde schijf. In sommige speciale situaties kunt u om een van de volgende redenen geen bestanden van externe harde schijf verwijderen.
1. Het bestand is geopend of bezet door een lopend programma. Dan kunt u alle lopende programma ‘ s sluiten en proberen om bestanden opnieuw te verwijderen.
2. De externe harde schijf wordt beïnvloed door een virus of malware. Dus u kunt betrouwbare anti-virus software uit te voeren om mogelijke virus te elimineren.
3. De externe harde schijf is schrijfbeveiligd, dus u kunt schrijfbeveiliging verwijderen voordat u binnen bestanden verwijdert.
4. Er zijn fouten in het bestandssysteem op de externe harde schijf. In dit geval kunt u Aomei Partition Assistant Standard gebruiken om partitie of schijf te controleren op fouten en deze te repareren.
laatste woorden
in deze tutorial hebben we laten zien hoe bestanden van externe harde schijf permanent te verwijderen door middel van 5 verschillende methoden. Nu, kunt u een juiste methode te kiezen op basis van uw persoonlijke wensen.