
![]()

het Maken en Formatteren van de Harde Schijf Partitie: Overzicht
het Maken en formatteren van een harde schijf partitie in Windows 7, Vista en eerdere Windows-besturingssystemen is eigenlijk een vrij eenvoudig proces.
om vertrouwd te raken met het formatteren en partitioneren geven we eerst antwoorden op veelgestelde vragen over partitioneren en formatteren van de harde schijf in onze veelgestelde vragen sectie, en dan laten we u stap voor stap zien hoe u een harde schijf kunt partitioneren en formatteren in Windows 7 en Vista.
er zijn eigenlijk slechts een paar basisvereisten waaraan moet worden voldaan voordat u harde schijf partities kunt maken en formatteren.
Ten eerste moet u ingelogd zijn op de computer onder een account met beheerdersrechten, en ten tweede moet de harde schijf gewoon niet toegewezen/vrije schijfruimte hebben.
Opmerking: U kunt geen schijfpartitie formatteren die het Windows-besturingssysteem bevat.
in het geval dat uw harde schijf al is geformatteerd naar capaciteit en u geen niet-toegewezen ruimte beschikbaar hebt, kunt u in deze situaties een bestaand volume verkleinen om ruimte te maken voor een nieuwe partitie.
in pre-Windows Vista-en Windows 7-besturingssystemen zoals Windows XP of 2000 moest het krimpen van een volume worden uitgevoerd via hulpprogramma ‘ s van derden die doorgaans een aankoop vereisen, zoals Partition Magic. Met Windows 7 en Vista echter, beide besturingssystemen hebben eigenlijk een zeer handige krimpen volume functie geïntegreerd recht in hen. De shrink volume functie werkt vrij goed in Vista, maar in Windows 7 werkt het eigenlijk nog beter. Klik hier als u wilt leren hoe u een harde schijf volume verkleinen.
we hopen dat u geniet van onze format hard drive guide!
Windows 7 & Vista-indeling harde schijf en partitie FAQ
wanneer en waarom moet ik harde schijf/schijven formatteren?
gewoonlijk moet u een harde schijf formatteren wanneer u een nieuwe aan uw computer toevoegt. Formatteren wordt ook gedaan wanneer de harde schijf ontoegankelijk is, beschadigd of geïnfecteerd met een virus. Het formatteren van een gebruikte schijf verwijdert de bestaande gegevens, wat betekent dat als u de schijf formatteert zonder back-up, u gegevens van de geformatteerde harde schijf moet herstellen voordat u deze gaat gebruiken. Het formatteren van een harde schijf is vereist omdat een bestandssysteem zoals NTFS of FAT32 nodig is voordat u bestanden op de schijf kunt toevoegen. Tijdens de eerste format harde schijf setup proces moet u een bestandssysteem te selecteren voordat het formatteren van de schijf of anders een besturingssysteem zoals Windows 7 of Linux zal de drive niet herkennen. Soms komt een schijf vooraf geformatteerd met een bestandssysteem, hoewel dit niet altijd het geval is, dus een formaat is noodzakelijk.
Wat moet ik doen voordat ik een harde schijf formatteer?
voordat u de harde schijf/schijven formatteert, moet u ten minste één partitie op de schijf maken. Zodra een harde schijf is gepartitioneerd kunt u vervolgens overgaan tot het formatteren van elke partitie met een bestandssysteem van uw keuze. Harde schijven kunnen meerdere partities/volumes bevatten en elk volume kan zijn eigen stationsletter worden toegewezen.
Wat is precies een partitie of volume?
partities zijn een gebied toegewezen op een harde schijf dat kan worden geformatteerd en toegewezen aan een unieke stationsletter. Bijvoorbeeld een typische systeempartitie op een computer wordt normaal toegewezen aan de stationsletter C en floppy drives gebruiken meestal A en B. op uw typische harde schijf is een volume een geformatteerde primaire partitie of logische schijf. Beide termen partitie en volume worden door elkaar gebruikt dus houd dat in gedachten voor u een referentie kan zien of spreken met een IT-persoon, enz. die beide termen mogen gebruiken.
Hoe maak ik extra partities aan op een harde schijf?
u kunt alleen extra partities/volumes aanmaken als een harde schijf niet-toegewezen / niet-geformatteerde ruimte bevat die geen deel uitmaakt van een bestaande partitie/volume. Meestal is een nieuwe harde schijf klaar voor u om te beginnen met het maken van meerdere partities, maar als uw systeem al is gepartitioneerd en geformatteerd naar capaciteit en u wilt een nieuwe partitie/stationsletter toe te voegen, moet u dat volume verkleinen om ruimte te maken voor de extra partitie/volume.
in Windows 7 en Windows Vista kunt u Schijfbeheer gebruiken in de Computerbeheer-app om een volume te verkleinen of, indien gewenst, kunt u een partitioneringsprogramma van derden gebruiken, zoals Partition Magic of GParted. Tools van derden, zoals GParted, enz. moet worden gebruikt om een volume in Windows XP krimpen. Klik hier om toegang te krijgen tot een Microsoft-pagina met basisinstructies over het verkleinen van een volume in Windows 7.
welk bestandssysteem moet ik gebruiken als ik de harde schijf in Windows formatteer?
dit is afhankelijk van de Windows-versie want niet alle Windows-versies ondersteunen alle bestandssystemen, maar in modernere Windows-besturingssystemen zoals Windows XP, Vista en Windows 7 is NTFS het gewenste bestandssysteem. Windows-versies voorafgaand aan Windows XP geen ondersteuning voor NTFS en dus de FAT32-bestanden systeem werd meestal gebruikt. Klik hier om naar de website van Microsoft te springen als u wilt leren hoe u een harde schijf naar FAT32 converteert in Windows 7.
Wat is een snel formaat in vergelijking met een standaardformaat?
de optie Snel formatteren maakt alleen een nieuwe Bestandstabel aan op een harde schijf in plaats van de harde schijf volledig te wissen. Snel formaat is een geweldige optie want het is veel sneller dan een standaard formaat. Aangezien het volledig wissen van een schijf meestal niet nodig is om te beginnen met het gebruik van een nieuwe partitie/harde schijf, heeft snel formatteren normaal gesproken de voorkeur vanwege de snelheid.
is het formatteren van een harde schijf anders dan het formatteren van een harde schijf?
wanneer u een harde schijf opnieuw formatteert, doet u in wezen niet meer dan een schijf formatteren die eerder is geformatteerd. Er is geen echt verschil met het opnieuw formatteren van een schijf in vergelijking met het formatteren van een schijf voor de eerste keer. Net als het formatteren van een schijf voor de eerste keer, herformatteren verwijdert alle gegevens op de harde schijf ook. Vaak voert u een reformat uit wanneer u de gegevens op de schijf niet langer nodig hebt of u van plan bent uw besturingssysteem opnieuw te installeren vanaf nul.
Hoe voeg ik een nieuwe harde schijf toe aan mijn computer?
het toevoegen van de hardware is een vrij eenvoudig proces voor interne harde schijven op de meeste computers, maar raadpleeg altijd de hard drives installation guide of uw computer documentatie als u niet zeker weet hoe. Externe harde schijven zijn meestal gemakkelijker en ongeveer zo eenvoudig als ze komen. Meestal alles wat je nodig hebt is de stekker van de schijf in een beschikbare USB-poort en Windows 7 of Vista zal normaal herkennen de nieuwe schijf zonder een hapering.
als een nieuwe harde schijf niet uit de doos is gepartitioneerd en geformatteerd, moet u een partitie maken en de schijf formatteren met behulp van de Schijfbeheer-app binnen het Windows-computerbeheerprogramma. We gaan u laten zien hoe u partitie en formatteren van een schijf te doen.
harde schijf maken en formatteren in Windows 7 & Vista
harde schijf formatteren stap voor stap:
Stap 1: harde schijf formatteren gids-stap 1
Open Computerbeheer. Een manier om toegang te krijgen tot Computerbeheer is het gebruik van de Windows 7 / Vista instant search functie ingebouwd in het menu start en typ gewoon “Computer Management” in het zoekvak en druk vervolgens op enter op uw toetsenbord. Een andere manier is om toegang te krijgen tot Computerbeheer via het Windows Configuratiescherm of het beste nog onze favoriete manier is om met de rechtermuisknop op “Computer” op uw startmenu of bureaublad en selecteer Beheren uit de lijst met opties.
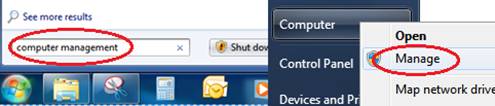
Stap 2: Format Hard Drive Guide-Stap 2
kies in de toepassing Computerbeheer de optie Schijfbeheer onder opslag in het linkerdeelvenster.
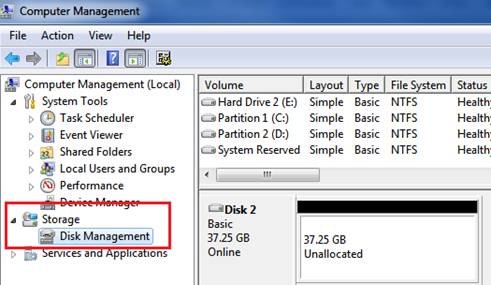
Stap 3: Format Hard Drive Guide-Stap 3
Klik met de rechtermuisknop op niet-toegewezen gedeelte van uw harde schijf en kies de nieuwe eenvoudige Volume optie.
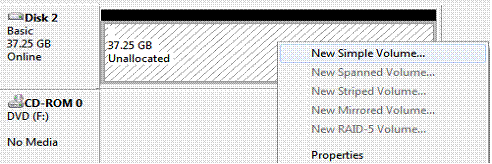
Stap 4: Format Hard Drive Guide-Stap 4
zodra de nieuwe eenvoudige Volumewizard wordt gestart, klikt u op Volgende om verder te gaan.
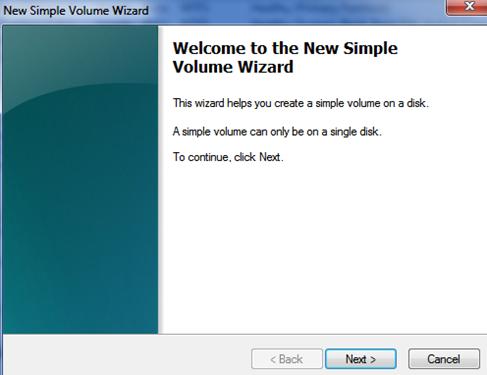
Stap 5: Format Hard Drive Guide-Stap 5
als u de volledige capaciteit van de schijf wilt gebruiken en slechts één partitie wilt maken, klikt u op Volgende omdat dit de standaard is. Als u een partitie met aangepaste grootte wilt maken, typ dan de grootte van de partitie die u wilt maken in megabytes (MB) en klik vervolgens op Volgende.
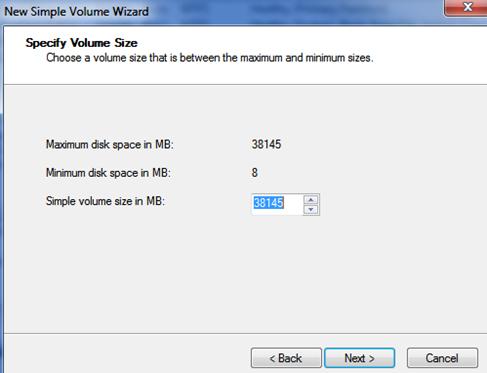
Stap 6: Format Hard Drive Guide-Stap 6
Selecteer nu de standaard stationsletter toegewezen door de wizard of selecteer, indien gewenst, een gewenste stationsletter van uw keuze en klik vervolgens op Volgende.
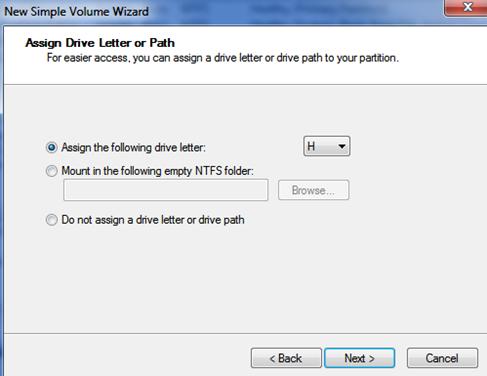
Stap 7: Format Hard Drive Guide-Stap 7
in de wizard harde schijf opmaken moet u nu opmaakopties selecteren voor de nieuw aangemaakte partitie. Voor de meesten van u de wizards standaard bestandssysteem, toewijzing eenheid grootte, en snel formaat optie zal perfect zijn. Het enige wat je misschien wilt veranderen is het Volume label, dus ga je gang en geef je nieuwe station een naam.
als u liever de harde schijf later formatteert, kunt u “Do note format this volume” selecteren, hoewel het meestal het beste is om nu te zorgen voor het formatteren om het over te hebben, plus u kunt uw nieuwe schijf toch niet gebruiken zonder het te formatteren. We zijn niet van plan om in details, hoewel we ook adviseren tegen het inschakelen van bestanden en mappen compressie. Zodra u alle opties hebt ingesteld, klikt u op Volgende.
echter, voor degenen onder u die uw opmaakopties willen aanpassen, zijn hier onze aanbevelingen. In Windows 7, Vista en XP raden we aan om NTFS te kiezen als bestandssysteem voor nieuwe harde schijven. We zijn niet van plan om te krijgen in te veel details hier, hoewel in een notendop NTFS biedt meer functies over FAT en FAT32 bestandssystemen, waaronder verhoogde beveiliging, bestand door Bestand compressie, quota, en zelfs encryptie. En natuurlijk is het NTFS-bestandssysteem ook nodig voor schijven met een capaciteit van meer dan 32 GB, wat vrijwel elke schijf op de markt is, dus je hebt misschien niet veel keuze.
voor kleinere verwijderbare drives zoals USB-duim / flash drives kan een FAT-bestandssysteem zoals FAT16 of FAT32 soms een betere keuze zijn. Het FAT16 bestandssysteem bijvoorbeeld is compatibel met een breed scala aan oudere Windows-besturingssystemen, waaronder Windows 95/98 / Me, en zelfs oudere versies van Linux, enz. We gaan ervan uit dat de meeste van jullie zijn niet van plan om te lopen in deze compatibiliteitsproblemen van gisteren, zodat NTFS moet werken prima, en goed als het niet gewoon ga je gang en probeer een van de vet smaken indien beschikbaar.
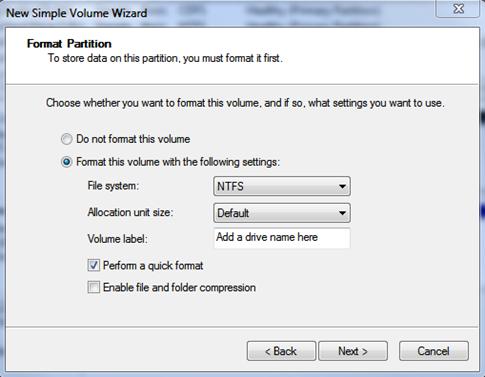
Stap 8: Format Hard Drive Guide-Stap 8
voor deze laatste stap ga je gang en bekijk uw format hard drive opties gekozen tijdens de New Simple Volume Wizard en als u tevreden bent klik op de eindpunt knop om te beginnen met formatteren.
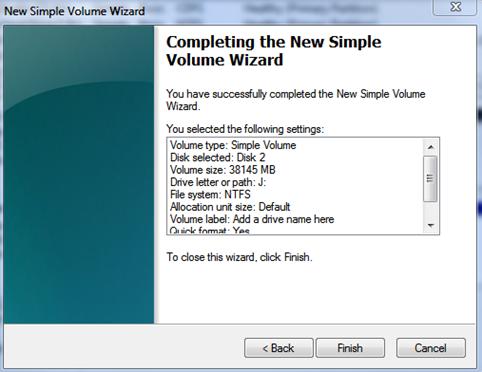
dat is alles wat er is om het, we hopen dat je genoten van onze format hard drive guide en veelgestelde vragen. Vergeet niet om de computer tech te vragen als je vragen hebt.