u zult zelden een afbeelding gebruiken die precies de juiste grootte heeft (van de juiste afmetingen) voor het doel dat u in gedachten hebt; gelukkig wordt Windows 7 geleverd met een basisbewerker die het mogelijk maakt om afbeeldingen groter of kleiner te maken. Deze tutorial legt uit hoe dat te doen, en hoe vervorming te voorkomen-wanneer een foto lijkt geperst door te breed of te hoog – door gebruik te maken van de “beperkte proportie” optie. We laten u ook zien hoe u het formaat van een deel van een afbeelding kunt wijzigen, een ideale truc als u de nadruk wilt leggen op een specifiek gebied van de foto.
afbeeldingen verkleinen met MS Paint
volg deze eenvoudige stappen om de afmetingen van een afbeelding te wijzigen:
- open eerst het menu start en typ “paint” in het zoekveld; klik vervolgens op de eerste link:

- wanneer Paint wordt geopend, klik dan op het bovenste menu zoals hieronder getoond (of druk op de sneltoets Ctrl+O).
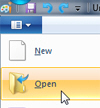
- navigeer vervolgens naar de map waar u de afbeelding hebt opgeslagen die u wilt wijzigen en dubbelklik erop om deze te openen. MS Paint in Windows 7 kan de volgende grafische bestandsformaten openen:
JPEG(vaak gebruikt door digitale camera ‘ s), bitmaps,GIF, TIFF (vaak gebruikt door scanners),PNGenICOWindows iconen.
Tip: Als u meer vertrouwd bent met Paint, kunt u sneller een afbeeldingsbestand openen door er met de rechtermuisknop op te klikken, “Openen met” te kiezen uit het contextmenu en vervolgens op “Paint” te klikken in het submenu.
- zodra de afbeelding wordt geopend in verf, heb je twee opties: ofwel de grootte van de gehele afbeelding, of een deel ervan. Laten we beginnen met het makkelijkste en meest voorkomende scenario.
- om het formaat van de gehele afbeelding of foto te wijzigen, klikt u op het gereedschap “Selecteren” in het tabblad Home (anders kunt u per ongeluk over de afbeelding tekenen als een penseel is geselecteerd).
- klik vervolgens met de rechtermuisknop ergens in de afbeelding en kies “Resize” uit het contextmenu:
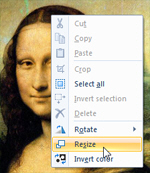
- Windows 7 opent het dialoogvenster “Resize and Skew”:
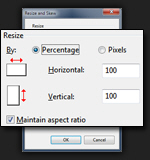
- u kunt nu kiezen om de grootte van een “Percentage” van de originele afbeelding te wijzigen (standaard), of een werkelijke dimensie in “Pixels” invoeren, wat u meer controle geeft. De “handhaaf aspect ratio” checkbox, standaard aangevinkt, zorgt ervoor dat de afbeelding proportioneel zal worden aangepast (dat het niet zal eindigen op zoek geperst of uitgerekt, met andere woorden).
- Nadat u alles hebt ingevoerd de nieuwe dimensies die u wilt, drukt u op Enter (of klik op OK) toe te passen en een voorbeeld van de verandering; als het er niet uitzien, kunt u ongedaan maken van het in grootte veranderen door te drukken op Ctrl+Z of door te klikken op de knop “Ongedaan maken”, zoals hieronder weergegeven: (of druk op Ctrl+Y redo – voel je vrij om te schakelen om te vergelijken)
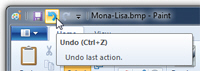
- Dit is al duurt om het formaat van een afbeelding of een afbeelding groter of kleiner in MS Paint op Windows 7.
Formaat wijzigen van een deel van een afbeelding
om het formaat van een deel van een afbeelding te wijzigen, klik op het gereedschap Selecteren op het tabblad Home en sleep een gebied rond het deel van de afbeelding dat u wilt wijzigen. Volg vervolgens dezelfde stappen als hierboven en u ziet alleen het formaat van het gebied van de foto dat is geselecteerd: (merk op dat de kop nu 150% groter is dan oorspronkelijk)
het enige verschil is dat wanneer u nieuwe dimensies wilt toepassen op een subselectie van een afbeelding, u met de rechtermuisknop in het selectiegebied moet klikken om “Resize” te kiezen, anders zal Paint dat gebied deselecteren.
Opmerking: Deze tutorial werkt ook in Windows Vista en Windows XP, maar u vindt de opdracht Resize Onder het menu Bewerken. (U kunt ook op de sneltoets Ctrl+E drukken om het dialoogvenster Formaat wijzigen voor MS Paint in alle drie de besturingssystemen te openen.)
- werken met afbeeldingen
- Formaat wijzigen
- een afbeelding draaien
- de kleuren van een afbeelding omkeren
- een afbeelding bijsnijden
- schermafdruk maken
- Windows 7 Tutorial
omhoog