- Hack 26. Digitale foto ‘ s opslaan op je PSP
- 3.7.1. Zet afbeeldingen in uw PSP
- Welk Bestandsformaat?
- figuur 3-21. De mappen die ik in de fotomap heb geplaatst bekijken
- figuur 3-22. IPSP het omzetten van de beelden in de juiste grootte JPEG ‘S
- 3.7.2. Navigeer door de foto ‘ s op uw PSP
- figuur 3-23. Een menu Openen met de Driehoeksknop
- 3.7.2.1. Diavoorstelling.
- figuur 3-24. Het controlepaneel van de diavoorstelling
- 3.7.2.2. Fotoweergave.
- figuur 3-25. Foto Help-scherm
- figuur 3-26. Het menu foto bekijken
- figuur 3-27. Beeldinformatie wordt weergegeven samen met de zoom en het bedieningspaneel
- 3.7.3. Hacking de Hack
Hack 26. Digitale foto ‘ s opslaan op je PSP
![]()
![]()
het gebruik van uw PSP als een draagbaar fotoalbum is eenvoudig als je weet hoe je de Memory Stick Duo-kaart te vullen met afbeeldingen. Als je de verschillende weergaveopties en besturingselementen op je PSP kent, laat je je foto ‘ s in een mum van tijd zien.
een van de meest nuttige functies van de PSP is ook een van de meest eenvoudige: de mogelijkheid om digitale beelden weer te geven. De meerderheid van de hacks die in dit hoofdstuk, en een paar van andere hoofdstukken, afhangen van deze eenvoudige mogelijkheid. Deze hack loopt u door de basisprincipes van het beheren van digitale beelden op uw Sony PSP, verschillende manieren van het krijgen van de beelden op de PSP, en navigeren door de beelden zodra ze op uw PSP, en wijst u op een aantal van de meer nuttige manieren digitale beelden kunnen worden gebruikt om functionaliteit toe te voegen aan uw PSP.
3.7.1. Zet afbeeldingen in uw PSP
om afbeeldingen in uw PSP te plaatsen, moet u ofwel uw Memory Stick op uw computer monteren met behulp van een kaartlezer, of uw PSP aansluiten op uw computer met behulp van een usb mini naar USB-kabel, selecteer Instellingen  USB-verbinding in het PSP Home menu, en druk op de X-toets.
USB-verbinding in het PSP Home menu, en druk op de X-toets.
zodra de Memory Stick op uw computer verschijnt, vindt u een map genaamd PSP in de hoofdmap van de kaart. In de PSP map zijn vier andere mappen: GAMES, muziek, SAVEDATA, en foto. U kunt eenvoudig alle afbeeldingen die u wilt meenemen op uw PSP kopiëren naar de fotomap op de kaart.
Welk Bestandsformaat?
als u een andere versie van de firmware gebruikt dan Versie 2.0, houd er dan rekening mee dat alle afbeeldingen in JPEG-formaat moeten zijn en dat de PSP niet in staat is om bijzonder grote JPEG-bestanden weer te geven. Gebruik een afbeeldingsprogramma zoals Photoshop om uw afbeeldingen op te slaan in gecomprimeerde JPEG-indeling. Hoogstwaarschijnlijk, uw digitale camera kwam met software die in staat is om deze basiscompressie van beelden te verwerken.
Als u Versie 2 draait.0 van de firmware, dan kan uw PSP JPEG -, GIF -, PNG -, TIFF-en BMP-afbeeldingen verwerken, en u kunt ook afbeeldingen rechtstreeks van het Internet downloaden met behulp van de PSP-Browser. Om dit te doen, selecteert u de afbeelding, druk vervolgens op de Driehoek knop, navigeer naar het menu Bestand, druk op de x knop, selecteer Afbeelding opslaan en druk nogmaals op de x knop. Nadat het downloaden is voltooid, kunt u onmiddellijk naar de afbeelding navigeren en deze op uw PSP bekijken.
ongeacht welk beeldformaat u gebruikt, u kunt schijfruimte besparen door uw afbeelding zo te schalen dat deze dicht bij de schermresolutie van 480 x 272 pixels van de PSP ligt.
u kunt de foto ‘ s op uw PSP ook ordenen door ze te groeperen in mappen binnen de fotomap.
|
in Figuur 3-21 zie je dat ik een reeks verschillende mappen op mijn PSP heb staan. De PSP is echter slechts in staat om een niveau diep in de fotomap te lezen, dus als je een andere map hebt genest in een map in je fotomap, zal de PSP deze ofwel niet zien, of het zal het laten zien als corrupte gegevens.
er zijn ook verschillende programma ’s beschikbaar die het organiseren van uw foto’ s automatiseren en ze naar uw PSP verplaatsen. Twee daarvan zijn iPSP (http://www.kaisakura.com/ipsp.php; $ 19.99 USD voor zowel OS X als Windows) en PSPWare (http://www.nullriver.com/index/products/pspware; $15 USD voor OS X en Windows). Beide functies zijn verder dan alleen het beheren van uw foto ‘s, en beide programma’ s hebben demo-versies, dus probeer voordat je koopt. Bijvoorbeeld, na het klikken op de foto ’s sectie van iPSP en het kiezen van een fotoalbum van iPhoto in OS X, IPSP begint automatisch het omzetten van de afbeeldingen in het album in de juiste grootte JPEG’ s en het importeren van de afbeeldingen in hun eigen map in de fotomap op de Memory Stick, zoals weergegeven in Figuur 3-22.
figuur 3-21. De mappen die ik in de fotomap heb geplaatst bekijken

figuur 3-22. IPSP het omzetten van de beelden in de juiste grootte JPEG ‘S
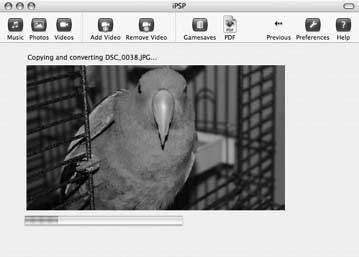
|
op uw PSP, navigeer naar het menu Foto, Markeer uw Memory Stick en druk op de X-toets. De mappen die u in de fotomap van uw Memory Stick hebt geplaatst, worden weergegeven in een lijst, een soort van aparte Fotoalbums. Elke map bevat een voorbeeldafbeelding van de eerste afbeelding in de map en de naam van de map en geeft het aantal afbeeldingen in die map weer.
zodra u de map die u wilt bekijken hebt geselecteerd, kunt u opnieuw op de x-knop drukken om een andere lijst met alle afbeeldingen te openen of op de Driehoek-knop om het menu met diavoorstelling, verwijderen en informatie te openen, weergegeven in Figuur 3-23.

in dit menu kunt u een diavoorstelling bekijken, de gehele map verwijderen of informatie over de map weergeven. Als u kiest voor informatie, de enige extra informatie die u zult ontdekken is de grootte weergegeven in kilobytsvan de map en de inhoud ervan.
|
3.7.2.1. Diavoorstelling.
als u Slideshow kiest en op de X-toets drukt, wordt elk van de afbeeldingen in de map op volgorde weergegeven, gedurende ongeveer vier seconden elk op normale snelheid.
|
Als u op de Triangle-knop drukt terwijl de diavoorstelling draait, opent u een speciaal controlepaneel met alleen diavoorstelling als overlay over de huidige afbeelding (zie figuur 3-24). Dit menu bestaat uit Slideshow-opties, weergavemodus, weergave en Help op de bovenste rij, Vorige, Volgende, afspelen, pauzeren en stoppen op de middelste rij en herhalen op de onderste rij. De middelste rij, zoals je kunt zien, bestaat uit basis-en vrij zelfverklarende navigatiebesturingen voor de slideshow. De Repeat control houdt de diavoorstelling gewoon in een continue lus (tenminste totdat uw batterij leeg is). De bovenste rij van besturingselementen heeft een beetje meer uitleg nodig.
figuur 3-24. Het controlepaneel van de diavoorstelling

het selecteren van Slideshow opties en het raken van de x-knop brengt een kleine informatieve overlay in de rechterbenedenhoek van het scherm. Deze overlay bevat een afbeelding van een klok die aangeeft wanneer het afbeeldingsbestand is gemaakt, de naam van het bestand, de datum waarop het is gemaakt en de tijd waarop het is gemaakt.
|
als u nogmaals Slideshow-Opties selecteert en vervolgens nogmaals op de X-knop drukt, wordt een kleine voorbeeldlijst van andere afbeeldingen in de huidige slideshow weergegeven onderaan het scherm, met degene die u momenteel bekijkt in het midden. Als u nogmaals op de x-knop drukt terwijl de optie voor de diavoorstelling is gemarkeerd, keert u terug naar een gewone diavoorstelling, zonder alle meta-informatie. Als u dit bedieningspaneel niet wilt gebruiken, hoeft u alleen maar op de vierkante knop te drukken terwijl u de diavoorstelling bekijkt, zodat u door deze verschillende Diavoorstellingsopties kunt bladeren.
de optie weergavemodus schakelt de diavoorstelling tussen normaal (waarin de afbeelding op het scherm wordt gemonteerd) en zoomen (waarin de afbeelding wordt gemaakt om het scherm te vullen, zij het met bijsnijden van de afbeelding om de verhoudingen te behouden).
de optie Display plaatst een overlay over de bovenkant van het scherm met de naam van de afbeelding, het nummer van de afbeelding in de diavoorstelling (3/5 betekent dat u de derde afbeelding van vijf bekijkt), de datum waarop het bestand is aangemaakt en de tijd waarop het bestand is aangemaakt.
de Help-optie toont het Help-scherm voor foto ’s (Figuur 3-25) dat alle basisfuncties weergeeft voor het navigeren met foto’ s op de PSP.
3.7.2.2. Fotoweergave.
als u, in plaats van een diavoorstelling te starten, op X drukt nadat u een van uw mappen met afbeeldingen hebt geselecteerd (of als u zich in de eerste plaats geen zorgen maakte over het hele mappaspect), ziet u een lijst met alle afbeeldingen in die map. Als u een afbeelding selecteert en op de x-knop drukt, wordt deze op de PSP weergegeven. Als je in plaats daarvan op Triangle drukt, zal er een informatief menu verschijnen met Slideshow, Display, Delete en informatie opties (zie figuur 3-26), die zich ongeveer hetzelfde gedragen als het soortgelijke menu voor de afbeeldingsmap.
figuur 3-25. Foto Help-scherm

|

wanneer u een afbeelding bekijkt, kunt u op de Driehoekknop drukken om een overlay-bedieningspaneel weer te geven. Deze is iets anders dan de slideshow control panel. De opties omvatten weergavemodus, weergave en Help op de bovenste rij, wissen Zoom, uitzoomen, inzoomen, draaien naar links, draaien naar rechts, Omhoog, Omlaag, Links en rechts op de middelste rij, en Vorige, Volgende en Diavoorstelling op de onderste rij.
|
de meeste van deze besturingselementen functioneren hetzelfde als hun tegenhangers in de slideshow Configuratiescherm, hoewel er enkele kleine verschillen. Weergavemodus schakelt tussen zoomen en normale weergave. Display toont de informatie voor het bestand in een overlay over de bovenkant van het scherm en een klein venster dat het niveau van zoom aangeeft (figuur 3-27). De controles op de tweede rij doen allemaal wat hun namen impliceren. De functies Omhoog, Omlaag, Links en rechts werken niet als de volledige afbeelding in beeld is. Als u ingezoomd bent, kunt u deze besturingselementen gebruiken om rond de afbeelding te scannen.
figuur 3-27. Beeldinformatie wordt weergegeven samen met de zoom en het bedieningspaneel

aan de andere kant, de meeste van deze functies kunnen gemakkelijker worden benaderd door de besturingselementen van de PSP zelf. Het is veel handiger om gewoon de analoge Stick te gebruiken om rond het beeld te bewegen wanneer u bent ingezoomd. De l-en R-triggers bewegen u terug en vooruit door de beelden, de vierkante knop plus De L-en R-triggers roteert de afbeelding respectievelijk naar links en rechts, de x-knop wist Zoom, en de vierkante knop gebruikt in combinatie met de analoge stick zoomt in en uit. Raadpleeg het Help-scherm foto voor een volledige lijst van al deze besturingselementen.
als u uw PSP in slaap zet terwijl u foto ‘ s bekijkt, wordt u de volgende keer dat u uw PSP wakker maakt, terug naar het hoofdmenu gebracht.
3.7.3. Hacking de Hack
deze hack bestaat uit zeer eenvoudige instructies voor het gebruik van de beeldweergave mogelijkheden van uw PSP. Deze mogelijkheden, echter, het openstellen van de PSP voor een hele reeks van nette hacks en trucs die u vindt behandeld in dit hoofdstuk. Controleer “Use Your PSP as an E-Book Reader”,” Read Web Comics on Your PSP”, en” View Maps”.

 Memory Stick kiest en op de X-toets van uw PSP drukt, zullen deze afbeeldingen verschijnen in een directory met de naam digitale camerabeelden.
Memory Stick kiest en op de X-toets van uw PSP drukt, zullen deze afbeeldingen verschijnen in een directory met de naam digitale camerabeelden.