Windows 8 bevat niet langer het traditionele Startmenu waarmee Windows-gebruikers zijn geassocieerd. In plaats daarvan vervingen ze het met een nieuwe interface genaamd het Windows Start Screen dat veel mensen vinden niet zo intuã tief als het traditionele menu Start. Dit is vooral het geval als u geen touchscreen gebruikt. Met dit in het achterhoofd, een gratis programma genaamd Classic Shell is bijgewerkt om de mogelijkheid om een menu Start toevoegen aan Windows 8 ondersteunen.
Classic Shell is een populair alternatief voor het Startmenu waarmee u het startmenu van Windows kunt wijzigen om te verschijnen als verschillende stijlen van het startmenu van Windows of een nieuwe die door de ontwikkelaars van Classic Shell is gemaakt. Een echt leuke functie is dat Voor degenen die niet willen gebruik maken van de Windows 8 Start Screen, Classic Shell is standaard geconfigureerd om het te omzeilen en direct op te starten naar het bureaublad. Als u uw apps wilt gebruiken vanaf het bureaublad, Classic Shell zal ze ook een lijst in het menu Start voor eenvoudige lancering. Dit kan worden uitgeschakeld voor degenen die willen blijven opstarten Windows 8 naar het startscherm.
om een menu Start aan Windows 8 toe te voegen, Ga naar de volgende website en download het Classic Shell programma.
http://classicshell.sourceforge.net/
zodra het bestand klaar is met downloaden, dubbelklik erop om het installatieprogramma te starten. Wanneer het setup programma start, wordt u begroet met het Class Shell Setup scherm.
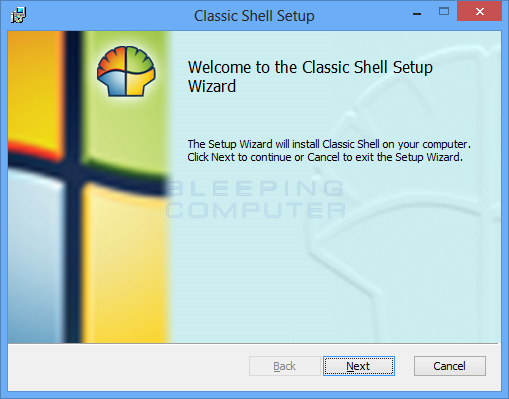
klik op de knop Volgende. U bent nu bij de licentieovereenkomst waar u een vinkje moet plaatsen in het selectievakje Ik toegang tot de voorwaarden van de licentieovereenkomst en klik vervolgens op de knop Volgende.
u staat nu op een scherm met de vraag welke functies u wilt verwijderen. Omdat we alleen het menu Start naar Windows 8 willen herstellen, moeten we de Classic Explorer en Classic IE9 verwijderen, zodat het niet wordt geïnstalleerd. Om dit te doen, klikt u op de ![]() button naast Classic Explorer en Classic IE9 en wanneer het menu verschijnt selecteert u de gehele functie zal niet beschikbaar zijn. Wanneer u dit voor beide opties hebt gedaan, moet uw scherm eruit zien als de volgende afbeelding.
button naast Classic Explorer en Classic IE9 en wanneer het menu verschijnt selecteert u de gehele functie zal niet beschikbaar zijn. Wanneer u dit voor beide opties hebt gedaan, moet uw scherm eruit zien als de volgende afbeelding.
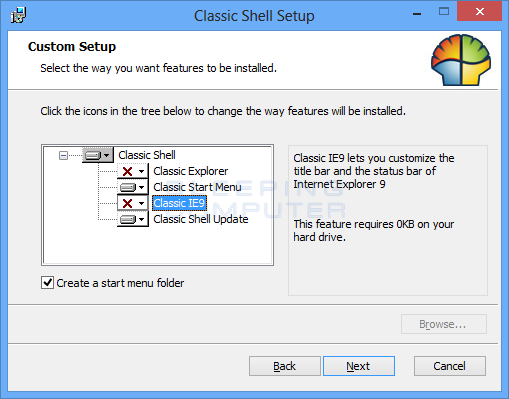
klik nu op de knop Volgende en vervolgens op de knop Installeren op het volgende scherm. Het installatieprogramma start nu het klassieke Shell installatieproces. Tijdens het installeren, Windows zal een User Account Control prompt met de vraag of u wilt dat het programma om wijzigingen aan te brengen op uw computer weer te geven.
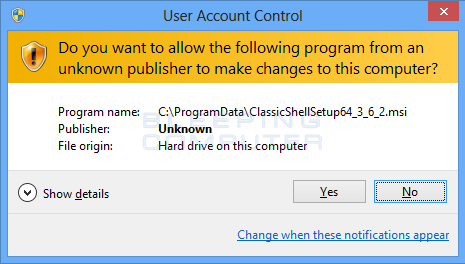
klik op de Ja knop om verder te gaan met de installatie. Wanneer de installatie is voltooid, klik op de knop Voltooien en het programma Readme bestand zal openen in een nieuw Kladblok venster. Lees het bestand en sluit vervolgens Kladblok. Nu Classic Shell klaar is met installeren, ziet u een startknop in de linkerbenedenhoek van uw Windows 8 desktop taakbalk.
![]()
nu moeten we de stijl van het Startmenu selecteren die we willen gebruiken voordat we het kunnen gebruiken. Om dit te doen, klik eenmaal op de knop Start en het scherm Instellingen verschijnt.
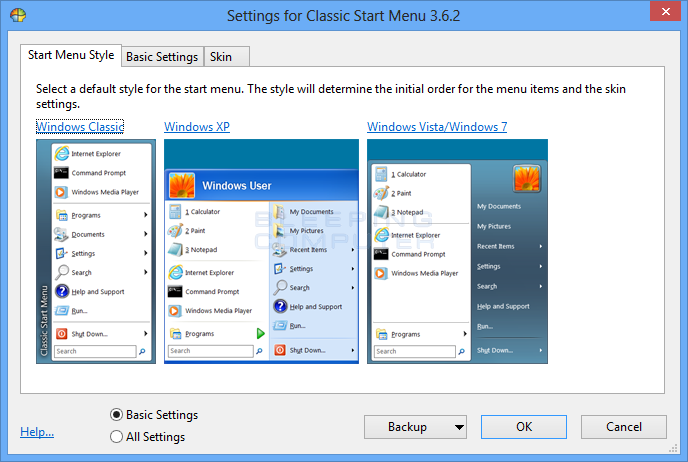
in dit scherm kunt u het uiterlijk van het Startmenu selecteren dat u wilt gebruiken en enkele basisinstellingen wijzigen. Voor nu, doe geen moeite met het wijzigen van een van de Instellingen en in plaats daarvan selecteert u de stijl die u wilt gebruiken. We stellen voor dat u de Windows Vista/Windows 7 stijl te gebruiken, maar het is aan u. Zodra u een stijl selecteert, verschijnt er een bevestigingsbericht waarin u wordt gevraagd of u wilt doorgaan. Als je dat doet, klik op de Ja knop en klik vervolgens op de OK knop om wijzigingen in werking te zetten.
u hebt nu een volledig functioneel Windows 8 Start Menu zoals hieronder weergegeven.
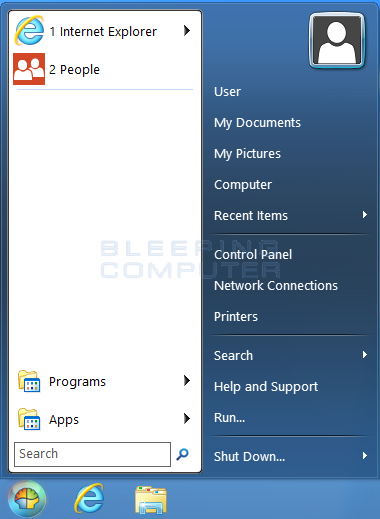
Als u het Startmenu wilt aanpassen, kunt u met de rechtermuisknop op de startknop klikken en instellingen selecteren.
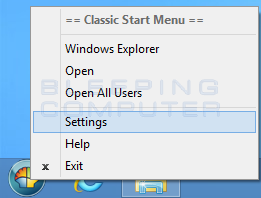
dit opent het instellingenscherm waarin u de stijl van het menu Start kunt wijzigen of verschillende instellingen kunt wijzigen. Om toegang te krijgen tot de basisinstellingen, klikt u op het tabblad basisinstellingen, die een lijst van verschillende instellingen die u kunt gebruiken om het klassieke Shell Startmenu aan te passen.
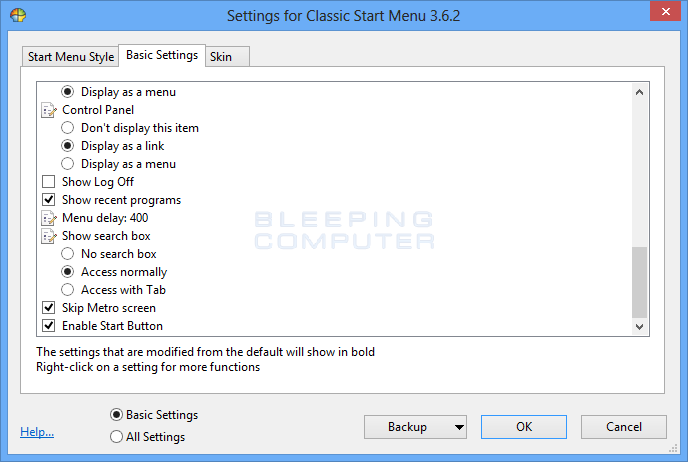 .
.
als u alle beschikbare instellingen wilt zien, kunt u de optie Alle Instellingen onderaan het scherm selecteren. Voel je vrij om de instellingen te wijzigen zonder angst als je gemakkelijk terug kunt keren naar de standaardinstellingen door te klikken op de knop Backup en selecteer vervolgens Reset alle instellingen.
met het tabblad Skin in het Instellingen scherm kunt u het uiterlijk en de grafische gebruikersinterface van het menu Start wijzigen. Nogmaals, deze instellingen kunnen worden gewijzigd zonder angst voor het verknoeien van iets omhoog als je ze altijd kunt resetten door te gaan via de back-up knop.