samenvatting
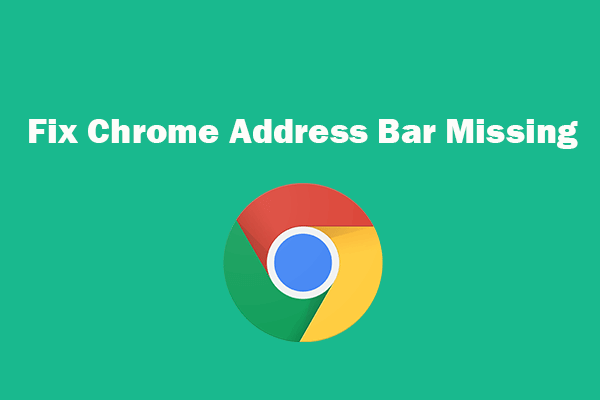
Als u de adresbalk in Google Chrome niet kunt zien, kunt u proberen de 5 manieren in dit bericht om Chrome adresbalk ontbrekende probleem op te lossen en terug te krijgen van de werkbalk in Google Chrome. Als sommige bestanden ontbreken op uw PC of andere opslagmedia, kunt u het gratis data recovery-programma van MiniTool gebruiken om verloren bestanden gemakkelijk te herstellen.
- Fix Chrome adresbalk ontbreekt – 5 manieren
- Bottom Line
velen van jullie kunnen Google Chrome gebruiken voor surfen op het web. Maar soms kunt u voldoen aan de fout dat het Chrome-adres ontbreekt. Dit kan te wijten zijn aan software bugs of verkeerde browserinstellingen. U kunt proberen de mogelijke manieren hieronder om Chrome adresbalk ontbrekende probleem op te lossen op Windows 10.
Fix Chrome Adresbalk Ontbreekt – 5 Manieren
Fix 1. Volledig scherm afsluiten
als de werkbalk van Chrome is verdwenen, kunt u eerst controleren of u Chrome in volledig scherm gebruikt. Volledig scherm modus kan ervoor zorgen dat de adresbalk ontbreekt. In Windows kunt u op F11 of Fn + F11 drukken om de modus Volledig scherm in Chrome te verlaten. Op de Mac-computer kunt u met de muis boven in het scherm bewegen en op de groene cirkel linksboven klikken om de modus Volledig scherm in Chrome te verlaten.
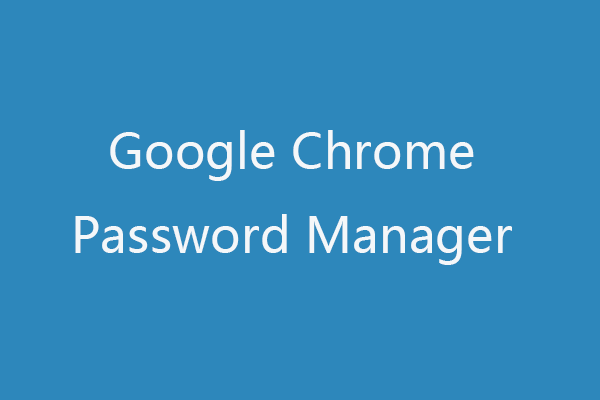
lees hoe u Google Password Manager kunt gebruiken om uw wachtwoorden in Chrome te beheren. Top 3 gratis Chrome password manager alternatieven (extensies) worden ook geïntroduceerd.
Fix 2. Herstel Google zoekbalk uit extensies Menu
als de Chrome-werkbalk verborgen is, kunt u de werkbalk terughalen uit Google extensies menu.
- u kunt Chrome-browser openen op uw PC of Mac-computer. Klik op het pictogram met drie punten in de rechterbovenhoek in Chrome en klik op Meer hulpmiddelen – > extensies.
- Zoek de extensie die u wilt weergeven op de werkbalk, schakel de schakelaar ernaast in om deze weer zichtbaar te maken op de werkbalk.
Fix 3. Bladwijzerbalk
inschakelen U kunt Chrome-browser openen. Klik op het pictogram met drie punten in het menu in de rechterbovenhoek en klik op Bladwijzers. Selecteer bladwijzerbalk weergeven om de bladwijzerbalk onder de adresbalk te herstellen.
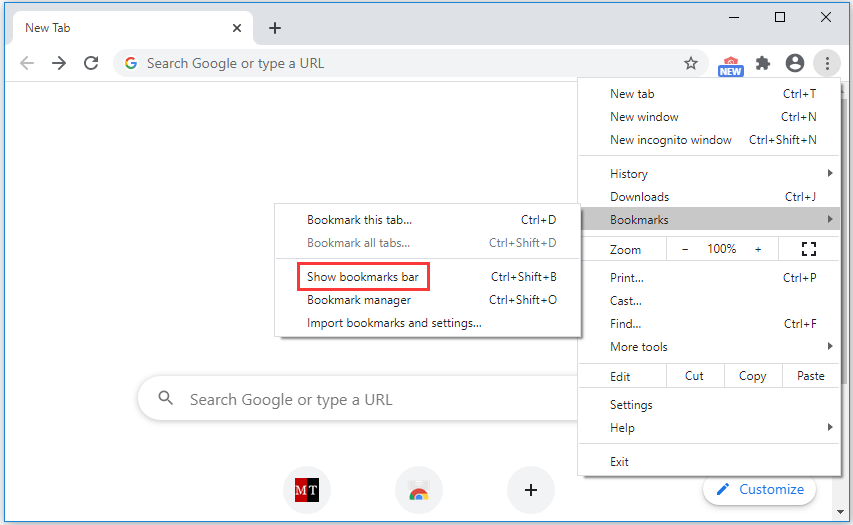
Fix 4. Een virusscan
uitvoeren als de Chrome-adresbalk of-werkbalk ontbreekt of niet goed werkt, kunt u ook een virusscan uitvoeren om mogelijke malware of virussen op uw computer te scannen en te verwijderen om te zien of het probleem met de ontbrekende Chrome-adresbalk kan worden opgelost.
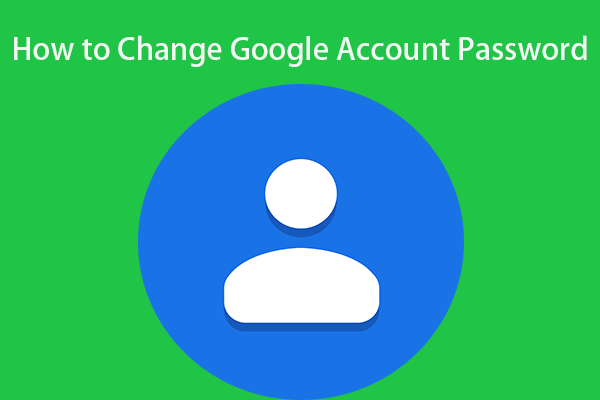
Als u uw Google-accountwachtwoord wilt wijzigen, biedt dit bericht een handleiding in 3 stappen.
Fix 5. Chrome
verwijderen en opnieuw installeren de oorzaken kunnen zich in de software zelf bevinden. U kunt overwegen om de Chrome-browser te verwijderen en opnieuw te installeren om te zien of het probleem opgelost.
om Chrome te verwijderen, kunt u het configuratiescherm openen in Windows 10, klik op Programma ‘ s en onderdelen. Zoek Chrome app en klik er met de rechtermuisknop op, selecteer Verwijderen.
na het verwijderen van Chrome kunt u de nieuwste versie van Chrome opnieuw installeren. Controleer of Chrome nu normaal is.
sommige van de bovenstaande oplossingen voor het oplossen van Google Chrome adresbalk / werkbalk ontbreekt kan ook worden gebruikt bij de vaststelling van de werkbalk ontbrekende fout van andere browsers zoals Microsoft Edge, Firefox, enz.

dit bericht leert u hoe u Microsoft Edge incl downloaden. Chromium-gebaseerde Edge browser op uw Windows 10 of Mac-computer.
Bottom Line
als de Chrome-adresbalk of-werkbalk ontbreekt, kunnen de bovenstaande manieren u helpen het terug te krijgen.
Als u per ongeluk een bestand hebt verwijderd of gegevens op opslagmedia hebt verloren, kunt u MiniTool Power Data Recovery gebruiken om verwijderde/verloren bestanden eenvoudig te herstellen.
MiniTool Power Data Recovery is een professioneel gratis data recovery programma voor Windows. U kunt deze tool gebruiken om gemakkelijk verwijderde/verloren bestanden te herstellen van PC, externe harde schijf, SSD, USB, SD-kaart en meer. Verschillende gegevensverlies situaties worden gedekt.
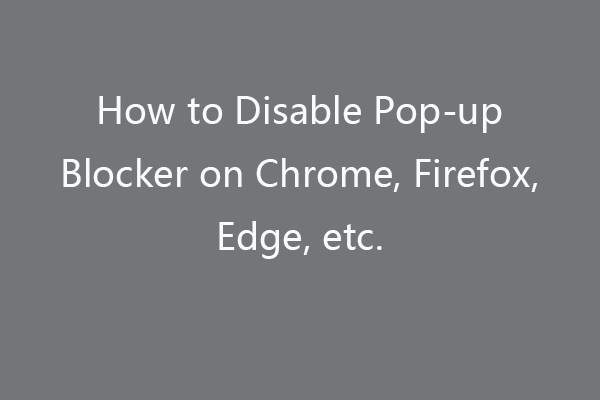
dit bericht leert u hoe u pop-up blocker uitschakelen op Chrome, Firefox, Microsoft Edge, Safari op Mac, Internet Explorer browser. Controleer de stap-voor-stap handleiding.