te veranderen het is voor de meesten van ons nu niet onbekend hoe intuïtief Canva is in grafisch ontwerpen. Het is een van de meest onmisbare tools die elke ontluikende grafisch ontwerper zou moeten hebben.
maar, met alle geweldige aanpassingsmogelijkheden die Canva heeft, is het ook mogelijk om de kleur van de afbeeldingen die we in het gereedschap hebben geüpload te veranderen?
zeg bijvoorbeeld dat u een kant-en-klaar logo hebt dat u de kleuren wilt uitlijnen met uw merkpalet. Is het mogelijk om het te bewerken?
als je nieuwsgierig bent naar het antwoord, kun je deze tekst beter blijven lezen.

- Canva: Hoe verander ik de kleur van een geüploade afbeelding
- de kleuren van geüploade afbeeldingen wijzigen in Canva: 3 methoden die u kunt gebruiken
- Methode 1: Gebruik van Tint
- Methode 2: Duotone
- Methode 3: Filters toevoegen
- Veelgestelde Vragen over het wijzigen van de kleur van de geüploade afbeelding
- Waarom moet u eerst de hoogtepunten in zwart veranderen voordat u de schaduwen aanpast als u de duotone methode gebruikt?
- kunt u de kleuren van een geüploade afbeelding in Canva direct wijzigen?
- is het mogelijk om uw nieuw bewerkte afbeeldingen of afbeelding met een transparante achtergrond te downloaden als u Canva Free gebruikt?
Canva: Hoe verander ik de kleur van een geüploade afbeelding
er is geen perfecte manier om de kleur van een geüploade afbeelding in Canva te veranderen. Maar u kunt de tint aanpassen, gebruik maken van het Duotone-effect, of een filter toevoegen om de kleuren van de foto op de een of andere manier te “bewerken”.
de kleuren van geüploade afbeeldingen wijzigen in Canva: 3 methoden die u kunt gebruiken
zoals eerder vermeld, is Canva meer een grafisch ontwerptool.
hoewel het is attent voor de ontwikkelaars om een beetje foto-editing effecten op te nemen, de tool heeft zeker grenzen.
daarom is het veranderen van de kleuren van alle geüploade afbeeldingen in Canva niet zo intuïtief als je zou verwachten.
maar, het is niet een totale bummer, als je zeker kunt tweaken een beetje met een aantal van de effecten die beschikbaar zijn in de tool om uw prestatie te bereiken.
dus, laten we gaan en zien wat deze technieken zijn.
Methode 1: Gebruik van Tint
Stap 1: Maak een nieuwe sjabloon door te klikken op de” Create a New Design “knop op Canva’ s home page.
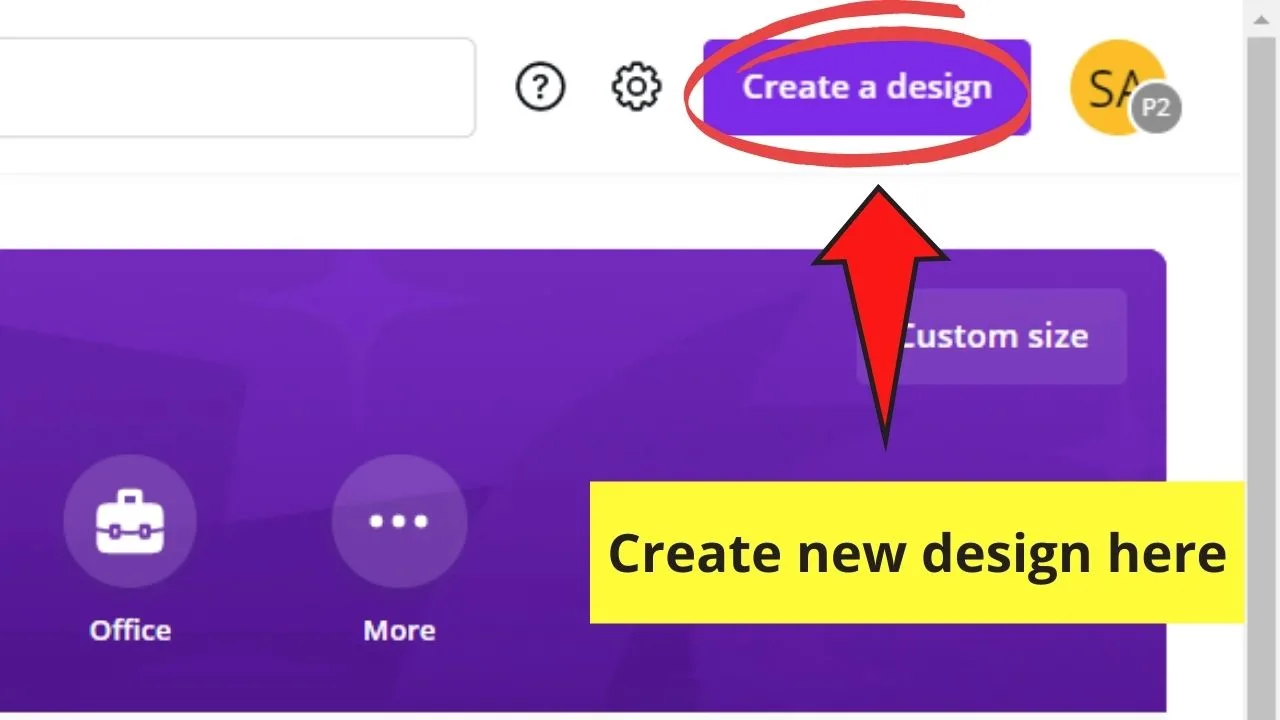
Stap 2: Upload de afbeelding die u op Canva wilt bewerken door naar het tabblad “Uploads” te gaan. Tik op de” upload een afbeelding ” knop.
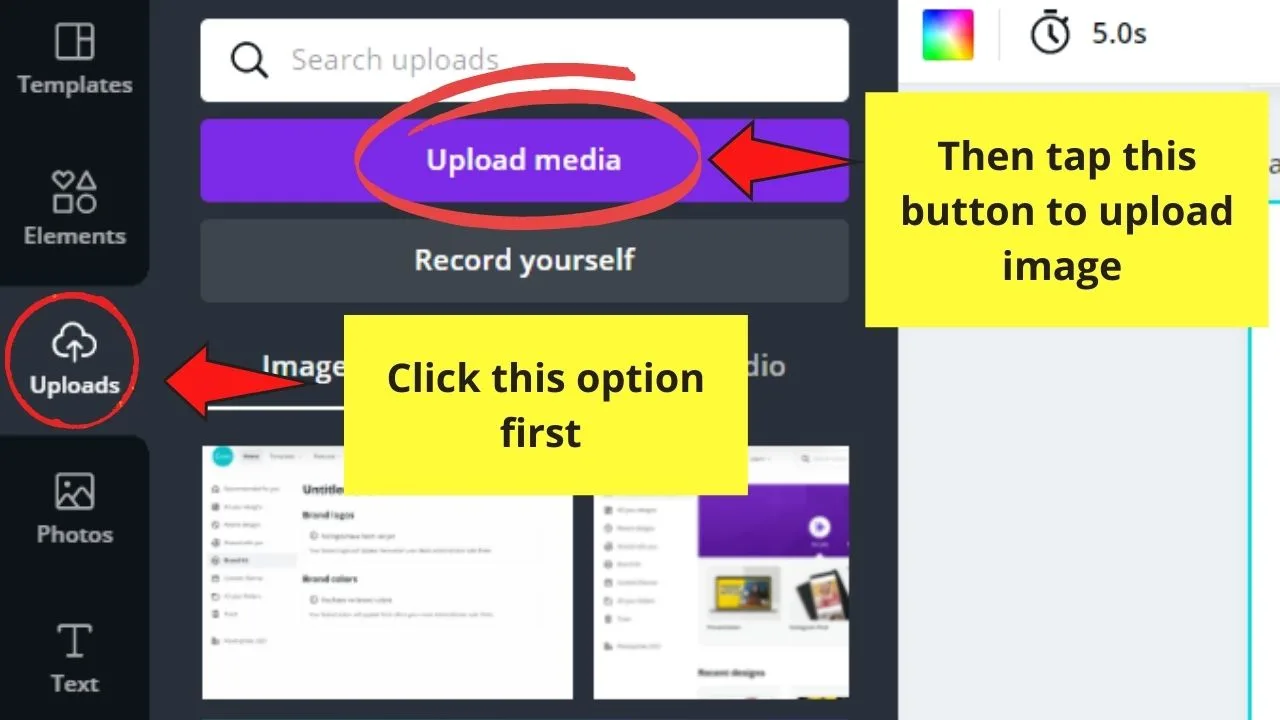
Stap 3: Wacht tot Canva klaar is met het uploaden van de afbeelding. Een gradiëntbalk toont u de voortgang van uw upload.
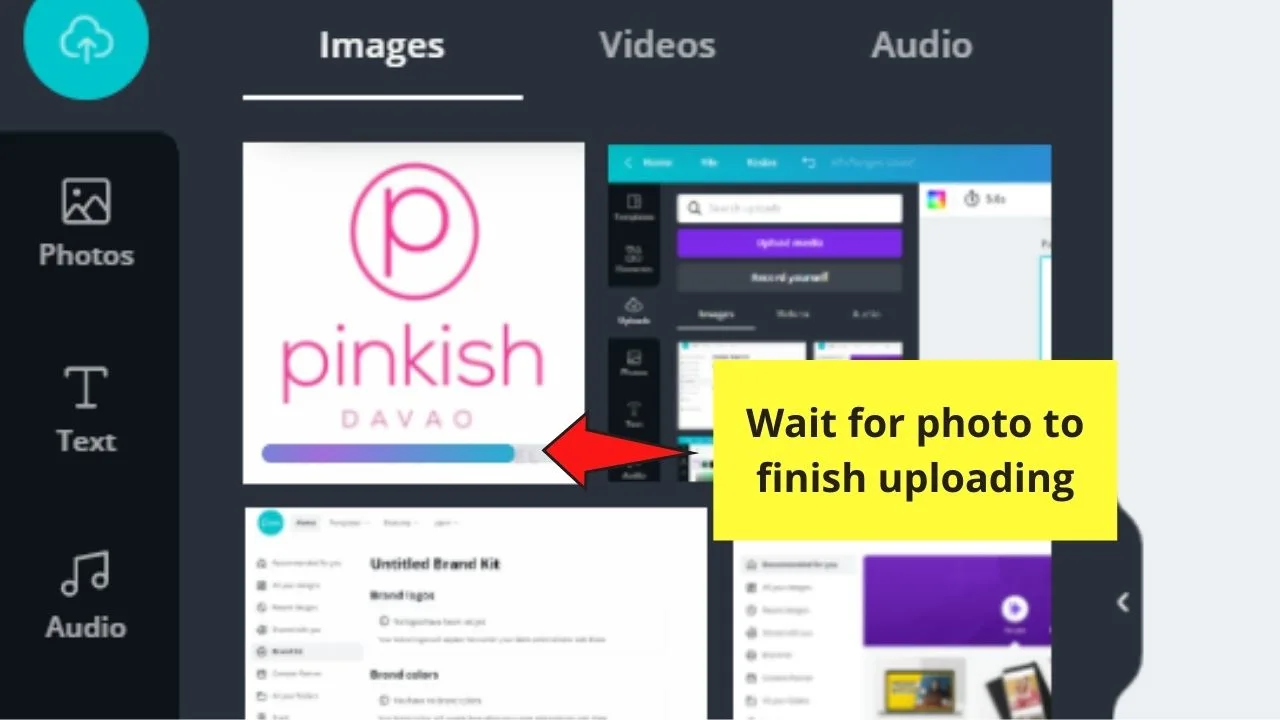
Stap 4: Klik en sleep de nieuw geüploade afbeelding op uw lege sjabloon. Pas het dienovereenkomstig aan.

Stap 5: om de kleur van de geüploade afbeelding te wijzigen, klikt u erop voordat u naar de optie “Aanpassen” op de werkbalk gaat.
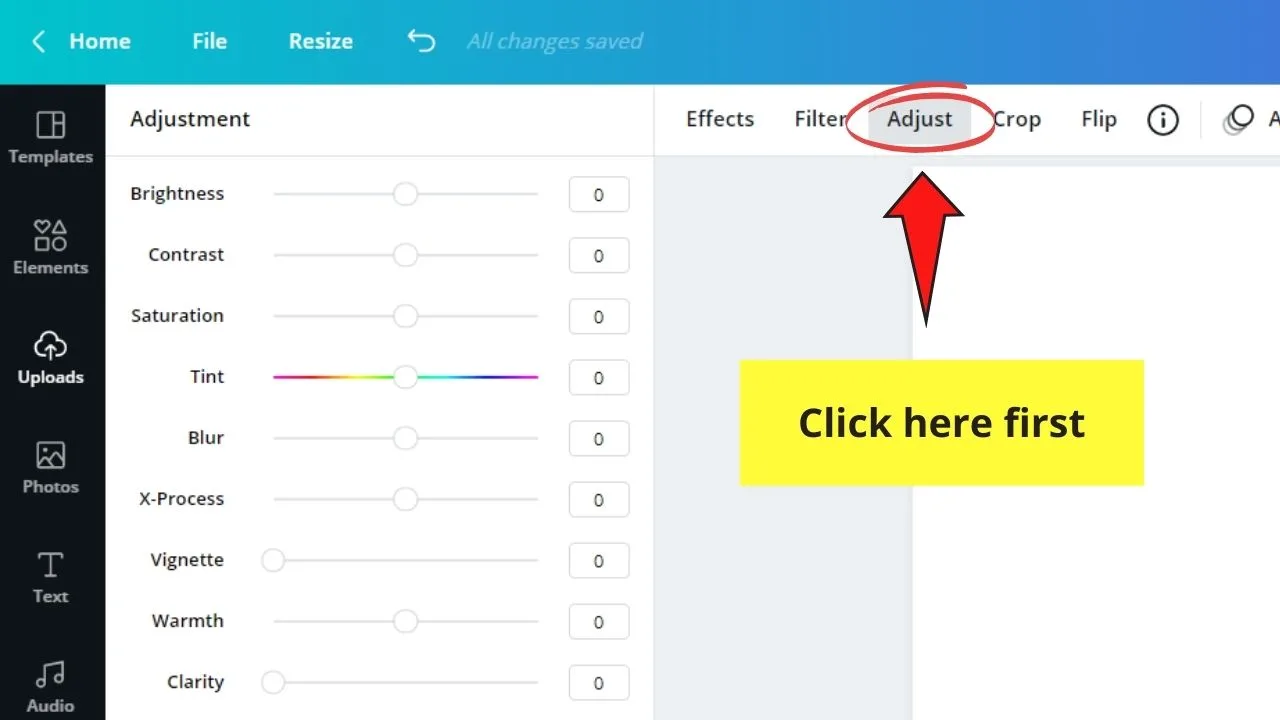
Stap 6: Ga in het zijpaneel menu dat verschijnt naar de schuifregelaar “Helderheid” en sleep deze helemaal naar rechts om de helderheid van de foto te vergroten.
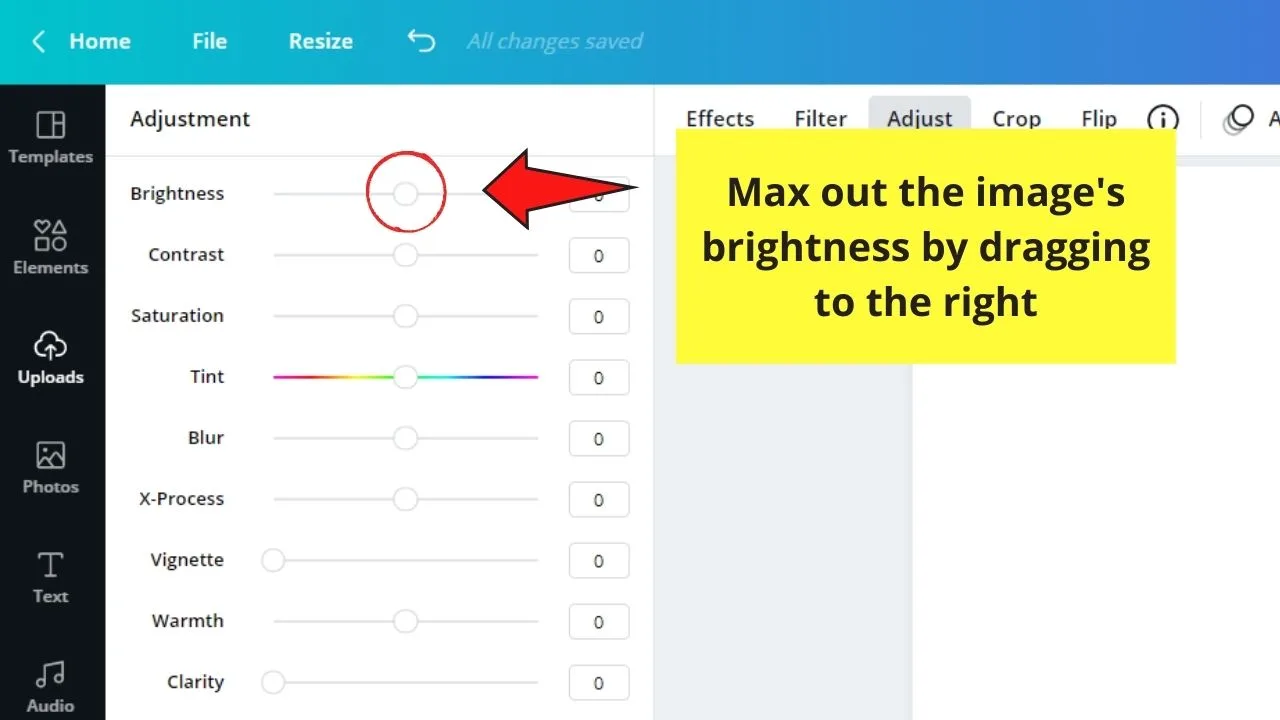
Stap 7: Ga naar de schuifregelaar” Tint ” en sleep deze naar links of naar rechts, afhankelijk van welke kleur je op je afbeelding wilt gebruiken.
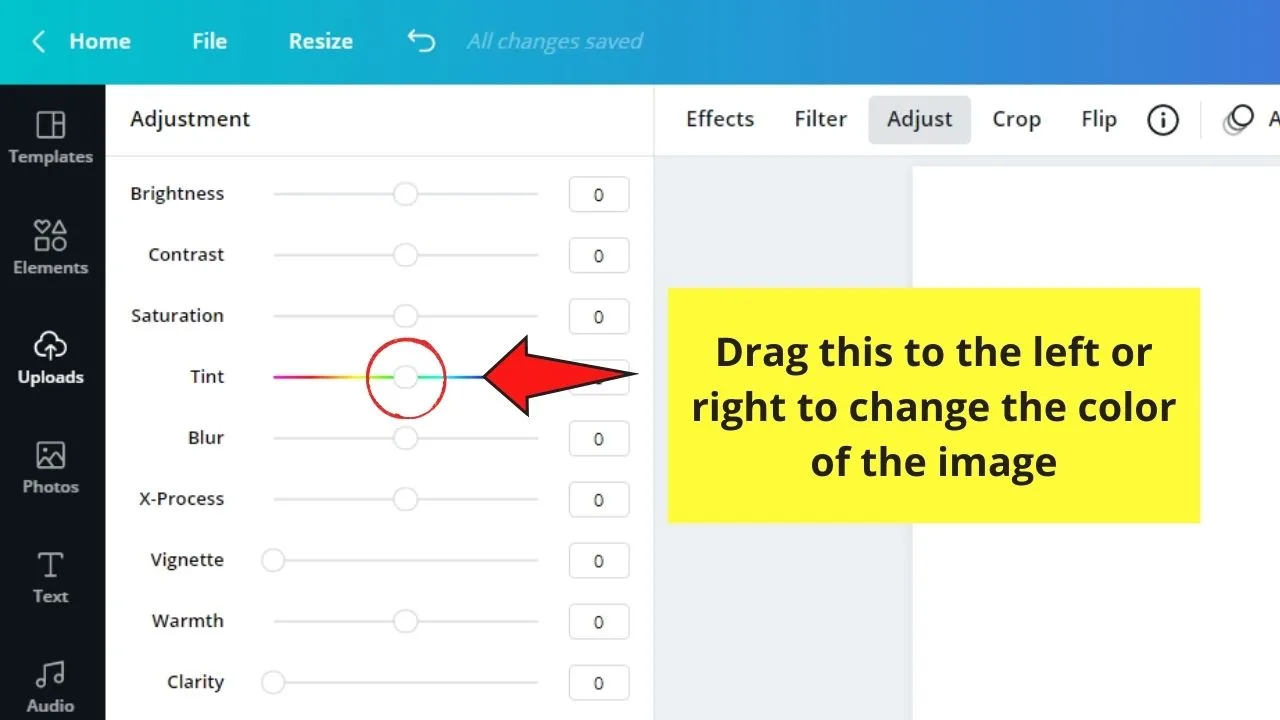
Stap 8: Als u wilt dat de kleuren levendiger zijn, pas de” x-proces ” schuifregelaar. U kunt ook experimenteren met de andere schuifregelaars om te zien hoe het van invloed is op de manier waarop uw geüploade afbeelding eruit ziet.
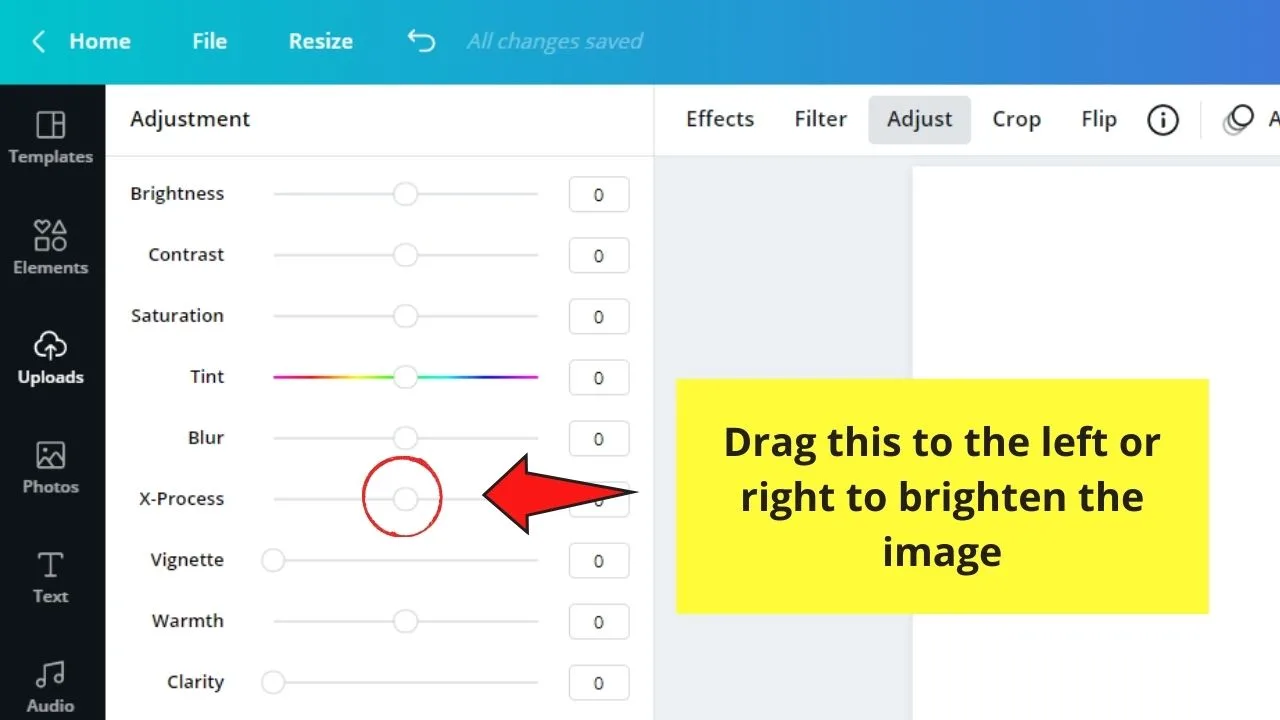
stap 9: zodra u klaar bent met het veranderen van de kleur, Tik op de “Download” knop op de bovenkant van uw Canva-scherm om het op te slaan op uw apparaat.
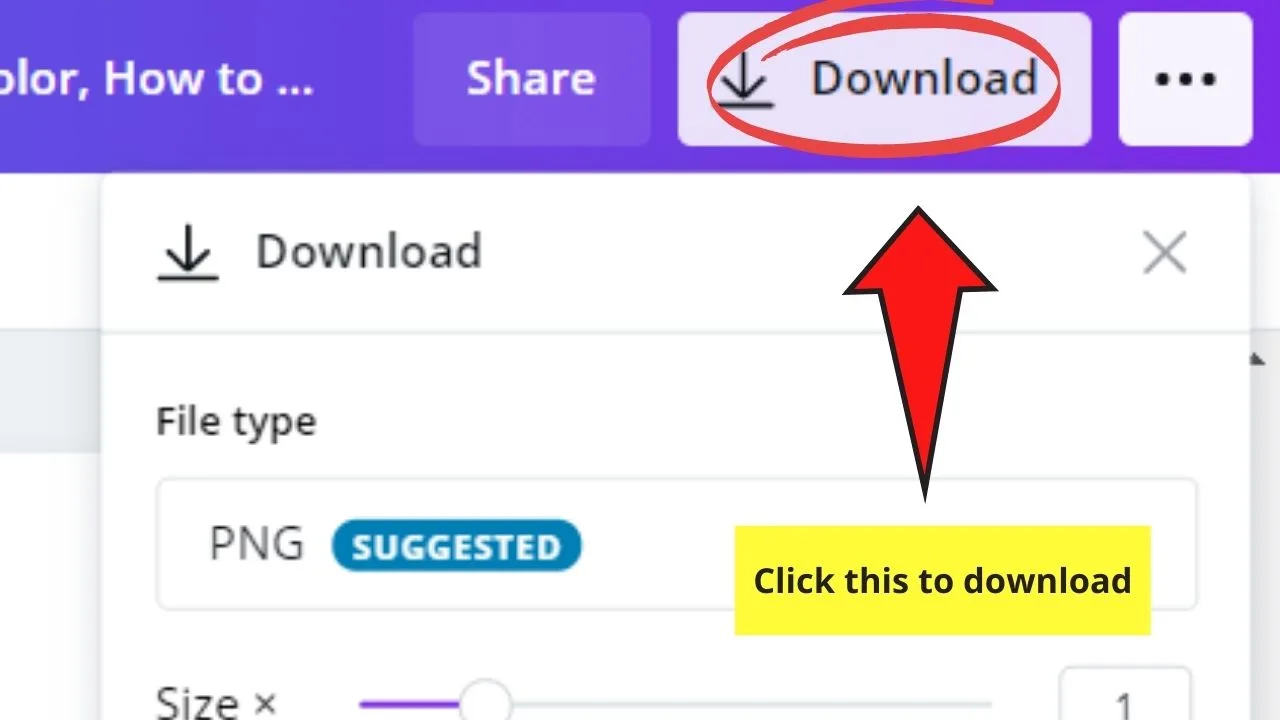
dat is nog maar de eerste methode. Nu, op naar de volgende.
Methode 2: Duotone
Stap 1: Na het maken van een nieuw ontwerpbestand van Canva ‘ s homepage, upload de afbeelding die u wilt bewerken vanaf uw apparaat in de “Uploads” tab.
Stap 2: zodra de afbeelding is geüpload, klik en sleep het op uw lege canvas.
Stap 3: Selecteer de afbeelding door erop te tikken. Ga naar het tabblad” effecten ” op de werkbalk boven het canvas.
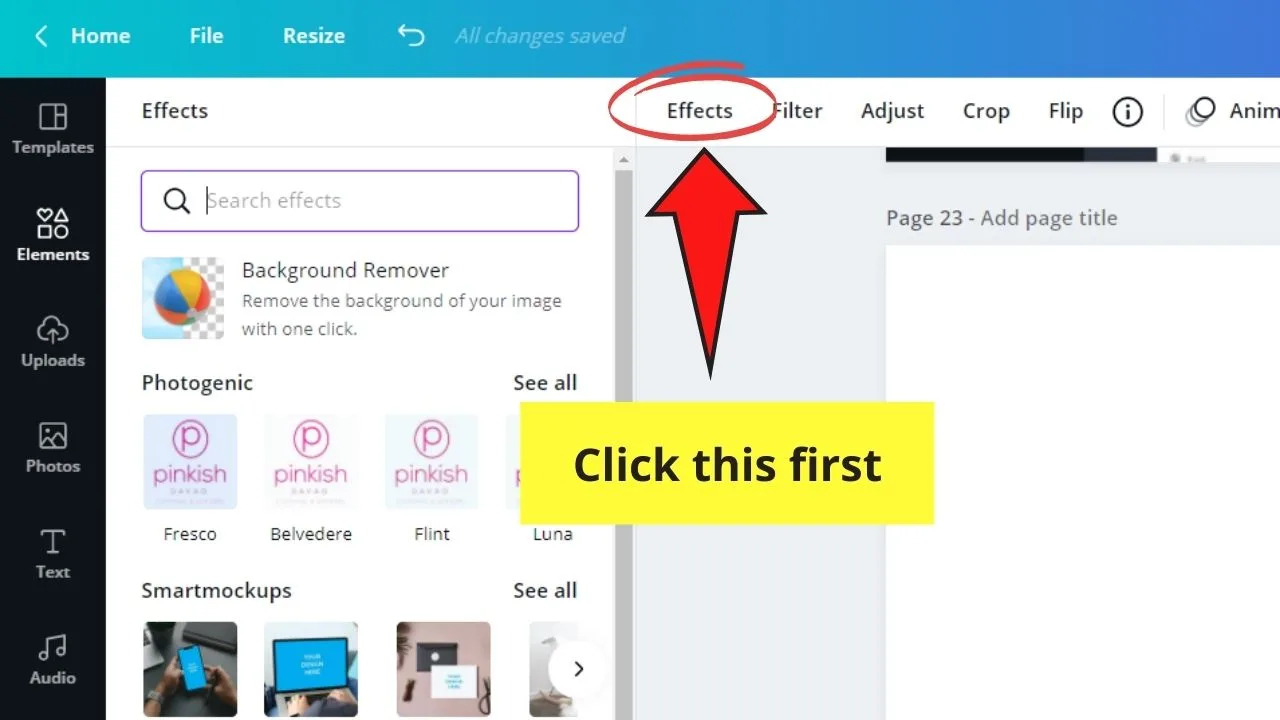
Stap 4: Ga naar de “Duotone” optie en selecteer welke kleur u wilt gebruiken op uw foto.
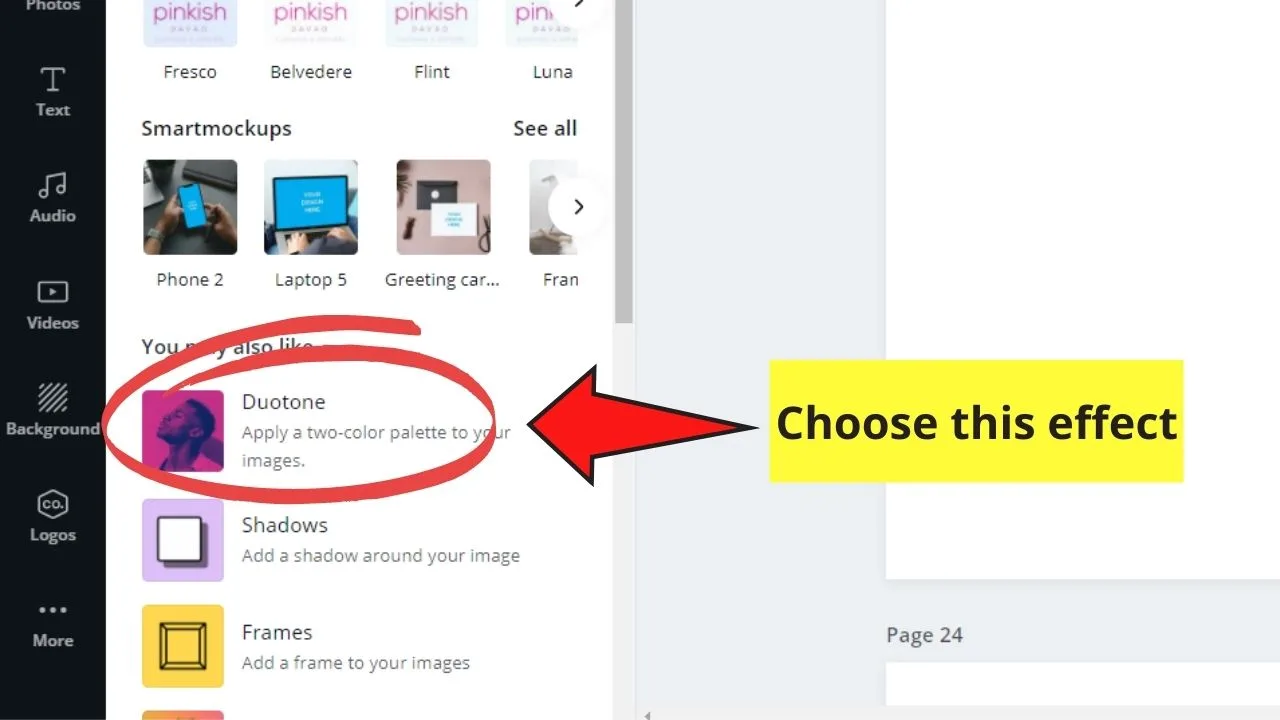
Stap 5: Zodra u de kleur die u zou gebruiken hebt geselecteerd, tik op de optie aanpassing die wordt weergegeven op de duotone kleur die u eerder tikte. Klik erop.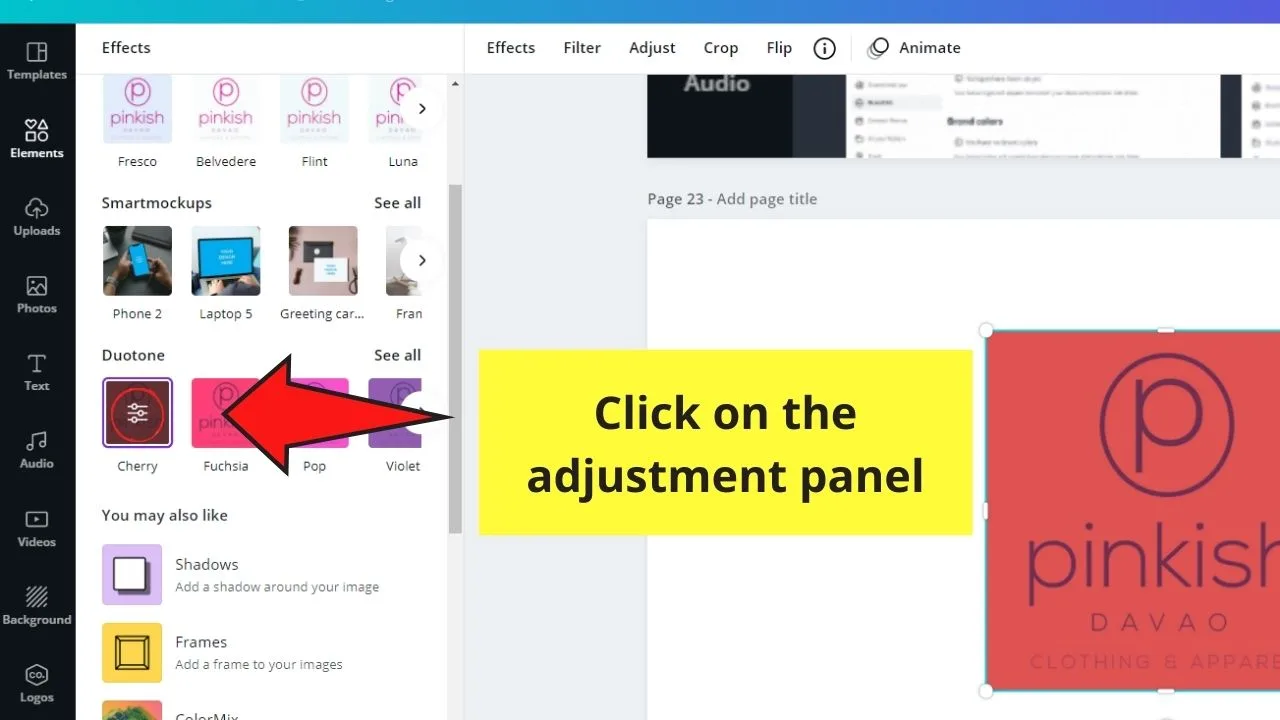
Stap 6: op het venster dat verschijnt, stel de “Highlights” op zwart.
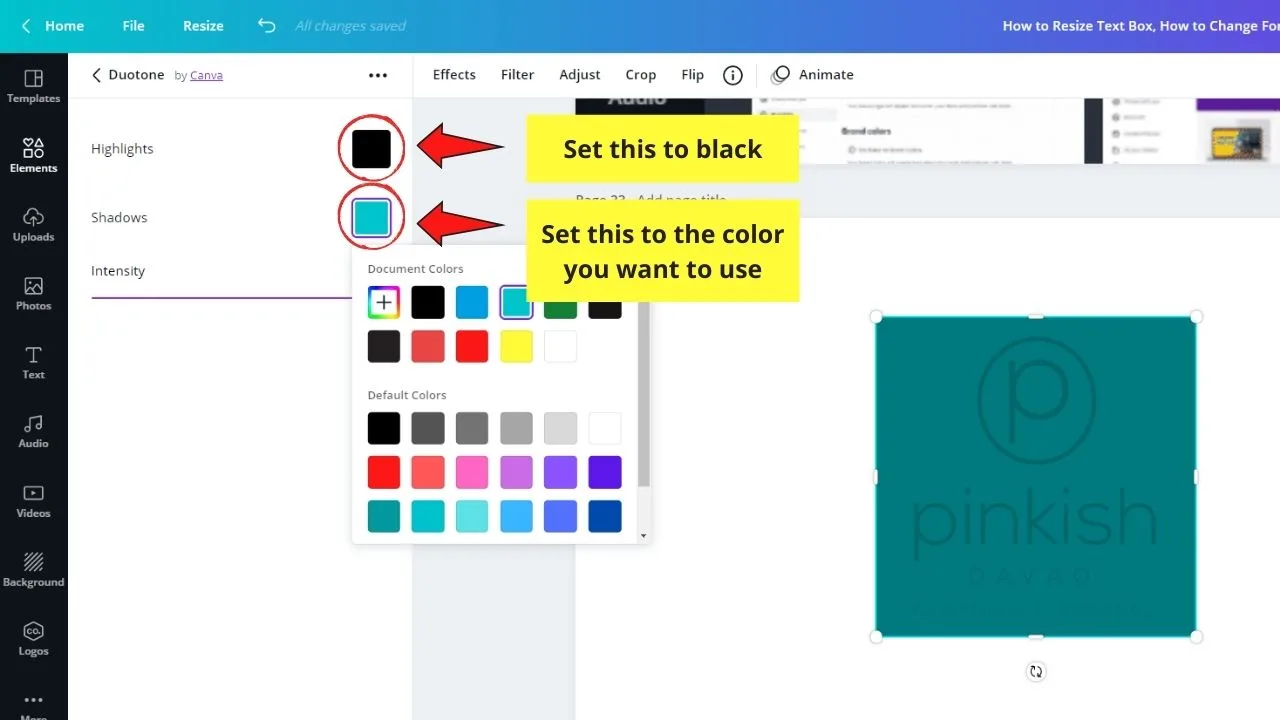
Stap 7: Klik op het gekleurde vak naast de optie “schaduwen” om de kleur aan te passen met behulp van het kleurenpalet dat verschijnt. U kunt ook hex-codes gebruiken als u een bepaalde kleurtint voor uw afbeelding wilt.
Stap 8: zodra je klaar bent, sla uw nieuw bewerkte foto op uw apparaat door op de “Download” knop.
echter, deze strategie werkt alleen voor basistekst-type logo ‘ s.
Methode 3: Filters toevoegen
Stap 1: Maak een nieuw ontwerp van Canva ‘ s Startpagina. U wordt dan doorgestuurd naar een leeg canvas.
Stap 2: Upload de afbeelding die u wilt gebruiken op uw ontwerp door naar het tabblad “Uploads” te gaan. Wacht tot het importeerproces is voltooid.
Stap 3: als het uploaden klaar is, klik en sleep de genoemde foto naar het lege canvas. Pas het aan.
Stap 4: Om een filter toe te voegen, klik op de afbeelding en selecteer de “Filter” optie op de werkbalk. Selecteer het filter dat u wilt gebruiken.
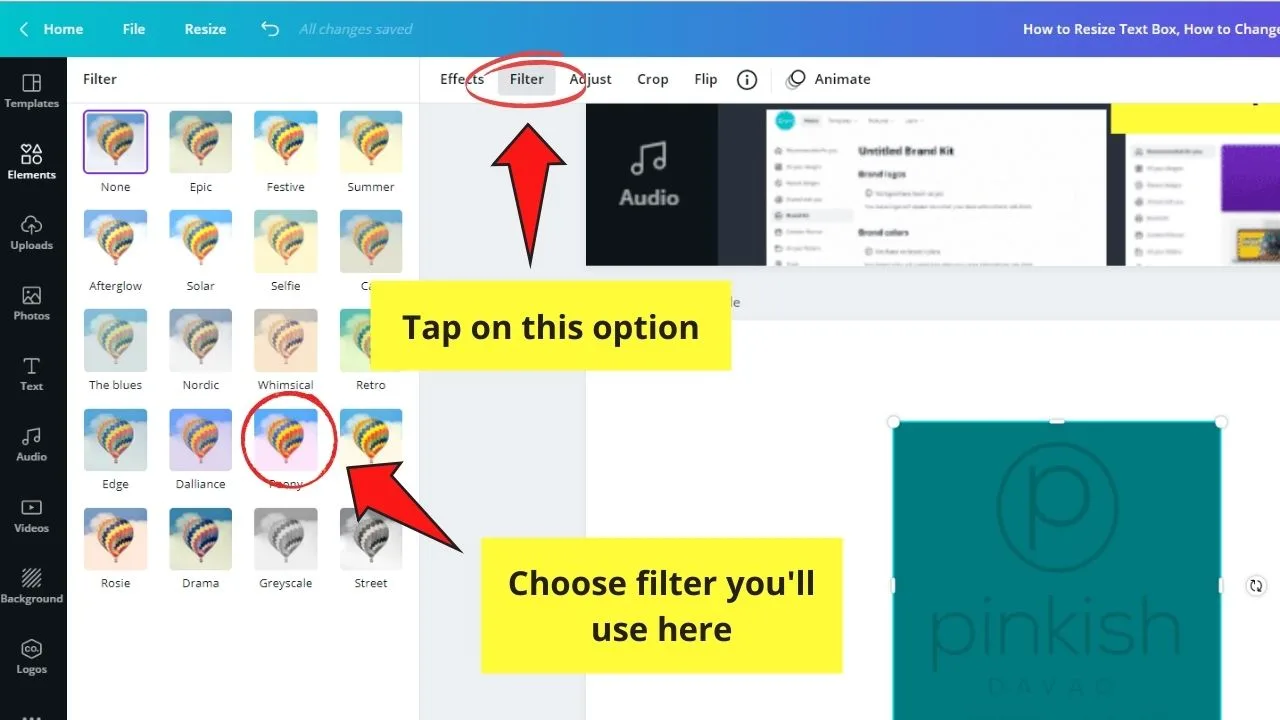
Toevoegen Stap 5: Sla uw nieuw bewerkte afbeelding op uw computer door te tikken op de “Download” knop.
hoewel deze methode u niet toestaat om de kleuren van de afbeelding afzonderlijk te wijzigen, zullen filters de algemene stemming van de genoemde foto veranderen.
Veelgestelde Vragen over het wijzigen van de kleur van de geüploade afbeelding
Waarom moet u eerst de hoogtepunten in zwart veranderen voordat u de schaduwen aanpast als u de duotone methode gebruikt?
als u de hoogtepunten eerst op zwart zet, kunt u een nauwkeurigere tint weergeven op uw geüploade afbeelding.
kunt u de kleuren van een geüploade afbeelding in Canva direct wijzigen?
zoals eerder vermeld, kunt u de kleur van geïmporteerde afbeeldingen of afbeeldingen in Canva niet direct wijzigen met een enkele klik. Maar, kunt u gebruik maken van een van de 3 methoden (Filter, Duotone, en Tint) eerder vermeld om de kleurinstellingen van de foto te tweaken.
is het mogelijk om uw nieuw bewerkte afbeeldingen of afbeelding met een transparante achtergrond te downloaden als u Canva Free gebruikt?
helaas kunt u uw foto of afbeeldingen met een transparante achtergrond niet downloaden als u alleen de gratis versie van Canva gebruikt. Betere upgrade naar de Pro-account om van deze functie te genieten, of ga naar remove.bg website.

Hey jongens! Ik ben het, Marcel, alias Maschi. Ik verdien een fulltime inkomen online en op MaschiTuts ik graag delen met jullie hoe ik blijf op de top van het spel! Ik run een aantal zeer winstgevende blogs & websites en graag te spreken over dit project wanneer ik een kans om dit te doen. Ik doe dit fulltime en van ganser harte. In feite, het moment dat ik stopte met werken een 8-tot-5 baan en eindelijk kreeg in online business als een digitale Ondernemer, is waarschijnlijk een van de beste beslissingen die ik ooit nam in mijn leven. En Ik wil er graag voor zorgen dat u ook op dit pad kunt komen! Laat niemand je vertellen dat dit niet kan. Sky ‘ s the limit, really…as als je er maar in gelooft. En het begint allemaal goed here..at Maschituts!