har du noen gang følt nødvendigheten av å forby en annen bruker fra å installere bestemt programvare på maskinen din? Hvis svaret på dette spørsmålet Er Et Ja, er denne artikkelen bare for deg. I dag skal vi vise deg hvordan du blokkerer en bruker fra å installere / oppdatere en bestemt programvare uten din tillatelse. Bare følg instruksjonene nevnt i noen av denne artikkelen og se effekten selv.
Innholdsfortegnelse
Metode 1-Opprett En Standard brukerkonto
den enkleste metoden for å oppnå dette er å opprette En Standard (Ikke-Administrativ) brukerkonto og dele denne kontoen med de brukerne som du ikke vil ha installasjonsrettigheter.
Merk at standardkontoen I Windows-operativsystemet ikke har rett til installasjon.
1-bare søk legg til, rediger eller fjern andre brukere I Søkeboksen og klikk på det første søkeresultatet som vises.
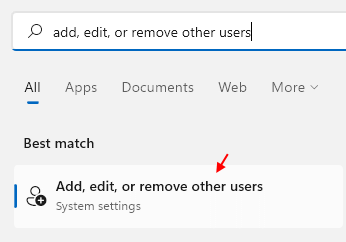
2 -nå klikker Du På Legg til konto for å legge til brukere PÅ PCEN.
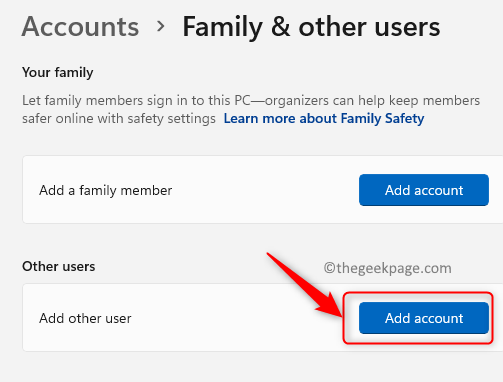
Metode 2-Bruke Group Policy Editor
den enkleste måten å blokkere brukere fra å installere programvare er å endre bestemte policyinnstillinger.
1. Du må trykke På Windows-tasten + R-tastene sammen.
2. Deretter skriver du «gpedit.msc «og klikk PÅ»OK».

3. Når Group Policy Editor åpner opp, gå til dette stedet–
Computer Configurations > Administrative templates > Windows Components > Windows Installer
4. Nå vil du legge merke til flere policyinnstillinger i høyre rute.
5. Deretter høyreklikker du på «Tillat brukerkontroll over installasjoner» og klikker deretter På «Rediger».
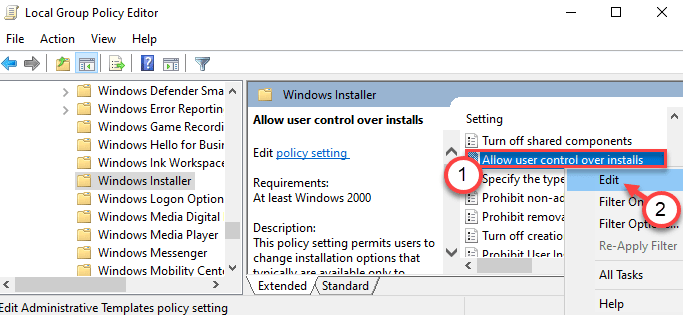
6. Sett policyinnstillingene til «Deaktivert» for å angi policyinnstillingene.
7. Til slutt klikker du på «Apply» og » OK » for å lagre innstillingene.
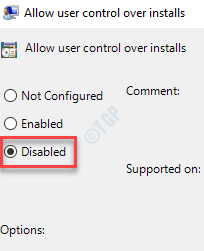
denne policyinnstillingen vil blokkere sikkerhetsfunksjonene I Windows Installer som hindrer brukerne i å endre installasjonsalternativet, og til slutt blokkere brukeren fra å installere programvare uten administratortillatelser.
Metode 3 – Bruke Registerredigering
hvis Du bruker En Windows 10 Home, er denne metoden spesielt for deg.
1. Først av Alt, trykk På Windows-tasten + R-tastene sammen.
2. Skriv deretter «regedit» og trykk Enter.

Registerredigering skjermen vises i løpet av sekunder.
3. Gå nå til denne plasseringen på registerredigering–
Computer\HKEY_LOCAL_MACHINE\SOFTWARE\Classes\Msi.Package\DefaultIcon
4. Deretter dobbeltklikker du på» (Standard) » – tasten på høyre side for å endre den.

5. Nå, kopier-lim inn denne verdien i boksen og klikk PÅ «OK».
C:\Windows\System32\msiexec.exe,1
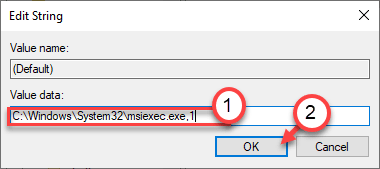
Lukk Registerredigering. Ikke glem å starte datamaskinen på nytt.
denne enkle tweak vil deaktivere Windows Installer på systemet og brukerne kan ikke installere nye tredjeparts programvare.
MERK –
når du har implementert denne reparasjonen, kan du ikke installere programvare fra pakkeinstallatører. Så, hvis du vil reversere denne endringen, gjør du dette –
1. Åpne Registerredigering på nytt.
2. Deretter går du igjen til samme sted–
Computer\HKEY_LOCAL_MACHINE\SOFTWARE\Classes\Msi.Package\DefaultIcon
3. Deretter dobbeltklikker du på» (Standard) » – verdien for å få tilgang til den.

4. Bare sett verdien til dette–
C:\Windows\System32\msiexec.exe,0
5. Deretter, klikk PÅ» OK » for å lagre den.
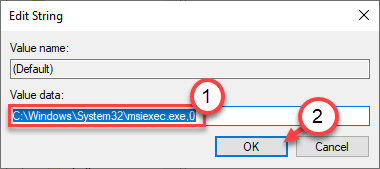
Det er det! Nå kan du installere programvare akkurat som før.
Metode 4 – Bruke Applocker
Du kan bruke Applocker Fra Sikkerhetspolicyinnstillingene for å opprette en blokkeringspolicy.
1. Først må du trykke På Windows-tasten + R-tastene sammen.
2. Skriv denne run-kommandoen her. Klikk PÅ»OK».
secpol.msc
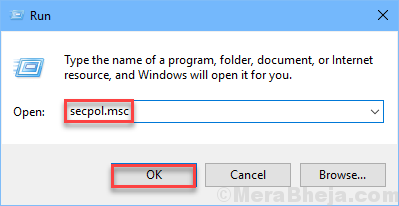
Lokale Sikkerhetspolitiske innstillinger åpnes.
3. Når Det Lokale Sikkerhetspolitiske vinduet hersker, gå denne veien–
Application Control Policies > Applocker > Packaged app Rules
4. På høyre side høyreklikker du på» Pakkede appregler «- policyen og klikker på «Opprett Ny Regel…» for å redigere den.
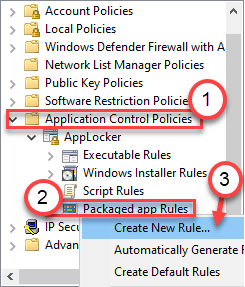
5. Klikk På «Neste» for å gå til» Tillatelser » – siden.
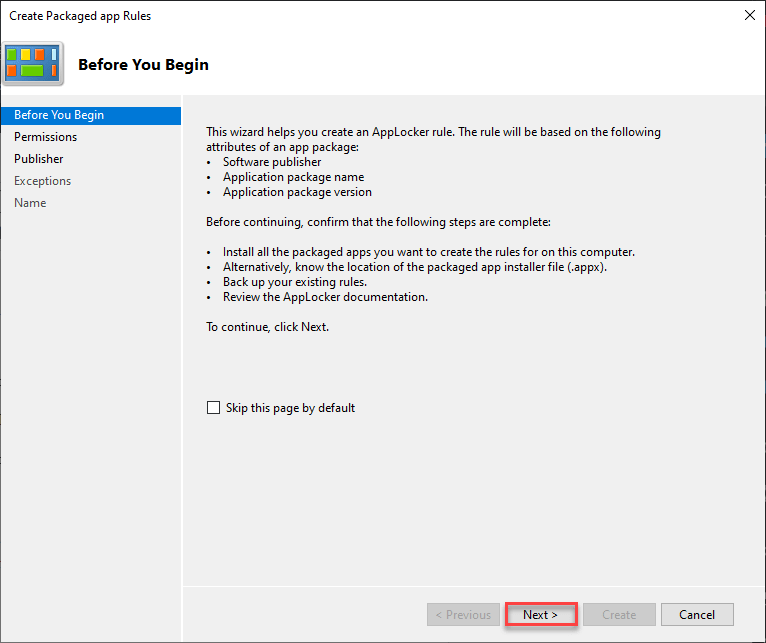
6. På Tillatelsessiden klikker du på alternativknappen ved siden av «Nekt» for å nekte programinstallasjonen.
7. Deretter, klikk på «Neste» å gå til neste trinn.
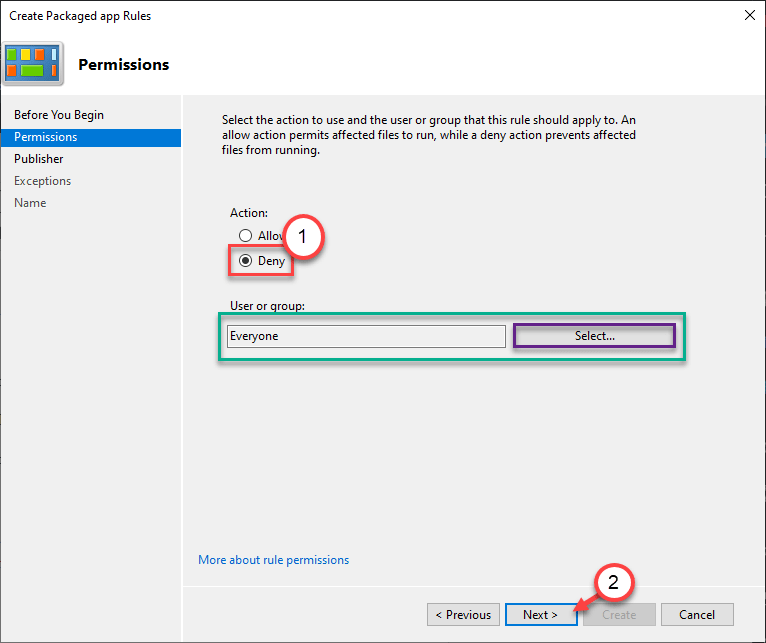
8. Her har du to alternativer –
Alternativ A –
‘Bruk en installert pakket app som referanse’ – dette alternativet gjelder hvis du vil blokkere brukere for å installere / oppdatere en eksisterende app som allerede er installert på dette systemet.
Eksempel-Anta AT VLC player er installert på datamaskinen. Hvis du vil blokkere en bruker fra å oppdatere eller installere en annen versjon av appen, velger du dette alternativet.
a. Velg dette alternativet og klikk på»Velg».
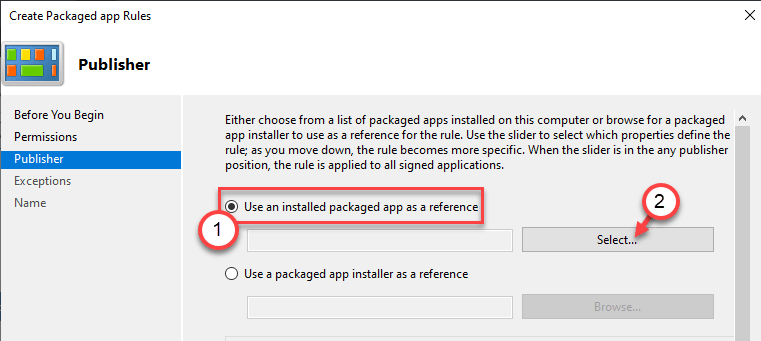
b. Lag listen over installerte apper, sjekk den aktuelle appen du vil blokkere installasjonen av.
c. Klikk PÅ » OK » for å velge den.
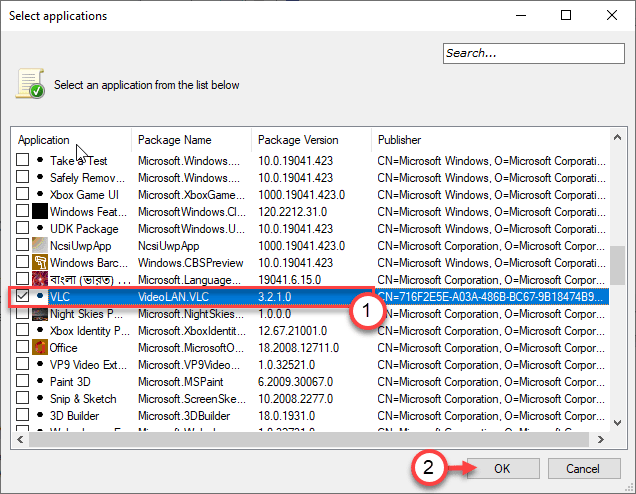
Alternativ B –
‘Bruk en pakket appinstallatør som referanse’- Hvis du vil forby brukere å installere en ny app fra en installatør (.appx) allerede lastet ned på systemet.
a. Velg dette alternativet og klikk På»Bla gjennom».
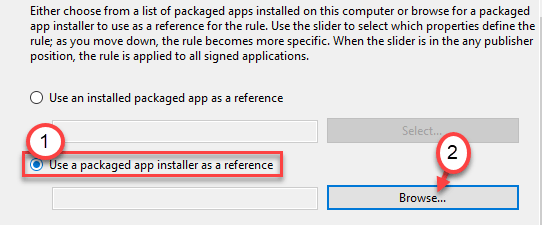
b. Gå til stedet der apppakken er.
ca. Velg installasjonspakken (*.appx eller *.msix) som du vil blokkere installasjonen av.
d.Klikk På «Åpne».
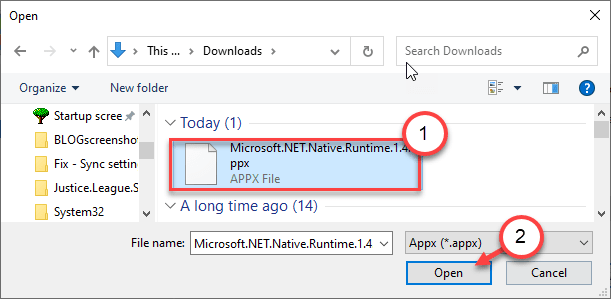
9. Når du har valgt programmet eller pakkeinstallatøren, har du nå tre forhold eller parametere for å engasjere blokkeringspolicyen.
- Publisher-Denne regelen vil begrense alle programvareinstallasjoner fra den aktuelle utgiveren.
- Pakkenavn – denne parameteren lar deg begrense installasjonene etter pakkenavnet.
- Pakkeversjon – Denne siste Er for deg hvis du vil begrense noen som oppdaterer den eksisterende appen som er installert på datamaskinen din.
10. Juster glidebryteren for å velge den bestemte policyen i henhold til dine preferanser.
(Eksempel – vi har valgt «Pakkeversjon» – regelen. )
11. Klikk På «Neste» for å gå til neste trinn.
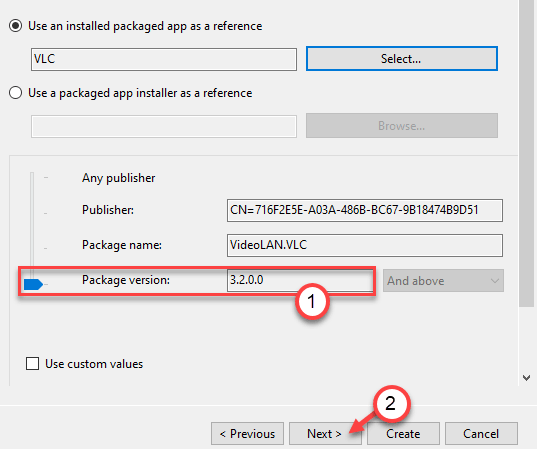
12. Nå kommer du til ‘Unntak’ – siden. Du kan hoppe over det hvis du ikke vil legge til et unntak, klikk på «Neste» for å gå til neste side.
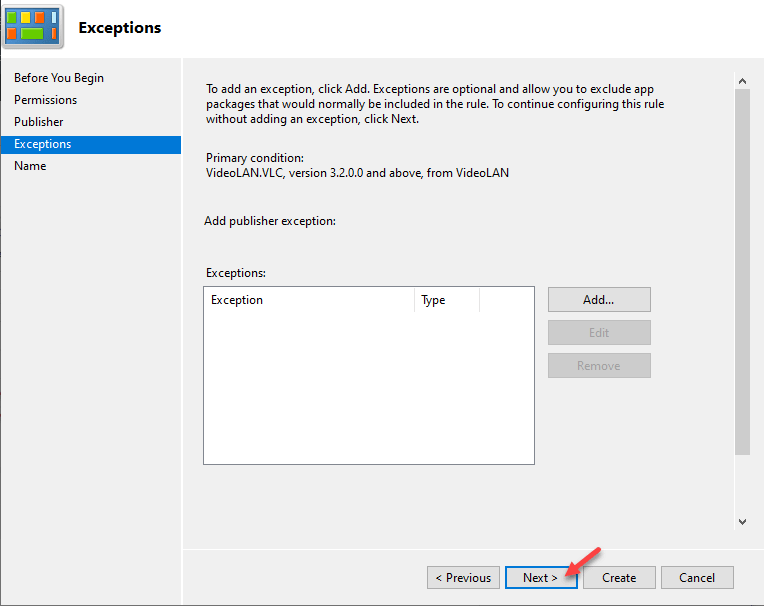
hvis du vil legge til unntak, følg disse trinnene –
a. først klikker du på «Legg til…».
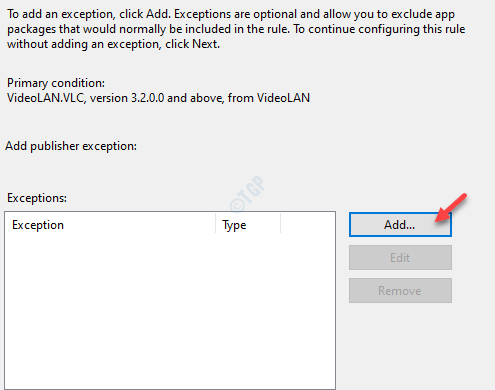
b. På Utgiverens Unntak-side vil du se de samme alternativene som før –
Bruk en installert pakket app som referanse’- Velg dette alternativet for å blokkere oppdatering eller en annen installasjon av en installert app.
‘Bruk en pakket appinstallatør som referanse’ – Brukeren kan ikke installere programvaren ved hjelp av den aktuelle pakkeinstallatøren.
når du har konfigurert unntaksregelen, klikker DU PÅ «OK».
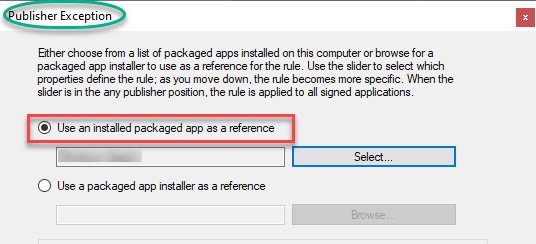
c. etter at du har angitt unntaksparameteren, klikker du På «Neste».
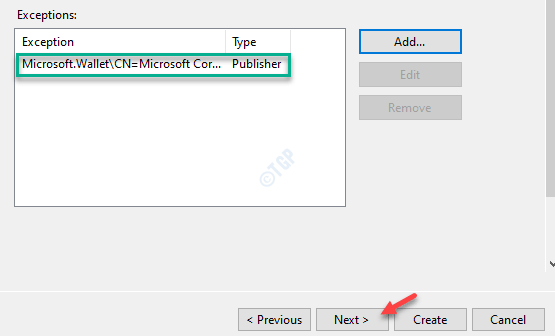
13. Til slutt klikker du på «Opprett» for å opprette policyinnstillingene på datamaskinen.
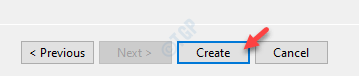
Det er det! På denne måten kan du begrense en bestemt bruker fra å installere / oppdatere eksisterende programvare på datamaskinen.
Lukk alle åpne vinduer og logg av fra datamaskinen. Logg inn på systemet ved hjelp av legitimasjonene til den blokkerte brukeren. Prøv nå å installere den aktuelle programvaren.

Sambit Er En Mekanisk Ingeniør Ved kvalifisering som elsker Å skrive Om Windows 10 og løsninger på merkeligste mulige problemer.