Windows 8 inkluderer ikke lenger den tradisjonelle Start-Menyen Som Windows-brukere har blitt tilknyttet med å bruke. I stedet erstattet de det med Et nytt grensesnitt kalt Windows Start Screen som mange synes å være ikke så intuitivt som den tradisjonelle Startmenyen. Dette gjelder spesielt hvis du ikke bruker en berøringsskjerm. Med dette i bakhodet har Et gratis program Kalt Classic Shell blitt oppdatert for å støtte muligheten Til å legge Til En Startmeny I Windows 8.
Classic Shell Er et populært Startmenyalternativ som lar Deg endre Startmenyen I Windows for å vises som forskjellige Startmenystiler I Windows eller en ny som er opprettet av utviklerne Av Classic Shell. En veldig fin funksjon er at For de som ikke ønsker Å bruke Windows 8 Start-Skjermen, Er Classic Shell konfigurert som standard for å omgå det og starte opp direkte til skrivebordet. Hvis Du ønsker å bruke appene dine fra skrivebordet, Vil Classic Shell også liste dem i Start-Menyen for enkel lansering. Dette kan deaktiveres for de som ønsker å fortsette Å starte Windows 8 Til Startskjermen.
hvis Du vil legge Til En Start-Meny I Windows 8, går du til følgende webområde og laster Ned Classic Shell-programmet.
http://classicshell.sourceforge.net/
når filen er ferdig lastet ned, dobbeltklikker du på den for å starte installasjonsprogrammet. Når installasjonsprogrammet starter, vil Du bli møtt Med Klassen Shell Setup skjermen.
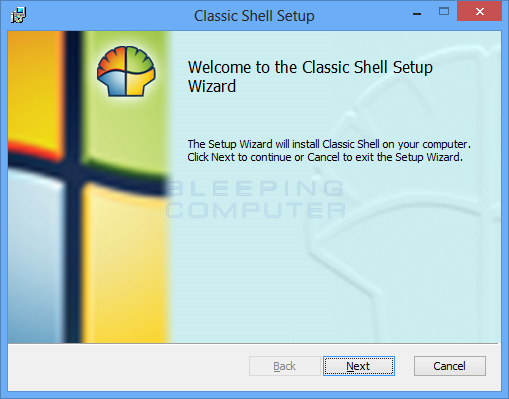
Klikk På neste knapp. Du vil nå være på lisensavtalen der du bør sette en hake I jeg tilgang til vilkårene i lisensavtalen boksen og klikk Deretter På neste knapp.
Du vil nå være på en skjerm og spørre hvilke funksjoner du vil fjerne. Da Vi bare vil gjenopprette Start-Menyen Til Windows 8, bør vi fjerne Classic Explorer og Classic Ie9 slik at den ikke blir installert. For å gjøre dette, klikk på Knappen ![]() ved Siden Av Classic Explorer OG Classic Ie9, og når menyen vises, vil hele funksjonen være utilgjengelig. Når du har gjort dette for begge alternativene, skal skjermen se ut som følgende bilde.
ved Siden Av Classic Explorer OG Classic Ie9, og når menyen vises, vil hele funksjonen være utilgjengelig. Når du har gjort dette for begge alternativene, skal skjermen se ut som følgende bilde.
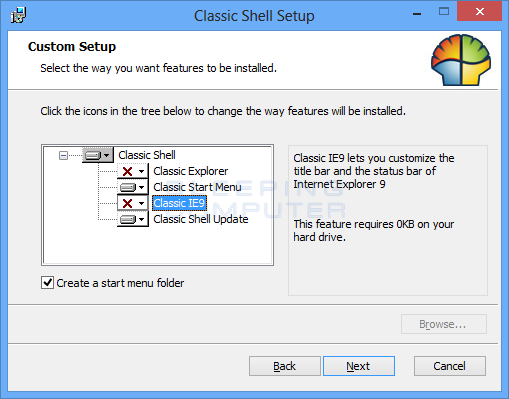
klikk Nå På Neste-knappen og Deretter Installer-knappen på følgende skjermbilde. Installasjonsprogrammet vil nå starte Installasjonsprosessen For Classic Shell. Mens du installerer, Vil Windows vise En Brukerkontokontrollprompt som spør om du vil at programmet skal gjøre endringer i datamaskinen.
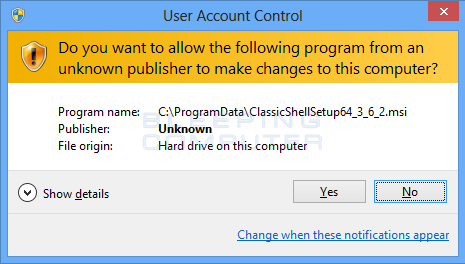
Vennligst klikk På ja-knappen for å fortsette med installasjonen. Når installasjonen er ferdig, klikker Du På Fullfør-knappen og programmets Readme-fil åpnes i et Nytt Notisblokkvindu. Les filen og lukk Notisblokk. Nå Som Classic Shell er ferdig med å installere, vil du se En Startknapp nederst til venstre på Oppgavelinjen I Windows 8.
![]()
nå må vi velge Stilen På Startmenyen vi ønsker å bruke før vi kan begynne å bruke den. For å gjøre dette, klikk en Gang På Start-knappen og Innstillingsskjermen vises.
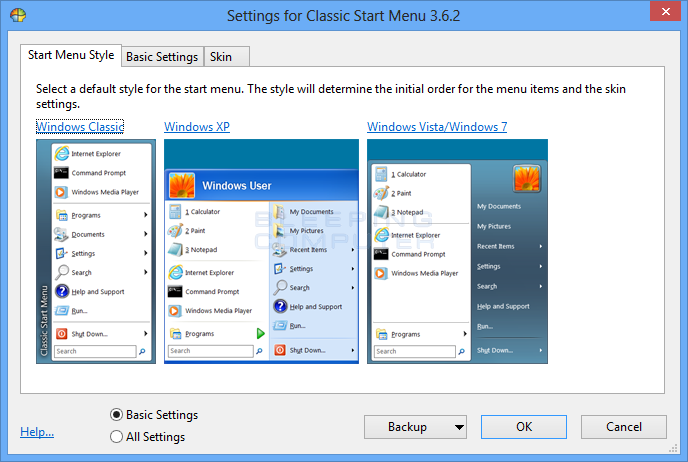
denne skjermen lar deg velge utseendet På Start-Menyen som du vil bruke, og endre noen grunnleggende innstillinger. For nå, ikke bry deg om å endre noen av innstillingene, og i stedet bare velg stilen du vil bruke. Vi foreslår at Du bruker Windows Vista/Windows 7-stilen, men det er opp til deg. Når du har valgt en stil, vises en bekreftelsesmelding som spør om du ønsker å fortsette. Hvis du gjør det, klikker Du På ja-knappen Og klikker DERETTER PÅ OK-knappen for å sette endringer i kraft.
du vil nå ha en fullt funksjonell Windows 8 Start-Menyen som vist nedenfor.
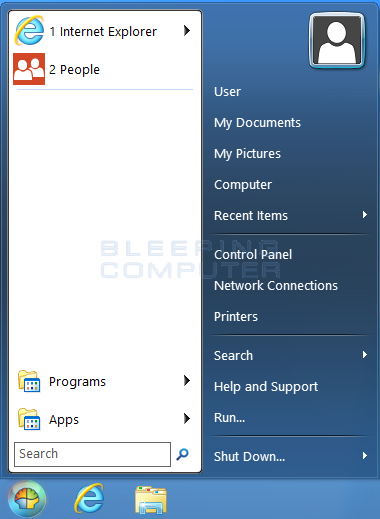
hvis Du ønsker å tilpasse Start-Menyen, kan du høyreklikke På Start-Knappen og velge Innstillinger.
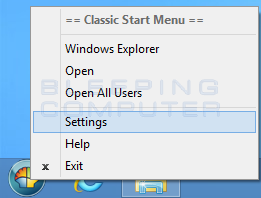
dette åpner Innstillingsskjermen der Du kan endre Startmenystilen for å endre ulike innstillinger. For å få tilgang til de grunnleggende innstillingene, klikker du Bare På Fanen Grunnleggende Innstillinger, som vil vise en rekke innstillinger du kan bruke til å tilpasse Den Klassiske Shell Start-Menyen.
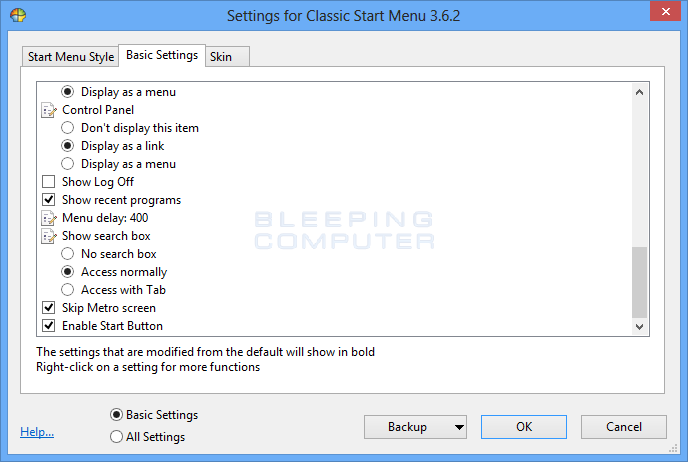 .
.
hvis du vil se alle tilgjengelige innstillinger, kan Du velge Alternativet Alle Innstillinger nederst på skjermen. Du er velkommen til å endre innstillingene uten frykt, da du enkelt kan gå tilbake til standardinnstillingene ved å klikke På Backup-knappen og deretter velge Tilbakestill Alle Innstillinger.
Hudfanen i Innstillingsskjermen lar deg endre utseende Og grafisk brukergrensesnitt På Start-Menyen. Igjen, disse innstillingene kan endres uten frykt for å rote noe opp som du alltid kan tilbakestille dem ved å gå Gjennom Backup-knappen.