
hvis du leser dette innlegget, er det trygt å anta at du leter etter EN DLL-feilløsning.
hvis ja, så er du på rett sted. I dette innlegget vil vi fortelle deg alt du trenger å vite OM DLL – filfeil.
DLL-filfeil er kanskje En Av De vanligste feilene som windows-brukere står overfor. Det kan oppstå på grunn av ulike årsaker. Men det er ingenting å bekymre seg for fordi det kan løses enkelt ved å laste NED DLL på DllInstaller.com. Så uten å kaste bort tid, la oss komme inn i detaljene.
Hva ER EN DLL-feil?
før du går videre til løsningen, la oss få vite hva EN DLL – filfeil er.
DLL-filer er avgjørende for driften Av Windows-operativsystemet. Det er flere DLL-filer i systemet, og hver av dem spiller en betydelig rolle.
en ENKELT DLL-fil deles av flere programmer. Dette betyr at hvis noe går galt med EN DLL-fil, kan det påvirke alle programmene som er knyttet til den.
DLL-filene i systemet ditt kreves for å øke og gjøre operativsystemet mer effektivt. Det gjør det ved å gjenbruke de samme filene eller koden for å kjøre flere funksjoner gjennom ulike programmer.
hvordan forhindre DLL – filfeil?
Forebygging er alltid bedre enn kur. Du kan gjøre følgende ting for å forhindre AT DLL-filfeil oppstår i utgangspunktet.
- Unngå å installere alle typer freeware på datamaskinen.
- Kjør få programmer om gangen. Det er fordi mange programvare deler DE samme DLL-registerfilene.
- Stopp bakgrunnsprosesser ved Hjelp Av Oppgavebehandling. Høyreklikk på datamaskinens klokke eller trykk CTRL + ALT + DEL for å trekke Opp Oppgavebehandling.
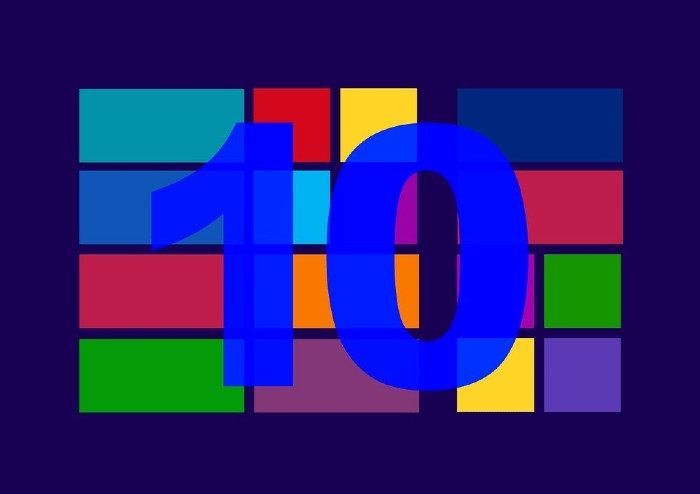
Guide For Å Fikse EN DLL-Fil Feil
DLL-fil feil kan oppstå på grunn av ulike årsaker som skadede DLL-filer, disk fragmentering, slettede DLL-filer, og andre. I denne delen vil vi gi deg løsningen på hver av årsakene. Hvis Du bruker Windows versjon 7 og nyere, kan du følge disse metodene for å løse problemet.
Metode 1: Fjern Registernøkler
Registernøkler er svært viktige For Windows-operativsystemet. Den fungerer som hoveddatabasen, Og Uten Det vil Windows ikke fungere.
hovedformålet med registeret er å registrere og lagre alle innstillinger og informasjon for programvaren, maskinvaren og preferansene på datamaskinen.
Med så mye informasjon å lagre, Blir Registret overstuffed etter en tid. Det samler ubrukelig, feil, og gamle poster på grunn av programfeil, ufullstendige installasjoner/ avinstallasjon, konfigurasjonskonflikter, etc. Dette gjør enheten treg og kan også gi opphav TIL FEIL DLL mangler.
for å løse DLL-filfeilen må du slette alle de gamle og uønskede registernøklene. Dette kan gjøres ved Hjelp Av Registret Renere. Det vil hjelpe deg å fjerne alle uønskede data uten problemer.
Prøver å fjerne registret junk manuelt Kan være svært farlig. Selv en liten feil kan ødelegge hele systemet. Hvis du ikke vil at noe slikt skal skje, er det bedre å bruke spesialisert programvare for det.
Metode 2: Gjenopprett Systemet
DLL-filfeilen kan også løses ved å gjenopprette systemet. Dette er kanskje den enkleste løsningen du finner.
Her er hva du trenger å gjøre:
- først åpner du kontrollpanelet. For dette, gå til søkealternativet og skriv inn kontrollpanelet.
- velg Nå Alternativet Gjenoppretting og deretter Gå Til Åpne Systemgjenoppretting.
- alt du trenger å gjøre er å følge instruksjonene som vises på skjermen. Du må velge en gjenopprettingstid og la Windows gjøre resten.
når systemet er gjenopprettet til sin tidligere tilstand, sjekk om feilen fortsatt vises. Hvis problemet ikke er løst, må du prøve en annen metode.
Metode 3: Registrer den ødelagte DLL-filen
ved å registrere den ødelagte DLL-filen på nytt, kan du løse problemet. Før du begynner med trinnene, må du notere navnet PÅ DLL-filfeilen. Kopier navnet og følg trinnene nedenfor:
- Trykk På Windows + X for å starte Ledeteksten med administratorrettigheter. Velg deretter alternativet Command prompt (admin).
- Nå må du kjøre følgende kommandoer: regsvr32 / u FILNAVN.dll, regsvr32 FILNAVN.DLL. Du må skrive den første kommandoen og trykke På Enter-knappen. Deretter gjør det samme med den andre kommandoen.
Dette bør fikse DLL-filfeilen som vises på enheten din. Pass på at du skriver inn kommandoene riktig. Hvis du gjør en feil, vil hele prosessen falle fra hverandre. Du bør også vite at kommandoene er saksfølsomme.
Metode 4: Kjør Windows SFC
her er enda en metode du kan prøve å løse feilen. For dette må Du bruke den innebygde Windows SFC. Dette kan hjelpe deg med å reparere alle skadede systemfiler.
trinnene som skal følges er:
- Bruk Windows install disc.
- sett Inn Windows-installasjonsplaten og start opp fra den.
- du vil bli vist noen instruksjoner på skjermen: velg tid, språk og tastaturinngang, og klikk Deretter På Alternativet Reparer Datamaskinen. Du bør følge alle instruksjonene riktig.
- velg Nå Windows – installasjonsstasjonen, tilstede På C:\, og klikk på alternativet Neste.
- Gå Til Systemgjenopprettingsalternativene og velg Ledetekst fra boksen.
- Skriv inn følgende kommando: sfc / scannow / offbootdir=D:\ / offwindir=D:\Windows\. Deretter trykker Du På Enter-knappen på tastaturet.
Merk :Her må du erstatte bokstaven » D:» med bokstaven på stasjonen der Windows-operativsystemet er installert. Hvis den for eksempel er installert I stasjon C, vil den være «C:» i stedet for «D:»
Du kan også gjøre det ved å bruke ledeteksten.
- Trykk På Windows + X for å åpne ledeteksten, og velg Deretter Ledeteksten (admin).
- skriv inn kommandoen «sfc/ scannow» og trykk På Enter-knappen.
når du er ferdig med alle trinnene ovenfor, må DU kontrollere OM DLL-filfeilen fortsatt vises eller ikke.
Metode 5: Løs harddiskfeil med chkdsk-verktøyet
DLL-filfeilen kan også skyldes en problematisk harddisk. Dette kan skje når filen integritet er kompromittert på grunn av flere eksterne og interne faktorer. For å fikse dette problemet kan du stole på det innebygde Windows CHKDSK-verktøyet.
her er trinnene du må følge:
- Det første du må gjøre er å sette Inn Windows-installasjonsplaten og starte opp fra den.
- følg nå alle instruksjonene som vises på skjermen: velg tid, språk og tastaturinngang. Klikk På Alternativet Reparer datamaskinen for å gå til neste trinn.
- deretter må du velge Windows – installasjonsstasjonen som vanligvis er tilstede På C:\. Klikk på alternativet Neste.
- i dette trinnet må du velge Ledetekst fra Boksen Alternativer For Systemgjenoppretting.
- Skriv inn følgende kommando «chkdsk C: / f»og trykk Deretter Enter-tasten på tastaturet.
DETTE bør løse DLL-filfeilen for deg.
DLL-filfeil er et svært vanlig Windows-problem. Men det gode er, det er ikke noe stort. Du kan løse problemet på egen hånd hvis du vet trinnene for å følge. I tilfelle du ikke er sikker, kan du spørre en ekspert for å hjelpe.
du kan også gjerne lese:
- Hvordan Fikse MSVCP140.dll Mangler Feil I Windows
- Hvordan Fikse Boot Manager Klarte Ikke Å Finne OS Loader For Windows 7/8/10