enten du vil få en lokal WoW-server for å bidra eller bare å fly rundt i verden med full GM-tilgang og føle deg som en gud, er denne opplæringen for deg!
Dette er den enkleste måten å få En AzerothCore server opp og kjører på din egen maskin, alt du trenger er en 3.3.5 a klient. Det fungerer Med Linux, macOS eller Windows. Du trenger ikke å være ekspert, og hvis du har spørsmål, vær så snill å pinge oss på Discord.
- Innledning
- Krav: Docker
- Installere AzerothCore WoW-serveren
- 1) Last Ned, pakk ut, åpne terminal
- 2) Docker pull, database setup
- 3) Kjør WoW-serveren
- Tilgang til worlserver-konsollen og opprett en spillkonto
- Endre realmlist og nyt!
- Godt å vite…
- GM-Kommandoer
- Stoppe og starte serveren
- Oppdatering av serveren
Innledning
tidligere måtte folk følge kjedelige guider og installere mange avhengigheter, kompilere, montere DB, etc…etc… for å få En WoW-server oppe og kjører lokalt.
eller de kunne gå den enkle måten og laste ned en pakke, men det ville være risikabelt og ubeleilig. Forklare Hvorfor WoW repacks er dårlig går ut av omfanget av denne guiden, men hvis du ønsker å vite mer om repacks kan du lese denne artikkelen.
På AzerothCore (AC) har vi jobbet for å gjøre serverinstallasjonsprosessen enklere og tilgjengelig for ikke-erfarne brukere. Vi har utviklet flere måter å installere AC, og her skal jeg veilede deg gjennom den enkleste: Docker pre-kompilert oppsett, som utnytter Kraften I Docker å gjøre installasjonsprosessen enormt enkelt.
Krav: Docker
Først av alt må du laste Ned Og installere Docker:
Dette er det eneste kravet for denne opplæringen, trenger du ikke noe annet bortsett Fra Docker og en ren 3.3.5 a klient tilgjengelig i systemet. Docker Desktop fungerer på nyere versjoner av macOS og Windows. Docker kan også installeres På Linux.

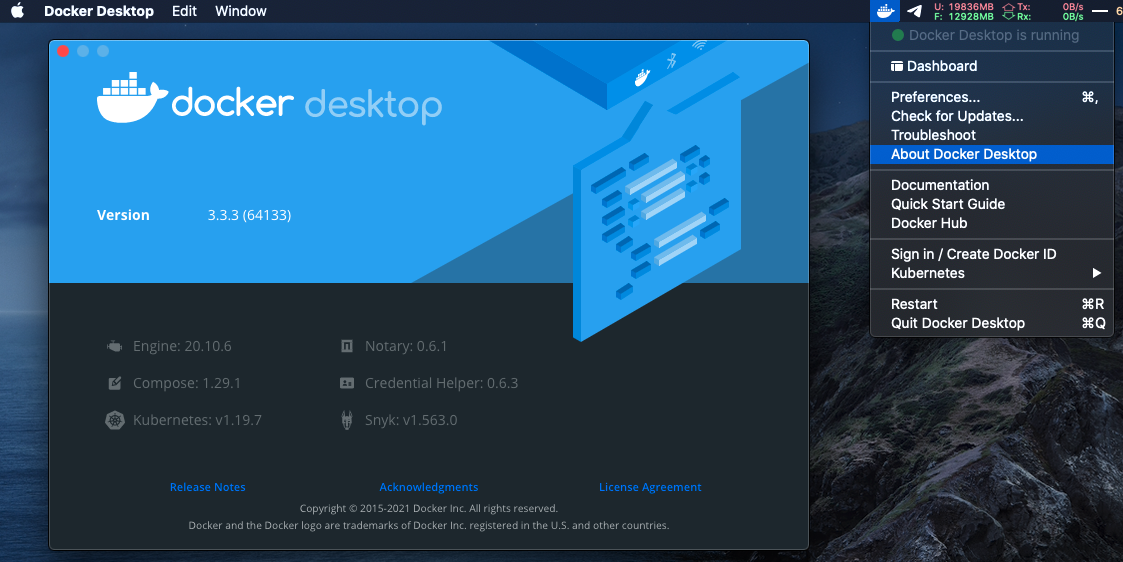
Installere AzerothCore WoW-serveren
1) Last Ned, pakk ut, åpne terminal
Last ned acore-docker-master-arkivet og trekk ut acore-docker-master-mappen fra den.
åpne nå en terminal inne i den utpakkede acore-docker-master-mappen. Hvis du ikke vet hvordan du åpner en terminal i en mappe, bare les dette.

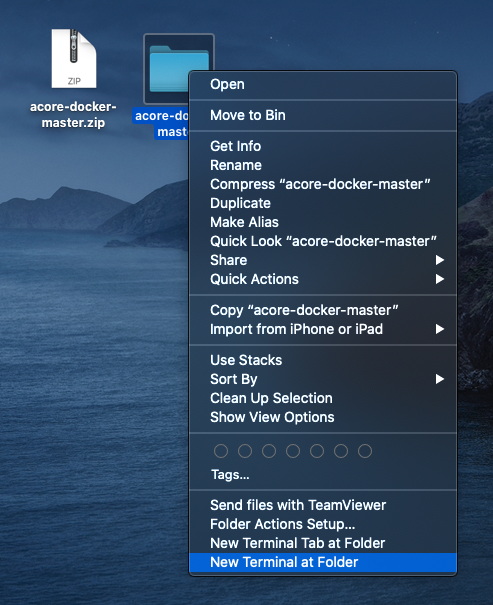
2) Docker pull, database setup
fra terminalen du nettopp har åpnet inne i acore-docker-master-mappen, kjør følgende kommandoer:
- docker-komponere trekk
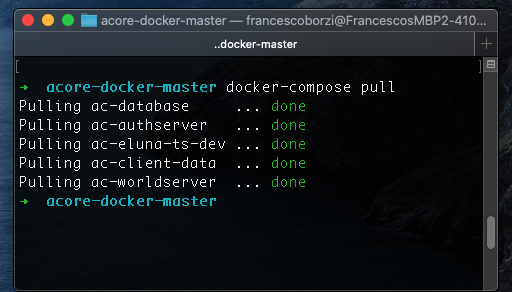

nedlastingen kan ta litt tid (avhengig av internett-tilkoblingen). Når den er ferdig, kjør:
- docker-compose up ac-db-import
når det er gjort, bør du se noe slikt:

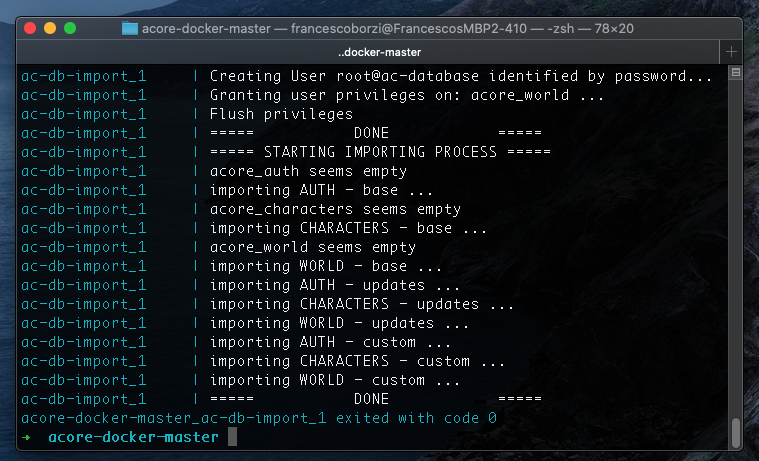
3) Kjør WoW-serveren
for å starte WoW-serveren trenger du bare å kjøre følgende kommando:
- docker-komponere opp-d

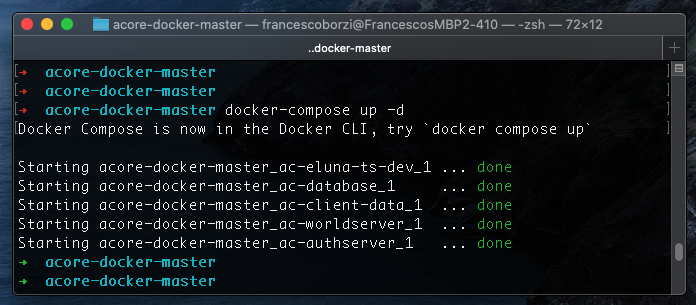
Gratulerer! WoW serveren kjører PÅ PCEN. Du ser det bare ikke… ennå 😉
for å sjekke at alt fungerer som det skal, kan du åpne Docker-Dashbordet som gir deg mer informasjon om de løpende beholderne og deres eksponerte porter (hvis ord som containere og porter ikke gir mye mening for deg, ikke bekymre deg):

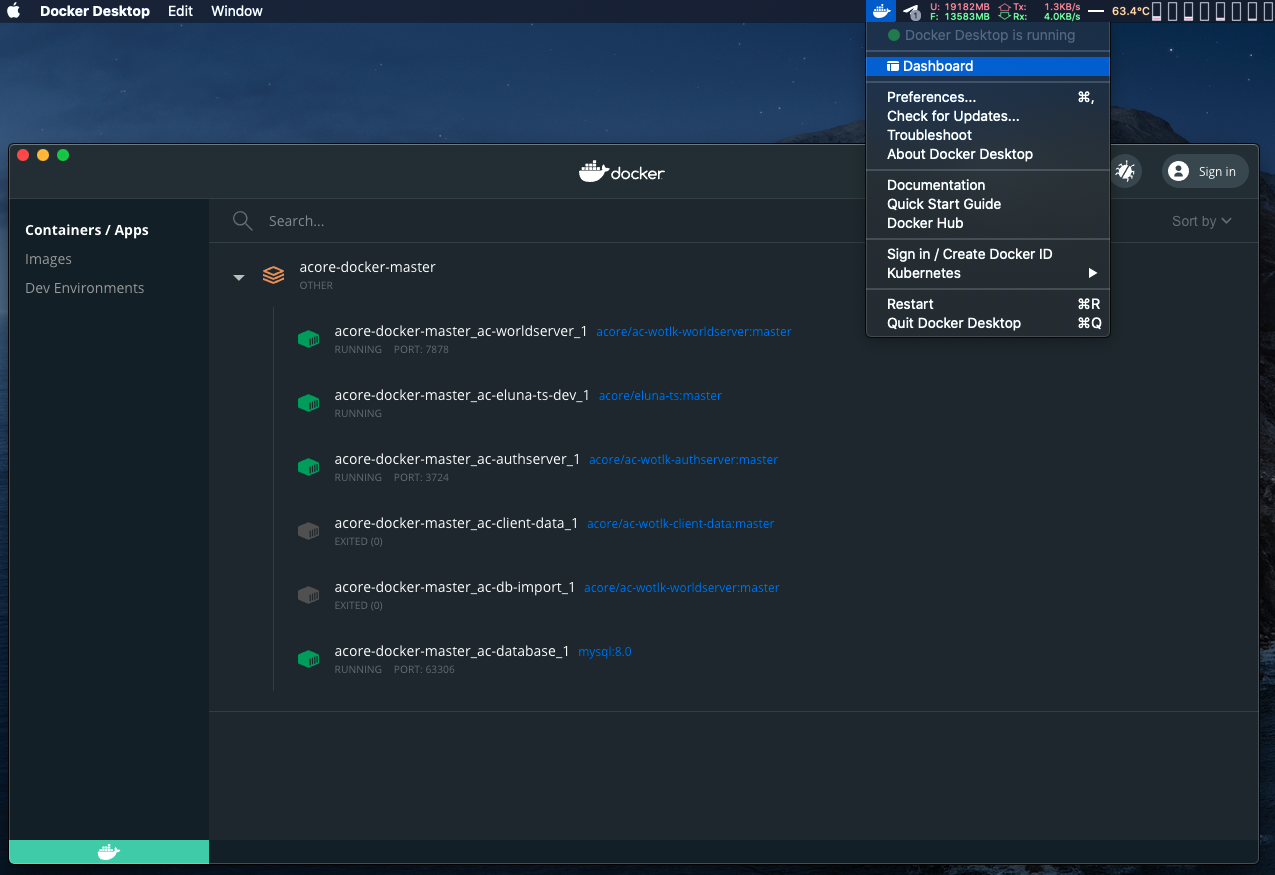
Tilgang til worlserver-konsollen og opprett en spillkonto
serveren din er oppe og går, men du kan ikke gjøre mye uten å opprette en spillkonto. For å gjøre det, må vi først finne navnet på din worldserver container.
Høres komplisert Ut? Ikke i det hele tatt, kjør følgende kommando i en terminal (sørg for at terminalvinduet er stort nok):
- docker-compose ps
du vil se noe som følgende:

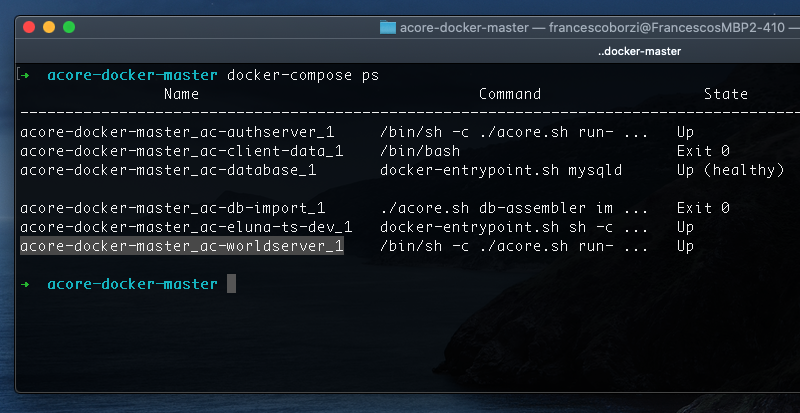
ditt worldserver-beholdernavn vil være noe som «acore-docker-master_ac-worldserver_1», du trenger det for følgende kommando:
- docker attach acore-docker-master_ac-worldserver_1
dette vil knytte terminalsesjonen til ac worldserver-prosessen, som er en konsoll som starter MED AC >. Derfra kan du kjøre kommandoer som serverinfo for å bekrefte Statusen Til WoW-serveren din.
for å opprette en konto, kjør følgende kommando:
- konto opprett BRUKERNAVN PASSORD
deretter, for Å gjøre DET GM nivå 3, kjør følgende:
- konto sett gmlevel BRUKERNAVN 3 -1
for eksempel, slik legger jeg til min worldserver-konsoll og oppretter EN gm-konto med navnet «shin» og passordet «chromiecraft»:
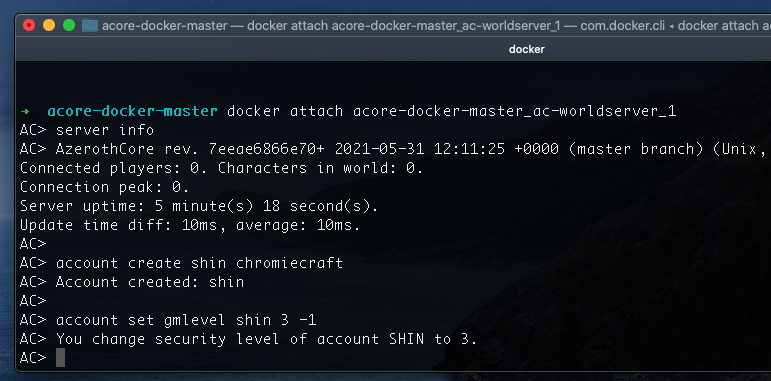
hvis du lurer på hvordan du avslutter AC-konsollen, hold CTRL-tasten nede mens du trykker på p OG Q-tastene (CTRL+P & CTRL+Q escape-sekvens).
Endre realmlist og nyt!
Åpne realmlisten din.wtf og sette innholdet til:
- sett realmlist localhost
Hvis du ikke vil helt fjerne din gamle realmlist, kan du bare kommentere det.
for eksempel er følgende hvordan jeg holder min realmlist når jeg trenger tilgang til min lokale WoW-server. Når jeg vil logge tilbake til ChromieCraft, kommenterer jeg bare den lokale realmlisten ved hjelp av en # og un-comment den fra ChromieCraft (ved å fjerne #):
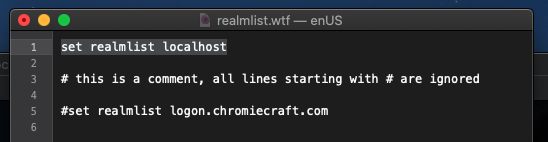
Nå kan du bare åpne WoW og få tilgang til spillet!
Godt å vite…
GM-Kommandoer
du finner hele listen OVER gm-kommandoer på DENNE NETTADRESSEN:
https://www.azerothcore.org/wiki/GM-Commands
Stoppe og starte serveren
for å stoppe serveren din, kan du kjøre «docker-compose stop» og deretter «docker-compose restart» for å starte den på nytt.
Oppdatering av serveren
Å Holde serveren oppdatert med den nyeste AzerothCore-versjonen anses som en god praksis og vil gjøre at serveren din automatisk får alle reparasjonene vi vil gi ut.
for å oppdatere serveren må du stoppe serveren, kjør følgende 2 kommandoer, og start den på nytt:
- docker-compose pull
- docker-compose up ac-db-import
du kan sjekke serverversjonen din ved Å bruke gm-kommandoen .serverinfo