
![]()

Hvordan Lage Og Formatere Harddiskpartisjon: Oversikt
Opprette Og formatere en harddiskpartisjon I Windows 7, Vista og tidligere windows-operativsystemer er faktisk en ganske rett frem prosess.
for å gjøre deg kjent med formatering og partisjonering, gir vi først svar på vanlige harddiskpartisjonerings-og formateringsspørsmål i delen ofte stilte spørsmål, og deretter viser vi deg trinnvis hvordan du partisjonerer og formaterer en harddisk I Windows 7 og Vista.
det er faktisk bare noen få grunnleggende krav som må oppfylles før du kan opprette og formatere harddiskpartisjoner.
først må du være logget på datamaskinen under en konto med administratorrettigheter, og for det andre må harddisken bare ha ufordelt/ledig diskplass.
Merk: du kan ikke formatere en diskpartisjon som inneholder windows-operativsystemet.
hvis harddisken din allerede er formatert til kapasitet og du ikke har ledig ledig plass, kan du i disse situasjonene krympe et eksisterende volum for å få plass til en ny partisjon.
i pre Windows Vista og Windows 7 operativsystemer som Windows XP eller 2000, krymper et volum måtte utføres via 3. parts verktøy som vanligvis kreves innkjøp som Partition Magic. Med Windows 7 og Vista har begge operativsystemene faktisk en veldig praktisk krympevolumfunksjon integrert rett inn i dem. Krympevolumfunksjonen fungerer ganske bra I Vista, Men I Windows 7 fungerer det faktisk enda bedre. Klikk her hvis du vil lære å krympe et harddiskvolum.
vi håper du liker vår format harddisk guide!
Windows 7& Vista-Format Harddisk OG Partisjon VANLIGE spørsmål
når og hvorfor trenger jeg å formatere harddisk / stasjoner?
vanligvis må du formatere en harddisk når du legger til en ny på datamaskinen. Formatering gjøres også når harddisken er utilgjengelig, skadet eller infisert med virus. Formatering av en brukt stasjon vil fjerne eksisterende data, noe som betyr at hvis du formaterer stasjonen uten sikkerhetskopiering, må du gjenopprette data fra formatert harddisk før du begynner å bruke den. Formatering av en harddisk er nødvendig siden et filsystem som NTFS eller FAT32 er nødvendig før du kan legge til filer på stasjonen. Under den første format harddisk installasjonsprosessen må du velge et filsystem før du formaterer stasjonen eller annet et operativsystem som Windows 7 Eller Linux vil ikke gjenkjenne stasjonen. Noen ganger vil en stasjon komme forhåndsformatert med et filsystem, selv om dette ikke alltid er tilfelle, så et format er nødvendig.
hva må jeg gjøre før jeg formaterer en harddisk?
før du formaterer harddisk/stasjoner må du opprette minst en partisjon på stasjonen. Når en harddisk er partisjonert, kan du fortsette å formatere hver partisjon med et filsystem etter eget valg. Harddisker kan inneholde flere partisjoner / volumer og hvert volum kan tildeles sin egen stasjonsbokstav.
hva er egentlig en partisjon eller et volum?
Partisjoner er et område tildelt på en harddisk som kan formateres og tilordnes en unik stasjonsbokstav. For eksempel er en typisk systempartisjon på en datamaskin vanligvis tildelt stasjonsbokstaven C, og diskettstasjoner bruker vanligvis A og B. på den typiske harddisken er et volum en formatert primærpartisjon eller logisk stasjon. Begge begrepene partisjon og volum brukes om hverandre, så vær oppmerksom på at du kan se en referanse eller snakke med EN IT-person, etc. hvem kan bruke enten begrepet.
hvordan oppretter jeg flere partisjoner på en harddisk?
du kan opprette flere partisjoner/volumer bare hvis en harddisk inneholder ledig plass / uformatert plass som ikke er en del av en eksisterende partisjon / volum. Vanligvis er en ny harddisk klar ut av boksen for å begynne å lage flere partisjoner, men hvis systemet ditt allerede er partisjonert og formatert til kapasitet, og du vil legge til en ny partisjon/stasjonsbokstav, må du krympe det volumet for å skape plass til den ekstra partisjonen/volumet.
I Windows 7 og Windows Vista kan Du bruke Diskbehandling i Computer Management-appen til å krympe et volum, eller hvis du foretrekker det, kan du bruke et tredjeparts partisjoneringsverktøy, For eksempel Partition Magic eller GParted. Tredjeparts verktøy som GParted, etc. må brukes til å krympe et volum I Windows XP. Klikk Her for å få Tilgang Til En Microsoft-side med grunnleggende instruksjoner om hvordan du krymper et volum I Windows 7.
hvilket filsystem skal jeg bruke når jeg formaterer harddisk I Windows?
DETTE avhenger Av Windows-versjonen for IKKE alle Windows-versjoner støtter alle filsystemer, men I mer moderne windows-operativsystemer som Windows XP, Vista og Windows 7, ER NTFS det foretrukne filsystemet. Windows-versjoner før Windows XP støttet IKKE NTFS, SÅ FAT32-filsystemet ble vanligvis brukt. Klikk Her for Å gå til Microsofts nettsted hvis Du vil lære hvordan du konverterer en harddisk TIL FAT32 I Windows 7.
hva er et hurtigformat i forhold til et standardformat?
alternativet hurtigformat oppretter bare en ny filtabell på en harddisk i stedet for å slette harddisken helt. Hurtigformat er et flott alternativ for det er langt raskere enn et standardformat. Siden sletting av en disk helt ikke er nødvendig for å begynne å bruke en ny partisjon/harddisk, er hurtigformat vanligvis foretrukket på grunn av hastigheten.
formaterer du en harddisk annerledes enn å formatere en harddisk?
når du formaterer en harddisk, gjør du egentlig ikke mer enn å formatere en stasjon som tidligere er formatert. Det er ingen reell forskjell å formatere en stasjon i forhold til å formatere en stasjon for første gang. Som å formatere en stasjon for første gang, sletter formatering alle data på harddisken også. Ofte utfører du en reformateringnår du ikke lenger trenger dataene på stasjonen, eller du planlegger å installere operativsystemet på nytt fra bunnen av.
hvordan legger jeg til en ny harddisk på datamaskinen min?
Å Legge til maskinvaren Er en ganske rett frem prosess for interne harddisker på de fleste datamaskiner, men alltid referere til harddiskens installasjonsveiledning eller datamaskinens dokumentasjon hvis du ikke er sikker på hvordan. Eksterne harddisker er vanligvis enklere og omtrent like rett frem som de kommer. Vanligvis alt du trenger å er å koble stasjonen i en tilgjengelig USB-port Og Windows 7 Eller Vista vil normalt gjenkjenne den nye stasjonen uten problemer.
hvis en ny harddisk ikke er partisjonert og formatert ut av boksen, må du opprette en partisjon og formatere stasjonen ved Hjelp Av Diskbehandling-appen i Windows Computer Management utility. Vi skal vise deg hvordan du gjør partisjon og formatere en stasjon.
Slik Oppretter Og Formaterer Du Harddisken I Windows 7 & Vista
Slik Formaterer Du Harddisken Trinn For Trinn:
Trinn 1: Format Hard Drive Guide – Trinn 1
Åpne Datamaskinbehandling. En måte å få Tilgang Til Datastyring er å bruke windows 7/Vista instant search-funksjonen innebygd i start-menyen, og skriv bare «Computer Management» i søkeboksen og trykk deretter enter på tastaturet. En annen måte er å få Tilgang Til Datastyring via windows kontrollpanel eller best, men vår foretrukne måte er å høyreklikke på» Datamaskin » på start-menyen eller skrivebordet og velg administrer fra listen over alternativer.
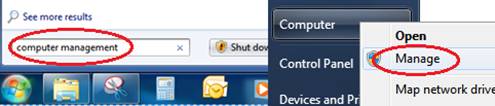
Trinn 2: Format Hard Drive Guide – Trinn 2
En gang I Programmet Computer Management, velg Alternativet Disk Management Under Lagring på venstre rute.
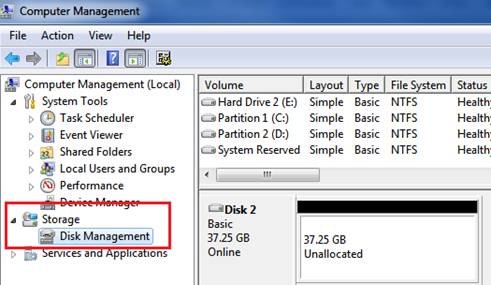
Trinn 3: Format Hard Drive Guide – Trinn 3
Høyreklikk på ledig del av harddisken og velg Det Nye Enkle Volumalternativet.
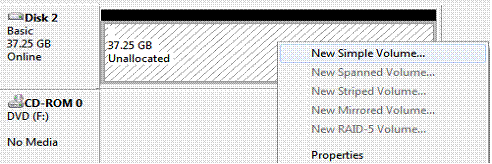
Trinn 4: Format Hard Drive Guide-Trinn 4
når Den Nye Enkle Volumveiviseren starter, klikker du neste for å fortsette.
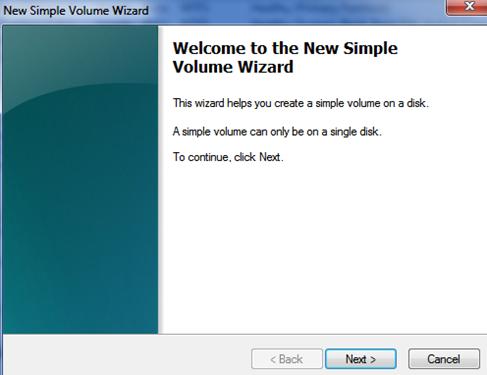
Trinn 5: Format Hard Drive Guide-Trinn 5
hvis du vil bruke full kapasitet på stasjonen og opprette bare en partisjon bare klikk neste siden dette er standard. Hvis du vil opprette en egendefinert størrelse partisjon gå videre og skriv inn størrelsen på partisjonen du vil opprette i megabyte (MB), og klikk deretter neste.
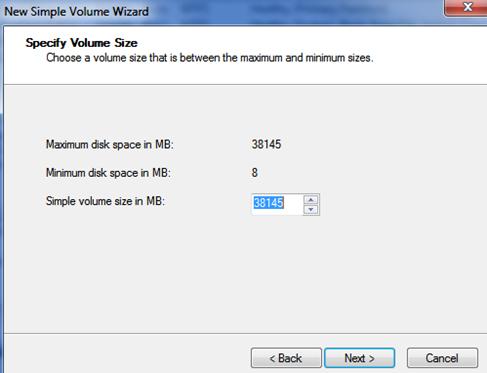
Trinn 6: Format Hard Drive Guide-Trinn 6
velg nå enten standard stasjonsbokstav tildelt av veiviseren, eller velg ønsket stasjonsbokstav etter eget valg, og klikk deretter neste.
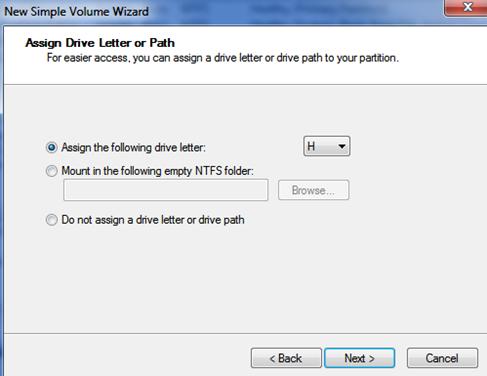
Trinn 7: Format Hard Drive Guide – Trinn 7
i format hard drive wizard må du nå velge formateringsalternativer for den nyopprettede partisjonen. For de fleste av dere wizards standard filsystem, tildeling enhetsstørrelse, og rask format alternativet vil være perfekt. Det eneste du kanskje vil endre Er Volumetiketten, så fortsett og gi den nye stasjonen et navn.
hvis du foretrekker å formatere harddisken senere, kan du velge «gjør notatformat dette volumet», selv om det vanligvis er best å ta vare på formatering nå for å få det overstått, pluss at du ikke kan bruke den nye stasjonen uansett uten å formatere den. Vi kommer ikke til å komme inn i detaljer, men vi anbefaler også å aktivere fil-og mappekomprimering. Når du har alle alternativene satt bare klikk neste.
men for de av dere som kanskje vil justere formateringsalternativene dine, er det våre anbefalinger. I Windows 7, Vista og XP anbefaler vi AT DU velger NTFS som filsystem for nye harddisker. VI kommer ikke til å komme inn i for mange detaljer her, men I et nøtteskall TILBYR NTFS flere funksjoner OVER FAT og FAT32 filsystemer, inkludert økt sikkerhet, fil ved filkomprimering, kvoter og til og med kryptering. OG SELVFØLGELIG ER NTFS-filsystemet også nødvendig for stasjoner OVER 32GB i kapasitet, som stort sett er hver stasjon på markedet, slik at du kanskje ikke har mye valg uansett.
FOR mindre flyttbare stasjoner som USB-tommel/flash-stasjoner KAN ET FAT-filsystem som FAT16 eller FAT32 noen ganger være et bedre valg. FAT16-filsystemet er for eksempel kompatibelt på tvers av et bredt spekter av eldre Windows-operativsystemer, inkludert Windows 95/98 / Me, og enda eldre Versjoner Av Linux, etc. Vi antar at de fleste av dere ikke kommer til å løpe inn i disse kompatibilitetsproblemene i går, så NTFS skal fungere bra, og vel, hvis det ikke bare går videre og prøver EN AV DE FETE smaker hvis tilgjengelig.
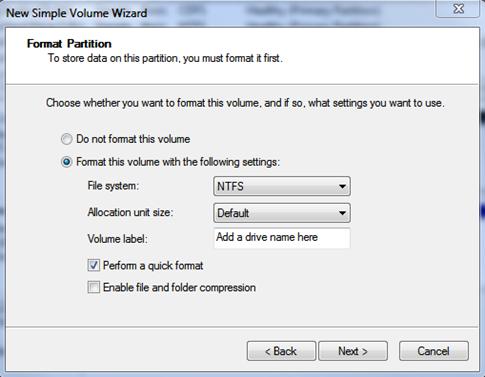
Trinn 8: Format Hard Drive Guide – Trinn 8
for dette siste trinnet, gå videre og se gjennom format hard drive-alternativene som er valgt under Den Nye Enkle Volumveiviseren, og hvis du er fornøyd, klikker Du På Fullfør-knappen for å begynne å formatere.
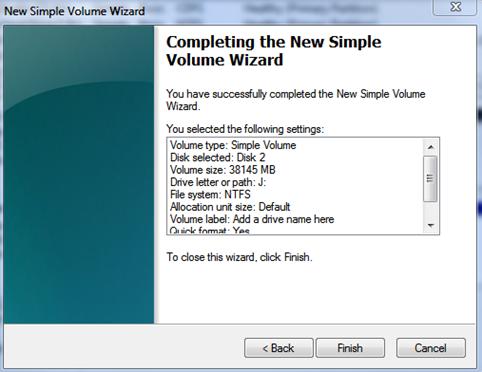
Det er alt der er til det, vi håper du likte vår format hard drive guide OG FAQ. Ikke glem å spørre datamaskinen tech hvis du har spørsmål.