i denne artikkelen kan du få syv raske metoder for å beskytte En PowerPoint-presentasjon fra å bli kopiert. Les videre for å få detaljer.
hvordan beskytte En PowerPoint-presentasjon fra å bli kopiert? Når du trenger å dele viktige filer (inkluderer en årsslutt sammendrag, hemmelig datablad…) med andre kan du tenke på slike spørsmål som hvordan forhindrer Jeg At PowerPoint-presentasjoner kopieres. For å sikre din PPT fil kan du lære seven easy solutions her.
- Metode 1. Legge Til Vannmerke I Opphavsrett En PowerPoint-Presentasjon
- Metode 2. Beskytt PowerPoint-Filene Dine Med Filbeskyttelsesprogramvare
- Metode 3. PowerPoint Begrense Tilgang
- Metode 4. Angi Et Passord For PowerPoint-Fil
- Metode 5. Merk Presentasjonen Som Endelig og Gjør Den Skrivebeskyttet
- Metode 6. Angi Endre Passord For Presentasjon
- Metode 7. Gjør Min PowerPoint Uneditable Permanent
- Siste Ord
Metode 1. Legge Til Vannmerke I Opphavsrett En PowerPoint-Presentasjon
hvis du vil beskytte En PowerPoint-Presentasjon fra å bli kopiert, kan du legge til vannmerker i opphavsretten lysbildet. Bruk et vannmerke for å indikere din individuelle logo eller firmalogo.
Trinn 1. Åpne PowerPoint-Presentasjonen du vil legge til et vannmerke i.
Trinn 2. Klikk Kategorien Vis på båndet, gå Til Lysbildemal.
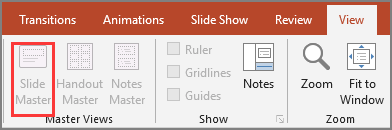
Trinn 3. Hvis du vil sette inn et vannmerke på alle lysbildene, velger du det første overordnede malbildet for å starte. Hvis et enkelt lysbilde, hopper du over det overordnede lysbildet og velger det valgte individuelle lysbildet.
Trinn 4. Klikk Kategorien Sett inn fra båndet.
Trinn 5. Klikk Tekstboksen I Tekstdelen.
- når en tekstboks vises, fyller du ut vannmerkeinformasjonen.
- hvis du vil endre formatet på vannmerkefigurer, går du Til Kategorien Format på Hoved PowerPoint-båndet.
- Gå Over Til Format-fanen, klikk Send Bakover, og velg Deretter Å Sende Tilbake.
Trinn 6. Gå til Kategorien Vis Og Klikk Normal for å gå tilbake til Normal PowerPoint-visning.
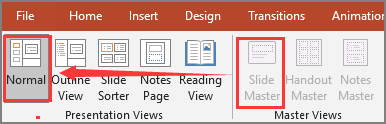
Metode 2. Beskytt PowerPoint-Filene Dine Med Filbeskyttelsesprogramvare
noen ganger er det enkelt å angi begrensninger manuelt for en fil, men den må fortsatt bruke mange trinn for å konfigurere den. Er det et program med enkle trinn? Ja, EaseUS LockMyFile er en pålitelig programvare utviklet for å låse, beskytte, skjule filer, mapper fra lokale disker og eksterne disker. Last ned filbeskyttelsesverktøyet på datamaskinen og klikk På Beskytt Fil-knappen fra venstre side. Når du har satt beskyttelse PÅ ppt-filen, kan de lese skrivebeskyttede filer, men ingen kan endre navn, slette endre lysbilder.
Andre funksjoner I EaseUS LockMyFile:
- Bruk aes (Advanced Encryption Standard) krypteringsalgoritme for å kryptere filer TIL GFL eller EXE format.
- Låse DEN DELTE lan-mappen og begrense tilgangen.
- Gjør data uoppnåelige eller usynlige med funksjonen» Skjul Filer».
- Overvåk fil eller mappe som endrer for datasikkerhet.
Trinn 1. Start EaseUS LockMyFile, skriv inn gyldig e-post, og angi passord for å registrere.

Trinn 2. Klikk På Beskytt Fil under Den Lokale Disken. Velg Beskytt Fil (er), Mappe eller stasjon fra høyre panel.

A. Legg til fil (er) eller mappe fra det bestemte stedet.

B. Klikk På Beskytt Stasjonen for å legge til stasjonen du vil beskytte. Velg kjør og klikk OK.

Trinn 3. Kontroller og bekreft filene, mappen og stasjonen du vil beskytte.

Merknader:
hvis du vil oppheve de valgte filene, mappen eller stasjonen, merker du måldataene og klikker På Opphev knappen.
Metode 3. PowerPoint Begrense Tilgang
en annen metode for å beskytte dataene er å begrense PowerPoint-tilgang. Ingen kan redigere, kopiere eller skrive ut filen.
Trinn 1. Gå til Fil-fanen > Info.
Trinn 2. Velg Beskytt Presentasjon, og klikk Deretter Begrens Tilgang på rullegardinmenyen.
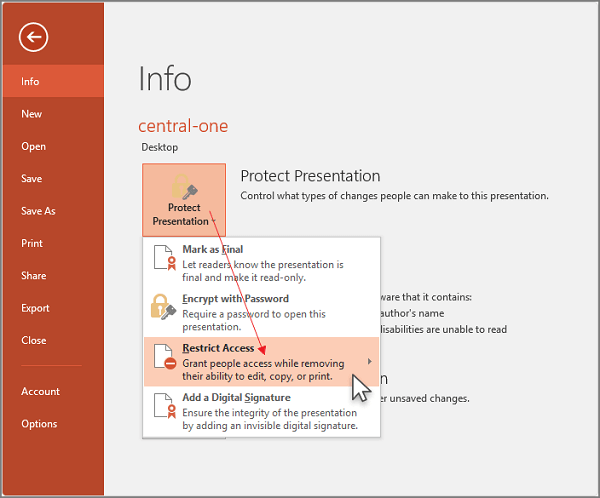
Metode 4. Angi Et Passord For PowerPoint-Fil
Du kan også angi et passord på filen. Hvis noen vil vise lysbildene, skriv inn passordet først.
Trinn 1. Velg Kategorien Fil > Info.
Trinn 2. Klikk Beskyttelsespresentasjon, Og Klikk Deretter Krypter Med Passord.
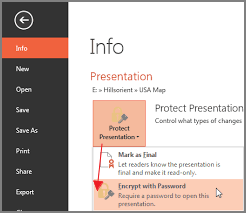
Trinn 3. Skriv inn passordet og klikk OK.
Trinn 4. Skriv inn passordet på nytt for å bekrefte.
Merk: Passordbeskyttelse er ikke tilgjengelig FOR ODP-filer (Open Document Presentation).
Metode 5. Merk Presentasjonen Som Endelig og Gjør Den Skrivebeskyttet
Når Vi snakker om å forhindre ppt-filer i å redigere, Er Mark as Final et godt alternativ for å markere filene som den endelige versjonen og gjøre den skrivebeskyttet.
Trinn 1. Klikk Kategorien Fil På PowerPoint-båndet.
Trinn 2. Velg Info på venstre panel, kan du se Delen Beskytt Presentasjon på høyre side.
Trinn 3. Klikk På Beskytt Presentasjon, og Velg Merk Som Endelig.
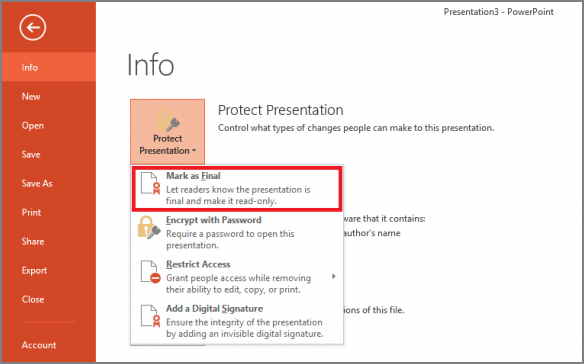
Metode 6. Angi Endre Passord For Presentasjon
når du lagrer EN PPT-fil, kan du velge å angi det endrede passordet. Uten et passord kan du bare lese innholdet og kan ikke endre lysbilder.
Trinn 1. Gå Til Fil > Lagre som.
Trinn 2. Klikk Verktøy nederst i Vinduet Lagre som. Klikk På Generelle Alternativer.
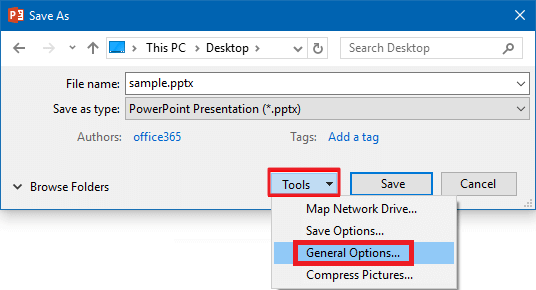
Trinn 3. I Vinduet Generelle Alternativer, gå til «Fildelingsinnstillinger for dette dokumentet», skriv inn passordet ditt for å endre.
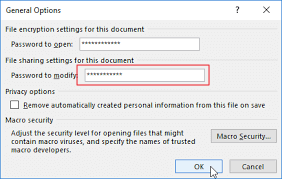
Metode 7. Gjør Min PowerPoint Uneditable Permanent
hvordan lage PPT uneditable permanent? Hurtigbeskyttelsesmetoden er å konvertere PPT som et bilde.
Trinn 1. Åpne Kategorien Fil og velg Lagre som i venstre hjørne.
Trinn 2. Klikk På Lagre som type-boksen og velg PNG-eller JPEG-format fra menyen. Klikk På Lagre-knappen.
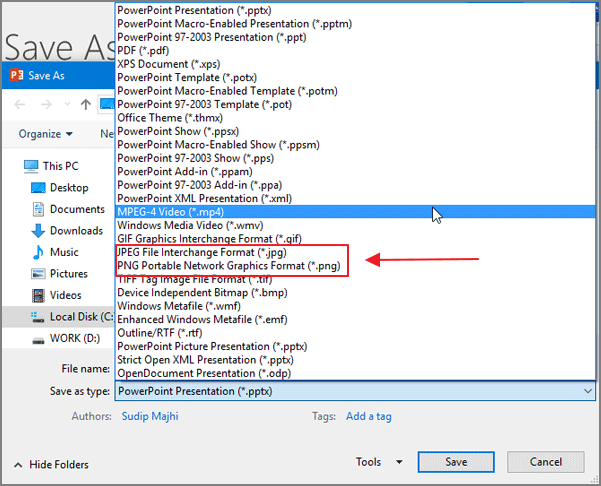
Trinn 3. Microsoft PowerPoint vil spørre deg om du vil eksportere alle lysbilder eller gjeldende lysbilde. Velg Hvert Lysbilde og klikk OK.
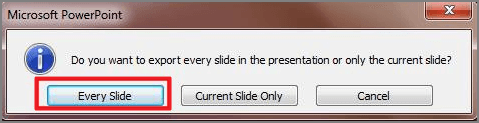
Siste Ord
i denne artikkelen har vi listet opp 6 løsninger for å beskytte PowerPoint-presentasjoner fra å bli kopiert eller redigert. De fleste metodene er de innebygde Funksjonene I PowerPoint, slik at du enkelt kan beskytte filene dine. Og grei programvare – EaseUS LockMyFile kan gjøre mye mer enn å beskytte filer fra å bli kopiert eller redigert.