Innholdet i denne artikkelen:
- kan jeg stoppe systemgjenoppretting I Windows 10?
- slik slår du av systemgjenoppretting I Windows 10
- Metode 1: Slå av systemgjenoppretting via systembeskyttelse
- Metode 2: Deaktiver systemgjenoppretting Ved Hjelp Av Gruppepolicy
- Systemgjenoppretting slått av I Windows 10 / beskytt system med en kraftig backup-programvare
- Konklusjon
kan jeg stoppe systemgjenoppretting I Windows 10?
Systemgjenoppretting Er en innebygd usefu-funksjonwindows XP, Vista, 7, 8, 10, 11 som lar deg gjenopprette datamaskinen til en tidligere dato der den fungerer fint. Og det vil inkludere de installerte programmene og innstillingene, Windows-Registret, nødvendige systemfiler.
Normalt vil Windows opprette systemgjenopprettingspunkter med Systemgjenopprettingsfunksjonen automatisk før du installerer ny programvare, oppdaterer en driver, installerer Windows-oppdateringer, etc. Hvis det ikke er slike hendelser, vil systemgjenopprettingspunktet bli opprettet hver 7. dag.
når datamaskinen kjører sakte eller slutter å svare, kan du gjenopprette fra et systemgjenopprettingspunkt. Denne operasjonen vil ikke påvirke dine personlige data, for eksempel dokumenter, bilder, etc. Men de nylig installerte appene og driverne blir avinstallert. Og jo lenger du bruker det, jo mer plass tar det opp, noe som vil redusere datamaskinen din til en viss grad.
i tillegg blir det ubrukelig når systemet krasjer eller disken krasjer. Fordi det ikke inneholder system og alle oppstartsfilene som kreves For å starte Windows. På dette tidspunktet trenger du et komplett system backup Windows 10 opprettet av backup og restore programvare. Dermed er det lurt å slå av systemgjenoppretting I Windows 10 / 8 / 7 og planlegge backup system I Windows 10.
slik slår du av systemgjenoppretting I Windows 10
I det følgende vil jeg introdusere deg 2 vanlige brukte måter å stoppe systemgjenoppretting I Windows 10, nemlig ved hjelp av system proetction og group policy editor, og begge gjelder for å deaktivere systemgjenoppretting I Windows 7og Windows 8. Hold lesing nedenfor for å lære de detaljerte trinnene.
Metode 1: Slå av systemgjenoppretting via systembeskyttelse
uansett grunn du vil stoppe systemgjenoppretting I Windows 11, 10, 8, 7, kan du bruke følgende trinn. Bare grensesnittet i annet system vil ha en liten forskjell.
Trinn 1. Klikk På Start-knappen >Kontrollpanel >System >Systembeskyttelse senere. Hvis du spør, skriv inn administratorpassordet eller klikk «Fortsett».
Trinn 2. Velg disken du vil slå av systemgjenoppretting, og klikk På Konfigurer-knappen.
Trinn 3. I Vinduet Systembeskyttelse For Lokal Disk (C:) merker du av for «Deaktiver systembeskyttelse» og » OK » for å lagre endringene. I Windows 7 må du krysse «Slå av systembeskyttelse».
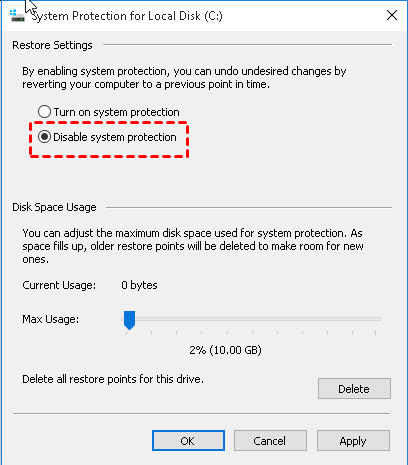
Metode 2: Deaktiver systemgjenoppretting Ved Hjelp Av Gruppepolicy
for gruppepolicy er den bare tilgjengelig i enkelte operativsystemer, For Eksempel Windows 7 Professional, Ultimate og Enterprise, Windows 8 Professional og Enterprise, Windows 10 Professional, Enterprise og Educations.
hvis datamaskinen kjører et av disse operativsystemene, kan du prøve denne metoden. Hvis ikke, kan du gå tilbake til den første metoden.
Trinn 1. Trykk På «Win + R» for å åpne Run-vinduet, og skriv deretter » gpedit. msc «og trykk «OK». Etter noen sekunder vil du se hovedsiden til den lokale gruppepolicyredigereren.
Trinn 2. Gå til følgende sted og velg «Systemgjenoppretting» – tasten på venstre panel.
Datamaskinkonfigurasjon \ Administrative Maler\System \ Systemgjenoppretting
Trinn 3. Dobbeltklikk på » Slå Av Systemgjenoppretting «og kryss av» Aktivert «og trykk»OK».
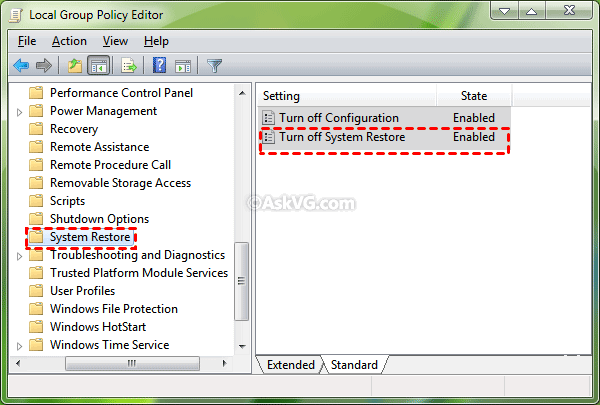
Merk: Deaktivering av systemgjenoppretting I Windows 10 / 8 / 7 vil slette alle eksisterende systemgjenopprettingspunkter. Hvis det ikke er det du vil, kan du aktivere systemgjenoppretting igjen.
Systemgjenoppretting slått av I Windows 10 / beskytt system med en kraftig backup-programvare
som nevnt tidligere, vil system backup være et bedre valg for å beskytte system og data på datamaskinen. For å gjøre det, trenger du en kraftig backup programvare, for EKSEMPEL, Aomei Backupper Professional. Her er noen fordeler med det.
- 4 backup løsninger. Den støtter system backup, disk backup, partisjon backup, fil backup, og tilsvarende gjenopprette funksjonen.
- høy kompatibilitet. Den støtter Windows 11/10/8/7 / XP / Vista. Og den støtter Alle windows anerkjent lagringsenhet, for eksempel intern eller ekstern harddisk, USB flash-stasjon, cloud drive som OneDrive, network drive, NAS etc.
- Flere nyttige funksjoner. Den støtter tidsplan backup i daglig / ukentlig / månedlig eller bruk Event trigger OG USB plug in. Du kan også sikkerhetskopiere bare endrede data ved hjelp av inkrementell sikkerhetskopiering eller differensiell sikkerhetskopiering eller slette gammelt sikkerhetskopieringsbilde med sikkerhetskopieringsskjema, og dermed spare backup tid og diskplass.
deretter, la oss lage et system backup for å beskytte datamaskinen. Det foreslås å sikkerhetskopiere systemet til ekstern harddisk eller annen lagringsenhet utenfor datamaskinen, som ikke vil oppta diskplass på din lokale datamaskin, samt øke datamaskinens ytelse til en viss grad.
Trinn 1. Klargjør en ekstern harddisk og koble den til datamaskinen, sørg for at den kan oppdages. Deretter laster DU NED Aomei Backupper Professional og installerer den på datamaskinen.
Trinn 2. Åpne Aomei Backupper Professional. Deretter, Velg «System Backup» Under Kategorien Backup.

Merk :for å sikkerhetskopiere hele disken, klikk» Disk Backup » som i stedet. Det vil inkludere alle dataene på disken, ikke bare systempartisjonen.
Trinn 3. Som du kan se, er det tre partisjoner oppført, alle er systempartisjon og oppstartsrelaterte partisjoner som kreves for å starte Windows. Alt du trenger å gjøre er å velge den forberedte eksterne harddisken som destinasjonsbane.

Trinn 4. Klikk På «Planlegg» og velg en eller flere innstillinger under Vinduet Planleggingsinnstillinger. Deretter, du kan sette inkrementell backup I Backup Ordningen.

Tips:
❤ hvis målstasjonen din er USB-minnepinne, anbefales det å bruke «USB plug in» – funksjonen. Det vil backup system TIL USB-stasjon automatisk når den er koblet til.
❤ hvis du ønsker å ta backup av systemet i off-peak timer, husk å huke av «Vekk datamaskinen for å kjøre planlagte oppgaver». Det vil starte datamaskinen 2 minutter før den planlagte oppgaven begynner.
Trinn 5(valgfritt). Hvis du ikke vil at sikkerhetskopier skal ta for mye diskplass eller måldisken din er litt liten, kan du velge å slette gamle sikkerhetskopibilder regelmessig med» Backup Scheme » – funksjonen.
i Planleggingsvinduet klikker du På «Backup Scheme» og «Aktiver Backup Scheme», velg deretter en scheme og angi antall sikkerhetskopier du vil beholde. Til slutt klikker DU PÅ » OK » for å gå ut av dette vinduet.

Merk: for å manuelt angi skjema for planlagt sikkerhetskopieringsoppgave, kan du bruke funksjonen «Rediger Sikkerhetskopi» i Kategorien «Hjem». Bare velg sikkerhetskopieringsoppgaven og klikk på de tre horisontale linjene, så vil du se funksjonen» Rediger Sikkerhetskopiering».
Trinn 6. Du er nesten ferdig. Det siste trinnet er å klikke «Start Backup», så vil det begynne å sikkerhetskopiere systemet automatisk.
Konklusjon
systemgjenoppretting fungerer i noen situasjoner, for eksempel at datamaskinen din senker eller slutter å svare, men det vil oppta mye diskplass i lang tid. Og det virker ikke når operativsystemet eller disken krasjer.
alle restaureringspunktene lagres på tilsvarende partisjoner, og dermed blir det skadet hvis partisjonen går galt. Og systemgjenopprettingspunkt inneholder ikke systemet og alle oppstartsrelaterte partisjoner som kreves for å starte.
av disse grunnene kan du slå av systemgjenoppretting I Windows 10 / 8 / 7. Deretter kan du opprette et systembilde MED Aomei Backupper Professional for å erstatte gjenopprettingspunktet. For serverbrukere kan DU bruke Aomei Backupper Server.
Det kan gjøre Alt Systemgjenoppretting kan gjøre for deg, og være din siste utvei for å gjenopprette datamaskinen når den ikke kan startes. Hvis du planlegger backup system, alle personlige data og installerte programmer vil bli inkludert i tillegg.