Vil du beskytte dine verdifulle dokumenter, regneark eller prosjekter fra nysgjerrige øyne? Finn ut hvordan du passordbeskytter filer og mapper I Windows 7, 8, 8.1, 10, 11. Det tar bare enkle trinn for å passordbeskytte filene Dine I Windows 7 Med EaseUS LockMyFile.
» hvordan gi passordbeskyttelse I windows 7-mappen? Jeg vil lage en sikker mappe med passordbeskyttet i min laptop som har windows 7 SOM OS. Vennligst hjelp meg! Hvordan kan jeg gjøre dette.»(Fra Microsoft Community)
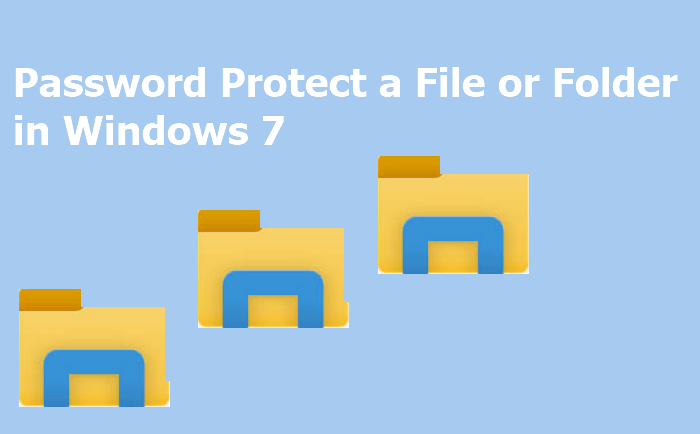
Dette er en ekte sak Fra Microsoft-Fellesskapet. Selv Om Et Windows-passord kan gjøre filene dine trygge og sikre, er det ikke nok. Passordet gir bare et veldig grunnleggende beskyttelsesnivå. Dermed må du lære å passordbeskytte filer I Windows 7.
- Hvorfor Vil Du Passordbeskytte Filene/Mappene Dine I Windows 7
- Metode 1. Passordbeskytt Windows 7-Filer Med EaseUS LockMyFile
- Metode 2. Passordbeskytt Windows 7-Mapper Med Innebygd Verktøy
- Metode 3. Passord Beskytt Dine Windows 7-Filer med en .bat-Fil
- Metode 4. Passordbeskytt Mappen Din Ved Å Komprimere Den
- Konklusjon
Hvorfor Vil Du Passordbeskytte Filene/Mappene Dine I Windows 7
når du deler den bærbare datamaskinen eller datamaskinen med andre, er det alltid en sjanse for menneskelig feil – utilsiktet sletting, feilaktig modifikasjon og mer. For å forhindre denne typen feil må du passordbeskytte noen viktige filer fra informasjonslekkasje.
i Tillegg kan du støte på denne typen problem. Du deler sensitiv informasjon via e-post med feil mottakere. Hva er verre regnearket inneholder personlig informasjon som tilhører mange mennesker. Hvis denne typen fil lekker, hva synd. Hvordan kan du minimere risikoen? Svaret er å sette passordbeskyttelse på filen. Lær hvor enkelt det er å sikre filene og mappene dine med passordbeskyttelse og kryptering.
Metode 1. Passordbeskytt Windows 7-Filer Med EaseUS LockMyFile
Når det gjelder passordbeskyttelse I Windows 7 / 8 / 10, må Du ta Hensyn Til EaseUS LockMyFile. Med det, passordbeskytte en fil er en 1-sekunders ennå 1-klikk jobb. Denne programvaren har et veldig enkelt og intuitivt grensesnitt, som lar deg gå gjennom alle funksjonene på venstre panel. Dessuten kan denne programvaren skjule, låse, beskytte og kryptere filer, mapper eller til Og med en hel harddisk I Windows 7 omfattende.
Eksklusive databeskyttelsesfunksjoner I Windows 7 / 8 / 8.1 / 10 / 11 inkluderer:
- Passord beskytter en mappe eller fil på en intern / ekstern disk. De nylig lagt filer kan være passordbeskyttet automatisk.
- Skjul private filer / mapper på en lokal disk, USB-minnepinne eller ekstern harddisk. Gjør mappene dine helt usynlige.
- Lås EN USB – flash-stasjon, interne disker og til og med en ekstern harddisk for å beskytte de viktige filene.
- Krypter filer og mapper TIL gfl-eller EXE-formatfiler med en avansert aes-krypteringsalgoritme.
du kan laste ned denne passordbeskyttende programvaren og sikre filene og mappene dine med kryptering.
Trinn 1. Start EaseUS LockMyFile, skriv inn gyldig e-post, og angi passord for å registrere.

Trinn 2. Klikk På Beskytt Fil under Den Lokale Disken. Velg Beskytt Fil (er), Mappe eller stasjon fra høyre panel.

A. Legg til fil (er) eller mappe fra det bestemte stedet.

B. Klikk På Beskytt Stasjonen for å legge til stasjonen du vil beskytte. Velg kjør og klikk OK.

Trinn 3. Kontroller og bekreft filene, mappen og stasjonen du vil beskytte.

Notater:
hvis du vil oppheve beskyttelsen av de valgte filene, mappen eller stasjonen, merker du av for måldataene og klikker På Opphev Beskyttelsen.
Metode 2. Passordbeskytt Windows 7-Mapper Med Innebygd Verktøy
Windows 7 Har en innebygd Verktøymappeegenskaper. Med det kan du kryptere mappene dine og alle filene i dem. Hvis du vil kryptere en fil eller mappe I Windows 7, 8 eller 10, følger du denne fremgangsmåten:
Trinn 1. Høyreklikk målmappen som lagrer viktige filer, velg «Egenskaper».
Trinn 2. Gå til kategorien» Generelt «> Klikk På»Avansert».
Trinn 3. Sjekk «Krypter innhold for å sikre data» > Klikk » OK » for å bekrefte.
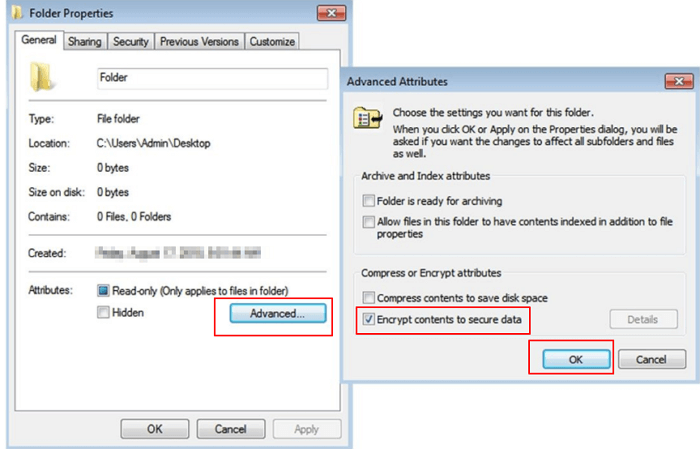
når du navigerer til den krypterte mappen, vil du se en liten gul lås på filikonet. Også når du legger til nytt innhold i den mappen, blir det automatisk passordbeskyttet også.
Metode 3. Passord Beskytt Dine Windows 7-Filer med en .bat-Fil
denne metoden fungerer i nesten Alle Windows-versjoner. Men prosessen er litt vanskelig for datamaskinen nybegynnere. Følg trinnene nedenfor for å passordbeskytte mapper og filer I Windows 7. Først kopierer du koden nedenfor:
cls
@ECHO AV
tittel emily
HVIS DET FINNES «Kontrollpanel.{21ec2020-3AEA-1069-A2DD-08002b30309d}» gå LÅSE opp
Hvis Ikke Finnes MyFolder goto MDMyFolder
:BEKREFT
ekko er du sikker på å låse denne mappen? (J/N)
sett / p » cho=>»
hvis %cho% = = y goto LÅS
hvis % cho% = = y GOTO LÅS
hvis % cho% = = n GOTO SLUTT
hvis %cho%==n GOTO SLUTT
ekko Ugyldig valg. gå TIL BEKREFT
:LÅS
Ren MyFolder «Kontrollpanel.{21ec2020-3AEA-1069-A2DD-08002b30309d}»
attrib +h +s «Kontrollpanel.{21ec2020 – 3AEA-1069-A2DD-08002b30309d}»
ekko Mappe låst
Goto End
: LÅS opp
ekko Skriv inn passord For Å Låse Opp Din Sikre Mappe
set/p «pass=>»
hvis ikke %pass%== emily GOTO MISLYKKES
attrib-h – S » Kontrollpanel.{21ec2020-3AEA-1069-A2DD-08002B30309D}»
ren «Kontrollpanel.{21ec2020-3AEA-1069-A2DD-08002b30309d}» MyFolder
ekko Mappe Ulåst vellykket
Goto End
:MISLYKKES
ekko Ugyldig passord
goto end
:MDMYFOLDER
MD MYFOLDER
echo myfolder Opprettet vellykket
Gå til slutt
:slutt
følg deretter trinnene for å passordbeskytte windows-Filene dine.
Trinn 1. Åpne En Notisblokk eller .txt-fil eller Tekstdokument, lim inn denne koden på Et Notisblokk.
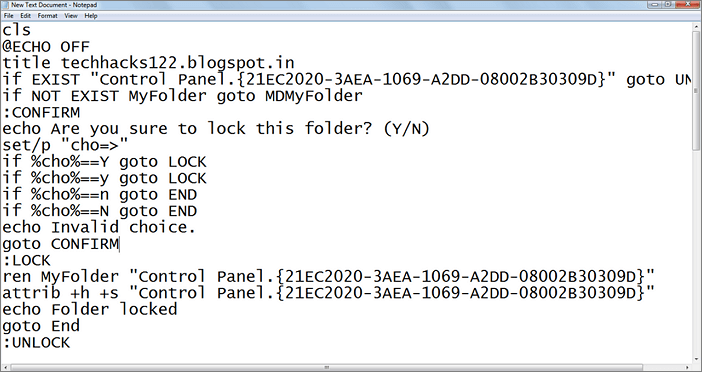
Trinn 2. Lagre Notisblokkfilen Som Lås.flaggermus (.bat Er Må)
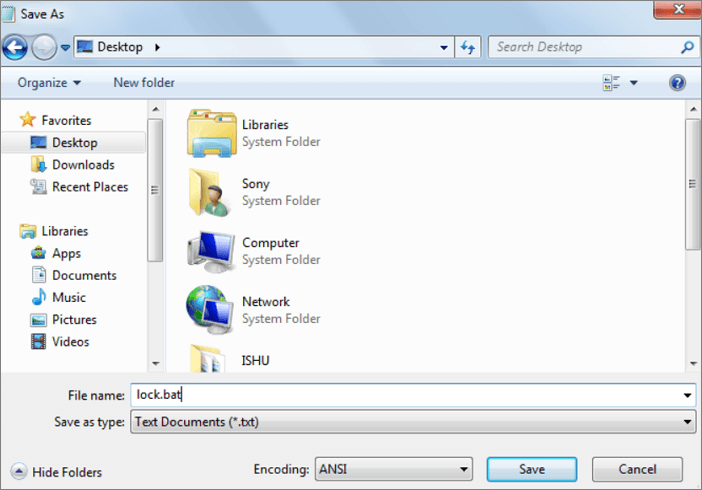
Trinn 3. Dobbeltklikk den .bat-fil og en ny mappe vil bli opprettet med navnet MyFolder. Kopier alle dataene du vil beskytte i den nye mappen som heter MyFolder.
Trinn 4. Dobbeltklikk nå På Låsen.bat og Når Ledeteksten vises, skriv Y og trykk «Enter».
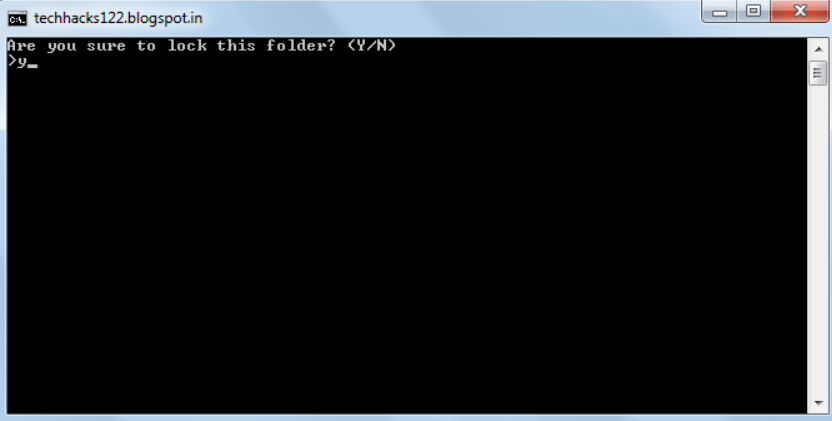
Nå MyFolder vil bli skjult fra visningen, for å få tilgang til den mappen dobbeltklikk på lås.flaggermus. Det vil be om et passord skriv inn passordet ditt (standard passord er emily). Du kan endre passordet erstatte emily med et nytt passord i koden ovenfor.
Metode 4. Passordbeskytt Mappen Din Ved Å Komprimere Den
faktisk kan du også angi et passord på filen din hvis du komprimerer den. Her viser jeg deg hvordan du komprimerer og låser en mappe ved Hjelp Av WinRAR.
Trinn 1. Høyreklikk målmappen, og velg «Legg Til I Arkiv».
Trinn 2. Angi arkivnavn, format, komprimeringsnivå, størrelse, etc.

Trinn 3. For å legge til et passord for å låse mappen, klikk «Angi passord > Skriv Inn Passord > OK».
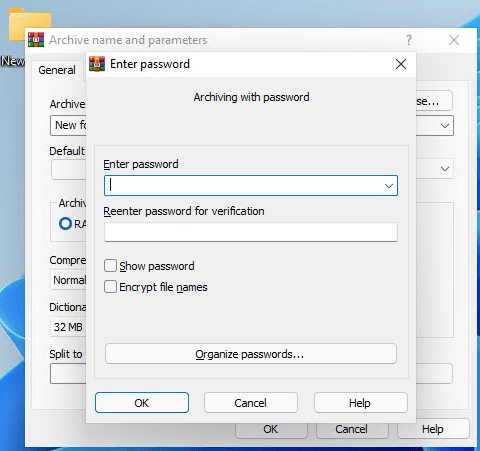
din fil / mappe er nå komprimert, kryptert og beskyttet. Dekomprimering av den filen / mappen er like enkelt. Alt du trenger å gjøre er å skrive inn passordet.
Konklusjon
på denne siden diskuterte vi kort grunnen til at du vil passordbeskytte filene Dine I Windows 7. Og du har flere løsninger for å beskytte filene dine med et passord. Hvis Du er ute etter en lett-å-bruke og profesjonell mappe beskytter, Er EaseUS LockMyFile min anbefaling. Det fungerer bra på alle versjoner Av Windows-enheten.