- Virtuelt minne tar deg der RAM ikke kan. Hvordan? DET i utgangspunktet kombinerer RAM med litt ledig plass på harddisken for å gjøre deg i stand til å kjøre flere programmer og programmer enn du normalt kunne.
- hver gang en stund skjønt, selv virtuelt minne kan kjøre lavt, spesielt når du kjører programvare som krever mye ressurser. Heldigvis finnes det måter å fikse dette på, og vi har listet dem alle i artikkelen under.
- Oppdag flere datamaskinminne tips for å hjelpe deg med å administrere PCENS virtuelle minne og mer.
- Sjekk ut Vår Windows 10 feil hub også, og la ingenting til sjanse når DET gjelder å håndtere OS.
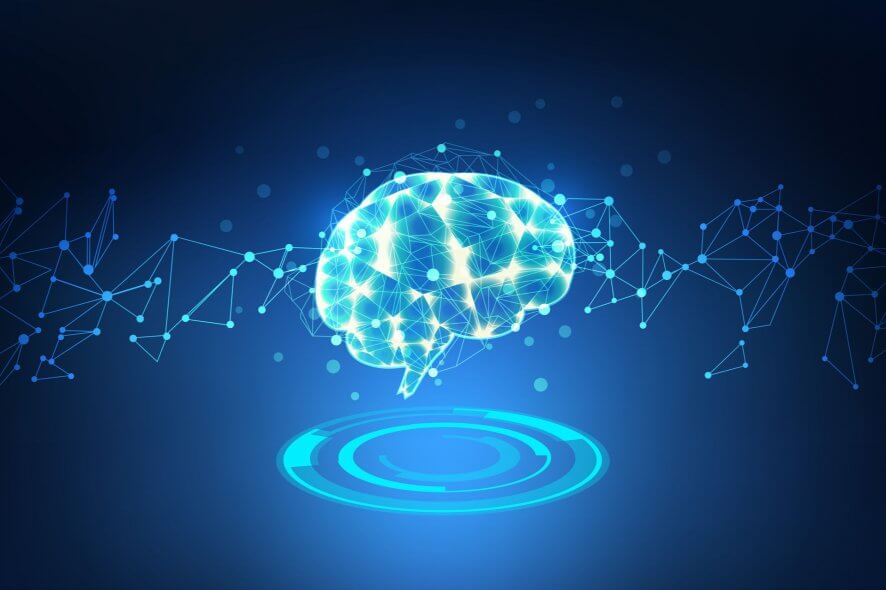
La oss si at du har en datamaskin som kjører På Windows 10 som ser ut til å gå tom for minne mens du bruker noen tunge programmer som et spill, Visual Studio eller AutoCAD.
Når Windows går tom for minne for å fungere, tapper Den Inn I Virtuelt Minne som brukes til å lagre noen av de minst brukte sidene med minne i en fil som heter pagefile.sys.
Virtuelt Minne er nyttig på mange måter og hjelper til med å kjøre programmer som krever høye ressurser enkelt. Men noen ganger kan du støte på problemer knyttet Til Virtuelt Minne når Windows 10 kanskje ikke får tilgang til sidefilen.sys-fil.
i dette innlegget vil vi se hvordan man enkelt kan gjøre noen endringer i innstillinger og bli kvitt Windows 10 Virtuelt Minne For Lavt feil.
hva forårsaker Windows 10 Virtuelt Minne For Lav feil?
I Utgangspunktet Angir Windows størrelsen på pagefile.sys-fil avhengig AV HVOR MYE RAM SOM PCEN har.
La oss si at du har omtrent 8 GB RAM fysisk på PCEN. Nå vil Størrelsen på det virtuelle minnet satt Av Windows være LIK 2GB eller et 32-biters system og CA 4GB på et 64-biters system.
når Du møter Windows 10 Virtual Memory for low-feilen, betyr det at programmet du prøver å bruke krever mange ressurser som selv det virtuelle minnet ikke klarer å håndtere.
- hvordan fikse Windows 10 Virtuelt Minne For Lav feil?
- utvid virtuelt minne
- Få MER RAM
- Deaktiver minne-hogging apps og programmer
- Skann datamaskinen din for skadelig programvare og andre cybertrusler
- Reparere Registret
- Sjekk disken din for feil
- Rengjør midlertidige filer og mapper
- Ofte Stilte Spørsmål
- Nyhetsbrev
hvordan fikse Windows 10 Virtuelt Minne For Lav feil?
- Utvid virtuelt minne
- Få MER RAM
- Deaktiver minne-hogging apps og programmer
- Skann datamaskinen for malware og andre cyber trusler
- Reparer Registret
- Sjekk disken din for feil
- Rengjør midlertidige filer og mapper
utvid virtuelt minne
denne feilen kan enkelt elimineres ved å utvide størrelsen på det virtuelle minnet på systemet ditt. I de følgende trinnene vil vi øke størrelsen på pagefile.sys ved å tilpasse litt innstillingene, og det skal hjelpe deg med å bli kvitt dette problemet.
- Trykk Windows-Tasten + R og dette vil starte KJØR dialog.
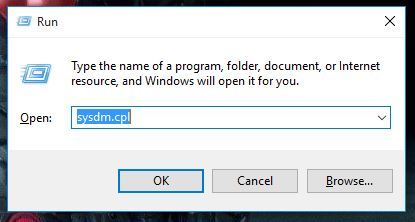
- skriv nå inn sysdm.cpl og dette vil åpne Opp Vinduet Systemegenskaper.
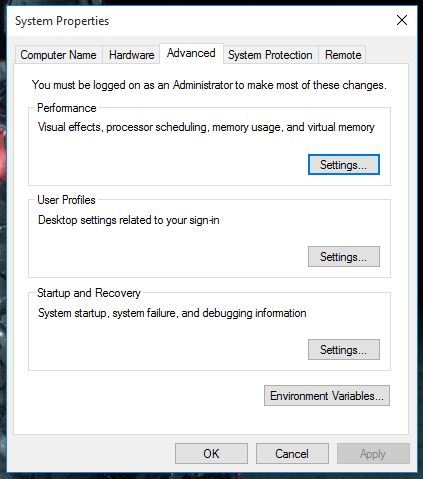
- nå i dette nye vinduet, åpne Kategorien Avansert og klikk På Innstillinger-knappen I Ytelse-delen.
- Dette åpner Vinduet Ytelsesalternativer, og nå må du bytte Til Avansert-fanen.

- klikk Nå På Endre-knappen i Delen Virtuelt minne, og dette åpner et nytt vindu.
- klikk nå på avkrysningsruten øverst som sier automatisk administrer sidevekslingsfilstørrelse For alle stasjoner.
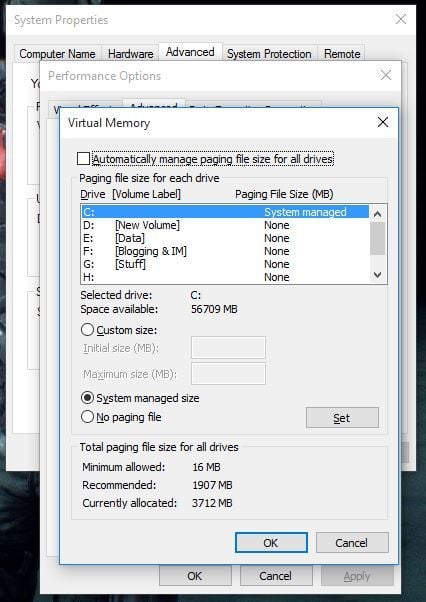
- klikk Nå På Knappen Egendefinert størrelse. Her kan du sette ny den nye første sidefilen.sys størrelse sammen med maksimal størrelse.
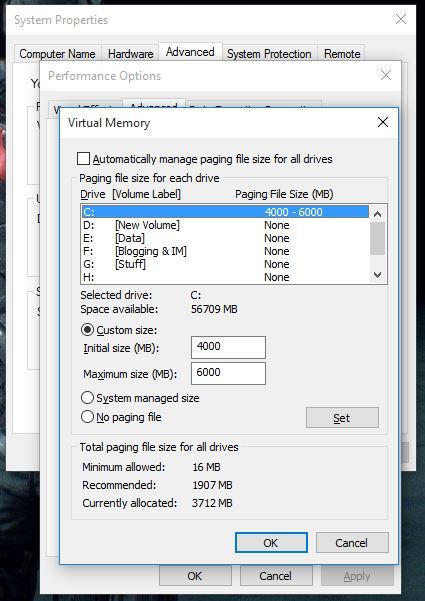
- Klikk PÅ OK, klikk Deretter På Bruk i neste vindu, og nå må DU starte PCEN på NYTT for at de nye endringene skal tre i kraft.
Dette bør fikse feilen knyttet til lite minne På Windows 10. Den samme metoden fungerer For Windows 7, Windows 8 eller Windows 8.1, så fortsett og prøv det hvis du står overfor et slikt problem.
Få MER RAM
vel, det er bare så mye virtuelt minne kan gjøre. Også, huske på at pagefile.sys bruker harddiskplass til å lage et virtuelt minne som er mye tregere enn en faktisk RAM.
mens Vi er på det, sjekk ut disse 4 BESTE RAM optimizers For Windows 10 for å få datamaskinen til å kjøre raskere.
Deaktiver minne-hogging apps og programmer
Problemer Med Lite minne kan også utløses av visse apper og programmer som bare spiser opp datamaskinens minne. Den raskeste løsningen for å løse dette problemet for å slå av disse programmene. Men først må du identifisere dem.
- gå Til Start> skriv Task manager> dobbeltklikk på det første resultatet
- Klikk På Fanen Prosesser > velg Minne for å filtrere programmene som bruker for mye minne
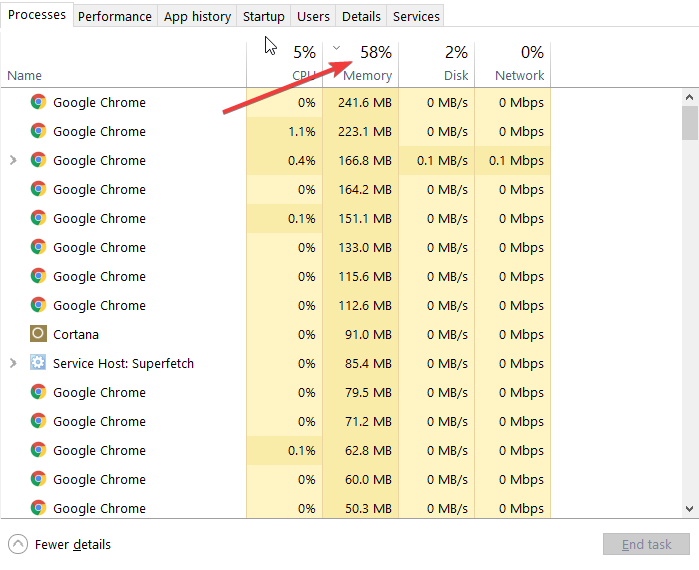
- Høyreklikk på det respektive programmet > Velg Avslutt oppgave
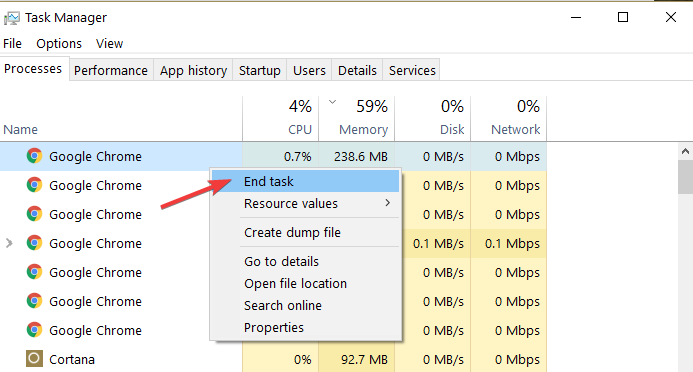
Skann datamaskinen din for skadelig programvare og andre cybertrusler
Skadelig Programvare, gruveprogramvare og andre slike programmer kan også forårsake belastning PÅ PC-minnet.
problemet er at deres sleipe programmer kjører i bakgrunnen, og du bare merke dem når det er for sent eller deres effekter har blitt altfor opplagt.
Bruk ditt antivirus til å kjøre en full systemskanning. Du kan også installere en dedikert anti-malware verktøy for et ekstra lag med beskyttelse.
vi anbefaler også å installere et anti-kryptomineringsverktøy som oppdager og blokkerer cryptocurrency miners. Disse verktøyene bruker datamaskinens prosessorkraft til å utvinne cryptocurrencies uten ditt samtykke.
Et Av De beste beskyttelsesverktøyene anses Å Være Bitdefender. Etter Å Ha Blitt Verdens nr. 1 antivirus, det er også en stor malware blocker og det beskytter også trafikken og surfing.
=> Last Ned Bitdefender Antivirus
Reparere Registret
Malware kan også endre Visse Registernøkler som kan føre TIL AT PCEN oppfører seg på en uvanlig måte.
i dette tilfellet må du reparere registret ved å bruke et dedikert verktøy, For eksempel CCleaner Eller Rybbubg Microsofts System File Checker for å sjekke om systemfilkorrupsjon.
ikke glem å først sikkerhetskopiere registret i tilfelle noe går galt, slik at du kan gjenopprette en fungerende OS-versjon. Slik kjører DU EN SFC-skanning:
1. Gå Til Start > skriv cmd > høyreklikk Ledetekst > velg Kjør Som Administrator

2. Skriv inn sfc / scannow-kommandoen

3. Vent til skanneprosessen er fullført, og start deretter datamaskinen på nytt. Alle ødelagte filer vil bli erstattet ved omstart.
Sjekk disken din for feil
Windows 10 lar deg sjekke disken din for feil ved Hjelp Av Ledetekst.
Start Kommandoprompt som administrator og skriv inn chkdsk c: / f-kommandoen etterfulgt Av Enter. Erstatt C med bokstaven på harddiskpartisjonen.

for å reparere fysiske og logiske feil etter å ha kjørt denne kommandoen, må du også kjøre r-parameterkommandoen også.

Rengjør midlertidige filer og mapper
NÅR du bruker datamaskinen eller surfer På Internett, samler PCEN ulike unødvendige filer, de såkalte søppelfilene. De kan påvirke datamaskinens behandlingshastighet, minne og respons.
den enkleste og raskeste måten å slette midlertidige filer og mapper er å bruke Diskopprydding.
1. Gå Til Start > skriv Diskopprydding > start verktøyet

2. Velg disken du vil rengjøre > verktøyet vil fortelle deg hvor mye plass du kan frigjøre

Så, hvis selv etter å ha fulgt trinnene ovenfor, står du overfor den samme feilen, så er det på tide for deg å kjøpe litt MER RAM, og det vil løse problemet for deg sikkert!
Gi oss beskjed om utfallet av undersøkelsene dine ved å trykke på kommentarfeltet nedenfor.
{{/verdier}}
Ofte Stilte Spørsmål
-
vil øke virtuelt minne øke ytelsen?
mens virtuelt minne lar deg kjøre flere programmer enn RAM-kvoten din, kan det å øke denne parameteren faktisk påvirke pc-ens forestillinger og få DEN til å fungere langsommere. Vi foreslår at du bruker optimizer verktøy.
-
Er Ram et virtuelt minne?
Virtuelt minne Er en kombinasjon AV PCENS random access memory og midlertidig plass på harddisken. Den bruker plass fra harddisken kalt en personsøkingsfil for å flytte data og frigjøre RAM.
-
hvordan frigjør jeg virtuelt minne Windows 10?
Åpne Kontrollpanel – > System- > Juster utseendet Og ytelsen Til Windows – > Avansert og klikk På Endre Under Delen Virtuelt minne. Sjekk ut denne guiden for flere tips.
- Datamaskinens Minne