det er nyttig å vite hvordan du sjekker laptop batteri helse I Windows 10. Batterilevetiden er en av de viktigste beregningene vi ser på når vi anbefaler bærbare datamaskiner, og med god grunn: en bærbar pc er ikke mye bra hvis det ikke kan vare lenge nok til å møte kravene i ditt daglige liv.
derfor tror vi generelt at de beste bærbare pc-ene er de som kan vare minst 10 + timer på en enkelt lading. Men bærbare batterier er komplekse underverk, og mengden juice de kan gi deg, påvirkes av en rekke faktorer: alder, temperatur, strømbehov og mye mer.
- slik benchmark grafikkortet
- slik sjekker DU PC — spesifikasjonene I Windows 10
- slik avinstallerer Du Microsoft Edge og stopper den på nytt
derfor er det viktig å vite ikke bare hvor lenge batteriet kan vare før det trenger en oppladning, men hvor sunt det er-et gammelt, skrantende batteri varer ikke så lenge som det gjorde da det var nytt, og i noen tilfeller kan det bli så slitt at det er fornuftig å erstatte det.
Windows-bærbare datamaskiner har en nyttig, men uheraldert funksjon som kan hjelpe deg med å diagnostisere batteriets tilstand. Det kalles Batterirapportverktøyet, og i denne artikkelen skal vi vise deg hvordan du bruker Den for å få mest mulig ut av den bærbare datamaskinen.
Slik sjekker du batteriets helse: Kjør Batterirapport
Batterirapportverktøyet er skjult like under overflaten Av Windows 10, men det er enkelt å bruke når du vet hvor du skal lete. Trikset er å bruke Windows-ledeteksten — her er hvordan:
1. Åpne Start-menyen ved å klikke på Den (eller ved å trykke På Windows-tasten på tastaturet) og start Ledeteksten.
den enkleste måten å gjøre det på er å bare begynne å skrive «Kommandoprompt» i søkeboksen — den skal vises nær toppen av søkeresultatene ganske raskt.
Hvis det ikke virker, kan du manuelt bla nedover Start-Menyens appliste og finne Ledetekst under Windows System-delen. Klikk På Kommandoprompt-appen for å starte den.
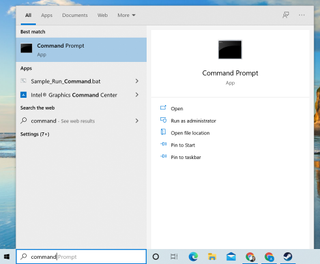
2. Når Du Har Ledeteksten åpen, bør du se et svart vindu med hvit tekst stave ut en kommandolinje-sannsynligvis starter Med C: og slutter Med Windows-brukernavnet ditt.
nå er det på tide å komme i gang: skriv powercfg /batteryreport (pass på at det er mellomrom mellom de to begrepene) og trykk Enter.
3. Forutsatt at alt gikk greit, bør du se en melding i Ledeteksten som informerer deg om at en batterirapport er lagret i brukermappen din. Flott arbeid!
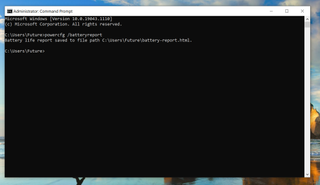
4. Nå må du finne den rapporten og lese den. Den raskeste måten er å åpne Filutforsker (hvis du ikke finner Den, skriv «Filutforsker» I Start – menyen søkeboks) og naviger til mappen Der Ledeteksten fortalte deg at batterirapporten ble lagret.
som standard er dette brukermappen din (C:\Users\\), men hvis du ikke finner batterirapporten der, kan du også prøve å søke etter den på harddisken. Bare åpne Start-Menyen igjen og skriv batteri rapport for å starte et søk.
hvis det ikke vises med en gang, vent noen minutter (Windows tar noen ganger tid å registrere nye filer og indeksere dem for søkeformål), og prøv deretter søket på nytt.
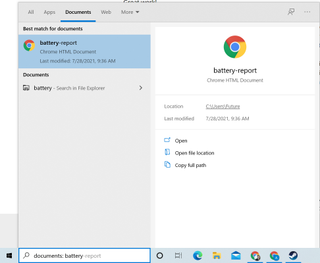
5. Åpne batterirapporten og ta en titt! Den vil bli lagret SOM EN HTML-fil, Så Windows skal automatisk åpne den ved hjelp av en nettleser.
rapporten skal se ut som en lang liste med informasjon, inkludert batterilevetid estimater og batteribruk rapporter.

Når Du har en kopi Av Din Windows laptop batteri rapport, bør du ha all den informasjonen du trenger for å diagnostisere batteriets helse på den bærbare datamaskinen.
hvordan sjekke laptop batteri helse: hva du skal se etter
den raskeste måten å få et håndtak på hvor lenge din bærbare batteri kan vare er å hoppe ned Til Batterilevetid estimater delen av nyopprettede batteri rapport. Der ser du estimater av hvor lenge batteriet skal vare, basert på hvordan du har brukt det tidligere.
Husk at disse er ufullkomne automatisk genererte estimater, så du vil sannsynligvis se noen merkelige matte eller forvirrende tall når du ruller nedover listen, spesielt hvis du har brukt den bærbare datamaskinen uberegnelig nylig eller har forlatt den ubrukt i lange perioder.
de viktigste tingene å være oppmerksom på er tallene under Den Aktive overskriften: dette er estimater av hvor lenge batteriet ditt ville ha vart basert på din bærbare bruk, formatert som timer, minutter, sekunder.
vær Også oppmerksom på at det er to kolonner Med Aktive batterilevetid estimater: Ved Full Ladning og Ved Designkapasitet. Disse er viktige fordi de anslår forskjellen mellom den bærbare batterikapasiteten nå og da den var helt ny.
ved Full Ladning aktiv tid er et estimat av hvor lenge din bærbare batteri kan vare basert på dagens kapasitet, mens Ved Designkapasitet er et estimat av hvor lenge din bærbare batteri kunne ha vart når det var friskt fra fabrikken.
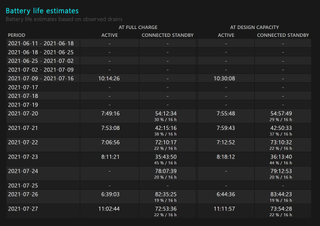
Du kan også få noen nyttige innsikt Fra Batterikapasitetshistorikk-delen av batterirapporten. Du finner den midtveis i rapporten, og den gir en datert liste Over Full ladekapasitet målt mot Designkapasitet.
full ladekapasitet er et mål på hvor mye strøm batteriet faktisk har, Og Designkapasiteten er hvor mye strøm det er designet for å holde. Dermed, over tid bør Du se Full ladekapasitet avta i Forhold Til Design kapasitet som din bærbare batteri aldre og mister evnen til å holde en kostnad. Når den bærbare pcens fulle ladekapasitet på en pålitelig måte faller 25%-50% under designkapasiteten, er det nok på tide å begynne å tenke på en erstatning.
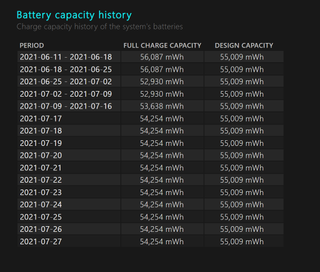
Hvordan sjekke batteriets helse: Test batteriet selv
Hvis Batterilevetiden estimerer delen ikke gir deg et tilfredsstillende bilde av hvor sunt din bærbare batteri er, kan du teste batteriet selv og bruke Batterirapport for å måle resultatene. Her er hvordan:
1. Generer En Batterirapport (som beskrevet ovenfor) og se På Batteribruk-delen: se hvordan det viser deg et diagram over hvordan batteriet ble brukt de siste dagene?
Du kan bruke dette til å måle nøyaktig hvor lenge batteriet kan vare på full ladning, men du må lade det opp til full og deretter tømme det rett ned til null uten å la det dvale eller gå i dvale.

2. Først, slå av så mange av din bærbare automatiserte strømbevaringsfunksjoner som du kan finne. Spesielt, deaktiver søvn-og dvalemodus-funksjonene, som du bør kunne finne i Strøm & søvn-delen av Systeminnstillingene dine. Den raskeste måten å finne dette på er å skrive «Power» I Start-Menyen.
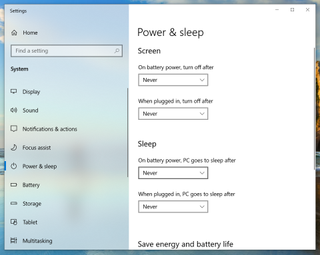
3. Kom nå med en plan for hvordan du skal bruke den bærbare datamaskinen kontinuerlig til den slås av. Ideelt sett bør du bare bruke den som du normalt ville hele dagen, til batteriet går tom, men dette kan ikke være praktisk — spesielt hvis den bærbare datamaskinen fortsatt varer 8 + timer på en enkelt ladning. Alternativt kan du dempe den bærbare datamaskinen og sette den til å spille en 24-timers YouTube-video, eller starte i et spill og la det løpe hele dagen.
4. Nå lad den bærbare datamaskinen opp til full strøm og koble den fra laderen, start din test av valg, og la den bærbare datamaskinen løpe til den slår seg av automatisk. Når den er slått av, koble den til strøm igjen, la den lade opp til du kan slå den på igjen, og generer en annen batterirapport ved hjelp av prosessen som er skissert ovenfor. Du bør se en ny oppføring i Batteribruk-delen som avslører hvor lenge den bærbare datamaskinen varte (uansett arbeidsbelastning du ga den) på full ladning.
Å Utføre disse trinnene gir en god måte å få en oppdatert ide om hvor lenge den bærbare datamaskinen kan vare på full ladning.
du kan kjøre denne testen hvert par måneder for å holde tabs på ditt bærbare batteris helse, eller prøv det med forskjellige arbeidsbelastninger (en hel dag med nettlesing og e-post vs. en hel dag med å se på filmer eller spille spill, for eksempel) for å få en bedre følelse av hvilke aktiviteter som drenerer ditt bærbare batteri den raskeste.
- Mer: Slik bruker du en bærbar pc som en skjerm
- slik slår du av automatiske oppdateringer I Windows 10
- slik deaktiverer Du windows-tasten I Windows 10
- slik sjekker DU PCENS CPU-temperatur
- slik aktiverer Du God-Modus I Windows 10 og 11
- slik bruker Du Systemgjenoppretting I Windows 10
Siste nytt