Personvern & Informasjonskapsler
dette nettstedet bruker informasjonskapsler. Ved å fortsette godtar du bruken av dem. Lær mer, inkludert hvordan du kontrollerer informasjonskapsler.
å vite Hvordan du legger Yahoo Mail Til Outlook 2007 / 2010 / 2013 / 2016 / 2019, alle må først vite behovet for å gjøre det. I denne moderne verden vil alle ha mer enn en e-postadresse enten fra samme eller forskjellige e-postleverandører som Yahoo, Gmail, etc.
det er observert at alle e-postprogrammer er forskjellige på sin egen måte på grunn av deres tekniske funksjoner. Derfor krever de en konto som brukerne vil ha tilgang til flere kontoer. MS Outlook kan konfigurere fem forskjellige e-postprogrammer samtidig.
ved å forstå alle disse kravene, beskriver denne bloggen Hvordan Du legger Til Yahoo Mail I Outlook 2007 på en enkel måte. La oss starte med å løse vanlige brukerforespørsler for å forstå metoder for å synkronisere Yahoo mail Til Outlook 2016.
Spørring 1:
JEG har lenge brukt MS Outlook til å administrere e-postene mine. Også, jeg har en konto I Yahoo Mail. Nå vil jeg konfigurere Min Yahoo-konto I Outlook for enkel tilgjengelighet. Kan noen veilede meg i konfigurasjonsprosessen for det samme?
trinnene nedenfor forklarer hvordan du legger Til Yahoo mail Til Outlook 2016 e-post,
- For Det Første, Logg På Yahoo mail-konto
- Klikk På Menyen(gear) – knappen og velg Kontoinformasjon
- deretter klikker Du kontosikkerhet og slå På Tillat apper som bruker alternativet mindre sikker pålogging

Merk: alternativet ovenfor er ikke tilgjengelig hvis totrinnsbekreftelse er aktivert for kontoen. Hvis den er aktivert, opprett deretter et apppassord før du fortsetter.
- åpne Nå Outlook-e-postprogrammet
- Gå Til Fil > > Info og klikk Legg Til Konto-knappen

- Derfra velger Du Manuell oppsett eller flere servertyper og klikker På Neste
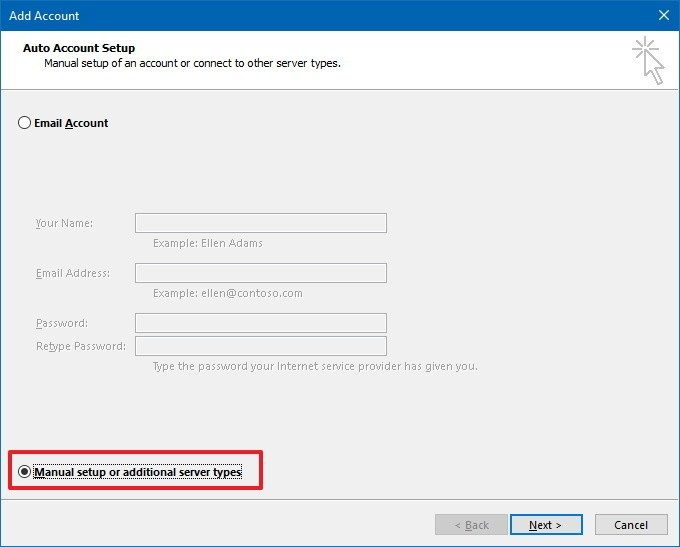
- etter det, velg POP eller IMAP alternativet og klikk Neste

- nå, legge til konto Og Yahoo mail server informasjon som nedenfor:
- på Brukerinformasjonen nevner du for – og etternavnet
- for Serverinformasjon, angi Kontotype SOM IMAP og Innkommende e-postserver som imap.mail.yahoo.com Og Utgående e-postserver som smtp.post.yahoo.com
- På Påloggingsinformasjon, nevne legitimasjon Av Yahoo-konto
- deretter klikker Du På Flere Innstillinger og velger Kategorien Utgående Server
- Merk av for alternativet som tilsvarer Min Utgående server (SMTP) krever godkjenning

- fra de samme innstillingene åpner Du Avansert-fanen, nevner følgende innstillinger og klikker OK
- Innkommende server (IMAP): 993
- Bruk følgende type kryptert tilkobling: SSL
- Utgående server (SMTP): 465
- Bruk følgende type kryptert tilkobling: SSL

- deretter klikker Du Neste, det vil starte konfigurasjonsprosessen og kan ta litt tid
- etter vellykket gjennomføring vil en popup vises som vist nedenfor, og klikk Lukk

- når konfigurasjonen er fullført, klikk Fullfør
- nå vil e-postene Fra Yahoo begynne å synkronisere Med Outlook som til slutt vil bidra til å administrere kontoen
Spørring 2:
selv etter å ha brukt de riktige innstillingene, vet jeg ikke hvordan Jeg legger Til Yahoo mail I Outlook 2007. Det viser en popup-feilmelding som » Logg på innkommende e-postserver (POP3) : din e-postserver avviste påloggingen din. Bekreft brukernavnet og passordet for denne kontoen i Kontoinnstillinger». Er det noen løsning for å løse dette problemet?
- Last Ned, installere Og kjøre SysTools Yahoo Backup som lar eksportere Yahoo data elementer TIL PST filformat
- Importere pst-filen Til Outlook-Konto
Trinn For Å Konvertere Yahoo data elementer via SysTools Yahoo Backup
Last Ned Verktøyet Kjøp Nå
- Kjør Yahoo Backup Tool og logg inn med gyldig Yahoo-konto.

- Velg PST-format for å eksportere Yahoo e-post Til Outlook-format

- Bla gjennom destinasjonen for å plassere utdatafilen

- Til slutt klikker Du På Start for å eksportere Yahoo mail Til Outlook PST

- når den konverterte filen er fullført, kan den vises fra målplasseringen

Importere Konverterte PST-filen Til Outlook-Kontoen
Når Yahoo dataelementer konverteres TIL PST formater, nedenfor trinnene beskriver prosessen for å importere pst-filen Til Outlook,
- Åpne MS Outlook 2016, gå Til Fil >> Åpne& Eksporter > > Import /Eksport
- Import Og Eksportveiviser vises velg Importer fra et annet program eller en fil fra skjermen som vises, og fortsett Neste.

- Fra Vinduet Importer En Fil velger Du Outlook-Datafil (.pst) og klikk Neste
- Klikk Bla Gjennom Fra Vinduet Importer Outlook Datafil og velg pst-filen for å importere
- nå, velg De ønskede Alternativene og klikk Neste

- Velg plasseringen AV pst-filen og Sjekk Alternativet Inkluder undermapper
- Til Slutt, Klikk Fullfør som vil importere pst-filen Til Outlook-kontoen
Du kan finne Yahoo e-filer Som undermappe av noen lagt postboks. Det er en annen metode for å penn PST-filen I Outlook. for det, klikk På Fil-menyen I Outlook, flytt deretter til åpne og eksporter og klikk På Åpne Outlook – datafil. Deretter bla GJENNOM pst-filen og åpne Yahoo mail-filen I Outlook.
Konklusjon
Overføring Fra skybasert e-postprogram til skrivebordsbasert Er alltid et søk, da det er fare for tap av data. Derfor, for å vite hvordan Du legger Til Yahoo Mail I Outlook, kan en bruker prøve den manuelle metoden som er diskutert ovenfor. Hvis den manuelle metoden ikke klarer å konfigurere / sync, så ta Hjelp Av Yahoo Backup Tool til å konvertere Yahoo e-post TIL pst, EML, MSG, MBOX filformater. Det er den beste løsningen for å ta backup av alle postbokselementer, inkludert innboks, sendte elementer, utkast, etc.