Opprette tabeller i Microsoft Word pleide å være så irriterende at de fleste bare gjorde Det I Excel, og importerte Det til Word. Det er verdt Å gi Word 2013s tabellverktøy et forsøk, fordi prosessen er enklere, og det er noen nye grafiske alternativer.
Syv måter å lage tabeller
Microsoft tilbyr nå fem forskjellige metoder for å lage tabeller: Grafikkrutenettet, Sett Inn Tabell, Tegn Tabell, sett inn en ny Eller eksisterende Excel-Regnearktabell og Hurtigtabeller, pluss et alternativ for å konvertere eksisterende tekst til en tabell. For å starte, åpne et tomt Word-dokument Fra Hjem / Ny side. Plasser markøren i dokumentet der du vil at tabellen skal settes inn.
Grafisk Rutenett / Velg Tabell Fra Graf
klikk På Tabell-knappen under Sett inn-fanen. Dialogboksen Sett Inn Tabell åpnes, og viser et grunnleggende rutenettmønster samt tradisjonelle menyalternativer under det. Plasser markøren på den første cellen i rutenettet og skyv den ned og over til du markerer (for dette eksemplet) fire kolonner og fem rader, og klikk deretter en gang.
Legg Merke til at når tabellen er opprettet, vises Et nytt alternativ Kalt Tabellverktøy på Båndlinjen med to nye faner: Design og Layout. Se Layout og Design nedenfor for detaljer om disse alternativene.
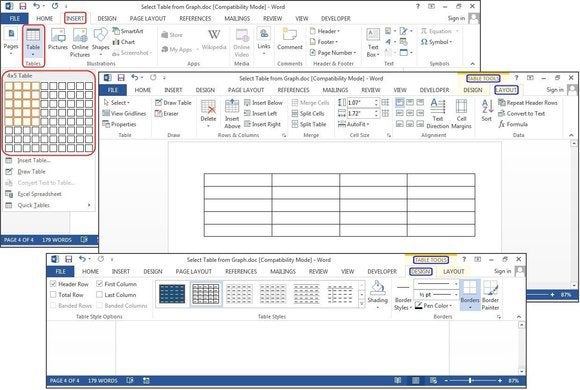
Opprett en ny tabell ved hjelp av det grafiske rutenettet.
Sett Inn Tabell
Klikk Sett Inn > Tabeller > Sett Inn Tabell fra rullegardinmenyen. I Dialogboksen Sett Inn Tabell angir du antall kolonner og rader du vil bruke i denne tabellen (fire kolonner og fem rader). Velg Auto i AutoFit-Panelet, eller klikk på pil ned for å velge en bestemt størrelse. Du kan også Velge Beste Tilpassing Til Innhold (produserer smale kolonner som utvides etter hvert som du legger til data) eller Beste Tilpassing Til Vindu (utvider tabellen slik at den passer til dokumentstørrelsen). Merk Av For Husk Dimensjoner For Nye Tabeller hvis du vil at størrelsene du skriver inn nå, skal bli standard for fremtidige tabeller.
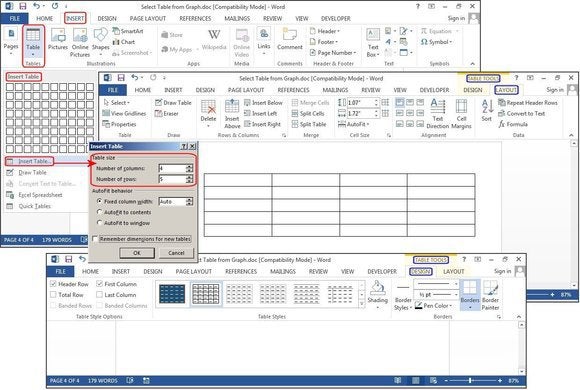
Opprett en ny tabell ved Hjelp Av Sett Inn Tabell.
Tegn Tabell
Klikk Sett Inn> Tabeller > Tegn Tabell. Markøren blir til en blyant, som du drar ned og over for å tegne en boks. Ikke bekymre deg for de nøyaktige dimensjonene; du kan endre det når som helst.
når boksen er opprettet, plasserer du markøren inne i boksen og tegner linjer over og ned for kolonnene og radene (en om gangen). Ikke bekymre deg for skjeve linjer, enten-Word retter dem mens du tegner.
hvis du vil legge til eller fjerne kolonner og/eller rader senere, klikker du hvor som helst i tabellen, og deretter velger Du Utforming-fanen under Tabellverktøy. Klikk På Tegn Tabell-knappen for å legge til eller fortsette å tegne linjer med blyantmarkøren, eller klikk På Viskelær-knappen for å fjerne linjer med viskelærmarkøren. For å fjerne en linje, berør du bare linjen med viskelærmarkøren, og linjen forsvinner.
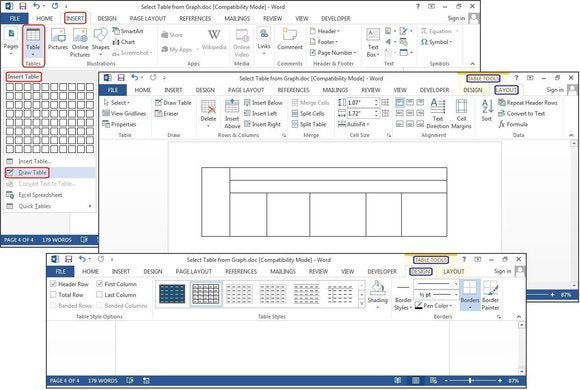
Opprett en ny tabell ved Hjelp Av Draw Table.
Excel-Regneark (opprett I Word)
Klikk Sett Inn > Tabeller > Excel-Regneark. Et Excel-regneark setter inn på markørplasseringen. Du kan fortsette Å bruke Excel og dets menyer og kommandoer, men etter at du har skrevet inn dataene, konverteres den til en ikke-redigerbar grafikk.
hvis du vil legge til, slette eller endre regnearket, høyreklikker du hvor som helst i regnearkgrafikken, velger Regnearkobjekt fra rullegardinmenyen og klikker Deretter På Rediger. Det opprinnelige regnearket vises igjen for redigering. Legg merke til at toppmenyen er endret til En Excel-meny for redigeringer.
også fra Rullegardinmenyen Regnearkobjekt kan du klikke Åpne for å åpne regnearket I Excel, slik at du kan manipulere det i det programmet. Eller Klikk Konverter for å vise en windows-dialogboks som viser alternativer for filkonvertering.
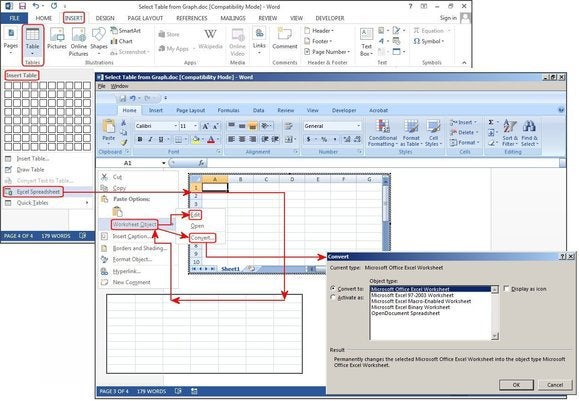
Opprett en ny tabell ved Hjelp Av Excel-Regneark.
Excel-Regneark (kopier og lim inn eksisterende regneark)
I gamle dager Måtte Excel-regneark importeres Til Word. Nå kan du bare kopiere og lime inn. Åpne Excel, uthev regnearket og kopier det. Åpne Deretter Word, plasser markøren på ønsket sted, og velg Lim Inn > Behold Kildeformatering.
de andre alternativene på Dialogmenyen Lim inn Er Fletteformatering, som endrer tekstformatet slik at det samsvarer med filen du limte inn i regnearket, Og Behold Bare Tekst, som limer inn teksten uten Excel-rutenettet, noe som betyr at du sannsynligvis må justere kolonnene dine med faner.
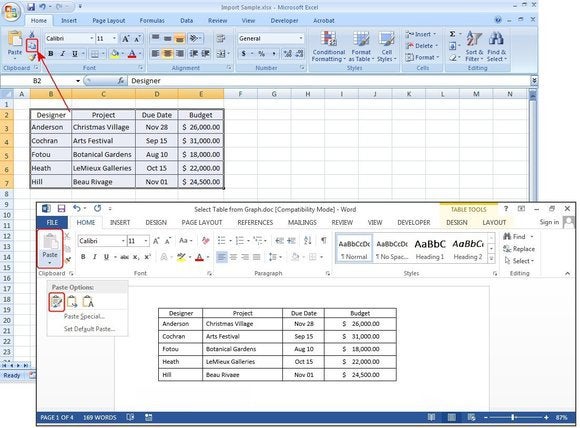
Kopier og lim inn en eksisterende tabell fra Excel.
Hurtigtabeller
Hurtigtabeller er Words tabellmaler. I tillegg til de ni malene som tilbys, kan du lage dine egne design og lagre Dem I Quick Tables Gallery for å bruke senere. Klikk Sett Inn > Tabeller > Hurtigtabeller. Velg en tabellmal Fra Hurtigtabeller-menyen, og endre den slik at den passer til prosjektet.
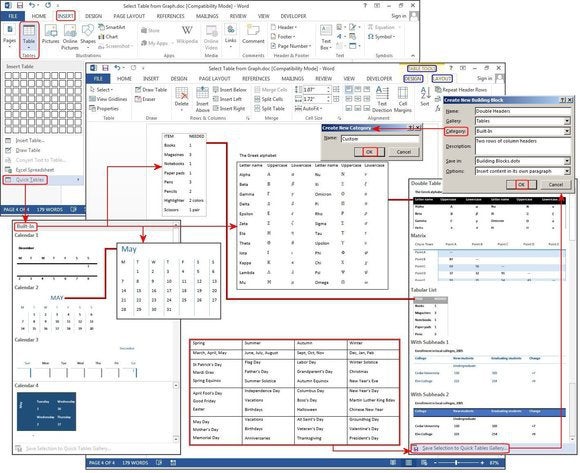
Opprett En ny tabell ved Hjelp Av Hurtigtabeller.
Konverter Tekst Til Tabell
tabellverktøyene kan også gjøre lister mye enklere å tilpasse og til og med omorganisere senere. For vårt eksempel gjør vi en klassisk kontaktliste til et bord, ved hjelp av en liste over navn—først, midt, sist—pluss byen, staten, regionen og yrket til hver person på listen.
folk har brukt faner for å skille feltene, og legger til en fane eller to for å imøtekomme lengre strenger med data. Men hvis du gjør dette, når du konverterer tabellen til tekst, feilplasserer den alle dataene.
Med Funksjonen Konverter Tekst Til Tabell kan du skille feltene (Navn, By, Stat, Etc.) med avsnitt, faner, komma eller andre skilletegn, men bruk bare ett skilletegn mellom hvert felt.
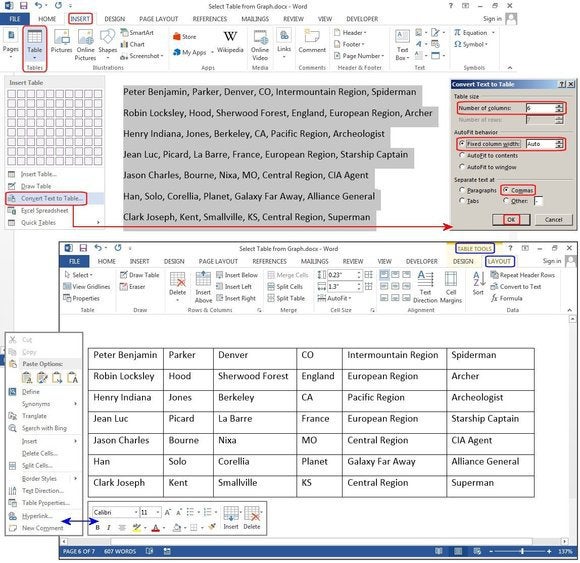
Konverter en eksisterende tekstblokk til en tabell.