
Løs Ethvert Wi-Fi-problem
Prøv gratis
Hvis det har vært en stund siden du har satt opp et Nytt WiFi-nettverk i huset ditt, og den gule post-it med passordet er sannsynligvis lang dekomponering et sted i et deponi (eller verre, på baksiden av bunnskuffen), kan du finne deg selv i behov Av Å få WiFi-passord Fra Mac. I dette innlegget vil vi ta opp Hvordan Du ser WiFi passord På Mac og hjelpe deg ut i din lille gåte!
Lær hvordan Du får WiFi-passord gjennom Nøkkelring og Bruk Av Terminal, samt rask tilbakestilling av passord, pluss et enkelt router reset-triks du kanskje ikke er klar over for å hjelpe deg med å fikse En Tapt WiFi-passordssituasjon.
Metode 1. Finn Wi-Fi-passordet Ditt I Nøkkelring
I denne delen av artikkelen vil vi forklare hvordan Du får WiFi-passordet ditt ut Av Macens innebygde Nøkkelring, samt prøver nettverksruterens standardpassord, og tilbakestiller påloggingsinformasjonen helt.
Sjekk standardpassordet først
hvis du er koblet til et hjemmenettverk, husker du ikke engang å sette inn et passord til eller bruke en åpen WiFi-tilkobling på ditt forretningssted som en kafe eller en liten butikk, sjansene er at ingen faktisk tenkte å skape et sterkt og sikkert passord for nettverket ditt og bare forlot standardpassordet til nettverksruteren din på.
den gode nyheten er spørsmålet » Hva Er Mitt WiFi-passord ?»er ganske mye besvart på dette punktet siden det er skrevet rett på nettverksruteren din Som WiFi-passord / PIN ved siden av standard SSID-navnet på ruteren din (det er standard nettverksnavnet du ser når enheten skanner området for Tilgjengelige WiFi-nettverk, men du kan tilpasse det). Den dårlige nyheten er selvfølgelig at standard passord er omtrent like sikre som «12345» eller «passord». Betydning-endre det, nå!
Bruk Nøkkelring
hvis du ikke hadde lykke til med å bruke ruterenes standardpassord, er det fortsatt enkelt å finne nettverksets WiFi-passord hvis Macen din har blitt koblet til nettverket på et tidspunkt(og ingen endret passordet i mellomtiden selvfølgelig).
slik ser Du Opp WiFi-passord På Mac I Nøkkelring:
- Klikk på forstørrelsesglassikonet i Menylinjen øverst til høyre på skjermen.
- Skriv Inn Nøkkelring i søkefeltet som vises, og trykk På Returtasten.
- vinduet Nøkkelringtilgang åpnes På alle Elementer-fanen. Bla til du ser Navnet På WiFi-nettverket.
- Klikk På WiFi-nettverksnavn og klikk deretter på i-ikonet øverst i vinduet:
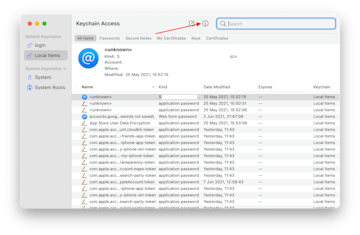
-
Et nytt vindu med WiFi info åpnes. Kryss Vis passord for å se WiFi-passordet ditt:
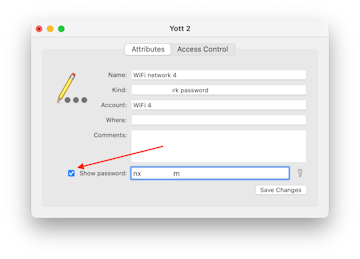
Tilbakestill nettverksruteren
hvis Du finner Deg selv ikke kan se WiFi passord På Mac fordi du ikke har koblet til dette nettverket på den enheten, er neste trinn router reset.
denne prosessen vil få ruterinnstillingene tilbake til fabrikkstandard og tørke alt du har satt opp som bruker. Deretter vil du kunne logge inn med ruterenes standardpassord og angi WiFi-passordet på nytt.
finn Reset-knappen på ruteren for å tilbakestille nettverksruteren. Det er faktisk vanligvis innebygd i enheten, så du må ta en pin, en papirclip eller EN SIM-kortuttrekker i en klemme for å nå og trykke på knappen. Trykk og hold inne knappen i 15 sekunder for å aktivere tilbakestillingen.
når Det Er gjort, koble Til WiFi ved hjelp av standardpassordet. Husk å endre passordet til et nytt, trygt og ta det opp for fremtidig referanse.
og mens du er på det, kan du også skanne WiFi-nettverket ditt for signalstyrke og lage et kult kart over ditt område, og identifisere de svakere og sterkere stedene I WiFi-dekning. Bruk NetSpot for det.
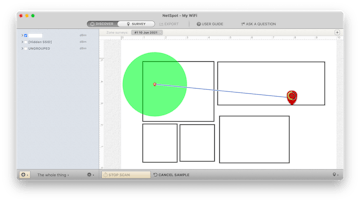
hvis noen områder får dårlig signal, ikke bekymre deg, kan du faktisk bruke verktøy Som TripMode for å begrense internettforbruket av bakgrunnsprogrammer og lagre de begrensede hastighetene for dine faktiske oppgaver på hånden.
Få en pålitelig passordbehandling
Hvis du ikke vil huske hvordan du finner WiFi-passord På Mac, kan du bare bruke en pålitelig passordbehandling til å lagre passordene dine,inkludert Den For WiFi-tilkoblingen din.
vår preferanse er digitale passord arrangør Hemmeligheter. Den lar deg lagre og administrere passord til ulike tjenester, automatisk fylle passord i nettleseren din, og synkronisere mellom enhetene.
bare legg Til WiFi-passordet ditt i blandingen, og vær sikker på at Den er trygt lagret og ikke blir skutt opp fra bordet ditt ved et plutselig utkast, en prankster eller en bedriftsspion;)
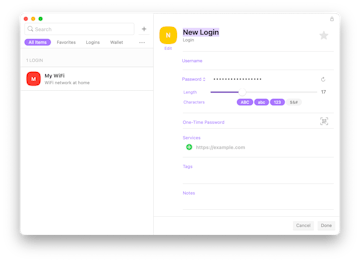
Metode 2. Se Wi-Fi-passordet Ditt Med Terminal
, Og Slik ser Du WiFi-passord på Mac ved Hjelp Av Terminal:
- Gå Til Finder > Programmer > Verktøy.
- Klikk På Terminalikonet for å åpne verktøyet.
- Skriv inn denne kommandoen, og erstatt TypeInYourWiFiNameHere med Navnet På WiFi-nettverket ditt: sikkerhet finn-generisk-passord – Ga TypeInYourWiFiNameHere /grep «passord:»
- Hit Return.
- hvis du blir bedt om Det, skriver Du Inn Mac-innlogging og passord for å bekrefte handlingen.
- Få WiFi-passordet ditt:
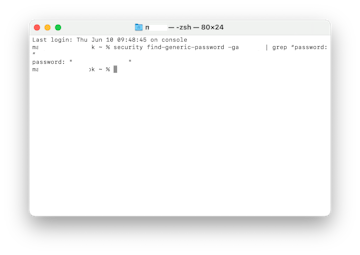
Konklusjon
som du kan se, kan Du sjekke WiFi-passordet På Mac ved Hjelp Av Nøkkelring eller Terminal i løpet av sekunder, så lenge du vet nøyaktig hvor du skal se og hvilken kommando du skal bruke. Bokmerk dette innlegget for å komme tilbake til det når du trenger, eller lagre passordet ditt i En praktisk digital leder som Secrets, hvor du alltid kan finne den, lagret sikkert, i motsetning til å være sårbar ved å holde en fysisk post et sted på kontoret eller hjemme.
Du kan finne Hemmeligheter, så vel som andre apper vi har nevnt i denne post — NetSpot, for å teste WiFi — signalet ditt og lage et kart for signalstyrke rundt rommet ditt, Og TripMode, for å spare trafikk i områder med dårlig signal eller for tider når du er på mobil, – I Setapp.
vår pakke med apper vil hjelpe deg med å takle hverdagsoppgaver i arbeidsflyten og løse problemer på et blunk. Ikke En Setapp abonnent ennå? Ikke noe problem! Prøv det ut med en gratis 7-dagers prøveversjon og se hvor mange apps kan gjøre livet ditt til en lek.