Denne WordPress-opplæringen dekker nøyaktig hvordan du bygger Et WordPress-nettsted fra grunnen av for nybegynnere.
fordi her er problemet: du ønsker å starte Et WordPress-nettsted for bloggen din, virksomheten, porteføljen, butikken eller forumet – men ideen om å rote med datakode, databaser eller programvare høres litt skremmende ut.
den gode nyheten er at det er enkelt å sette Opp Et WordPress-nettsted (selv om det ikke er så «enkelt» som en sosial mediekonto). Mens det er noen læringskurve, kjører det etterpå er også greit (se denne veiledningen for å prøve det selv). I motsetning til nettstedbyggere eier du nettstedet ditt, og det kan vokse etter hvert som nettstedet ditt vokser. Slik setter Du Opp Et WordPress-nettsted i bare 4 trinn.
- Få Et Domenenavn – du trenger noe for folk å skrive inn nettleseren for å komme til nettstedet ditt.
- Få Web Hosting – du trenger et sted for ditt nye nettsted å leve.
- Installer WordPress – nettstedet ditt trenger programvare bedre administrert nettstedet ditt, Og WordPress er Det mest populære og beste alternativet. Du lærer nøyaktig hvordan du konfigurerer WordPress med bare ett 1-klikk.
- Neste Trinn – WordPress gjør Det enkelt Å ha et profesjonelt utseende nettsted-Og har evnen til å bli hva du vil at den skal være. Du lærer nøyaktig hvor og hvordan du lærer alt du trenger å vite Om WordPress og Gjør WordPress nettstedoppsett.
et domenenavn er ganske enkelt det folk skriver inn i nettleseren for å komme til nettstedet ditt (dvs. www.shivarweb.com). en hosting konto er rett og slett en datamaskin server der nettstedet filene bor.
slik kjøper og konfigurerer du begge…
- Få Et Domenenavn
- Fokusert på det mest praktiske alternativet?
- Få Web Hosting
- Fokusert på bestemte alternativer?
- Trinn 1. Velg hosting plan som passer dine nåværende mål.
- Bluehost Planer
- Trinn 2. Kjøp din plan & velg dine hosting alternativer.
- Trinn 3. Få tilgang til kontoen din & tekniske detaljer.
- Trinn 4. Legg Til Navneservere i domenenavnet & bekreft tilkoblingen.
- Installer WordPress
- Installere WordPress Med QuickInstall
- Trinn 0. WordPress Installer Bakgrunn
- Trinn 1. Forstå den eksisterende WordPress-Installasjonen.
Merk – hvis du allerede eier et domenenavn, kan du hoppe ned til Hvordan Du Konfigurerer Hosting For WordPress.
jeg anbefaler å kjøpe domenet ditt separat fra vertsleverandøren din hvis du vil spare penger på lang sikt og gjøre ting enklere for deg selv i fremtiden.
Hosting og domeneregistrering er to forskjellige aktiviteter-og vanligvis gjør selskaper bare en bra (og til en god pris). Når du kjøper separat, får du ikke bare bedre priser & ledelse, du får også fordelene med mangfold og ikke å ha alle eggene dine i en kurv så å si.
på baksiden tilbyr hostingfirmaer vanligvis 1 års domeneregistrering gratis og har maksimal bekvemmelighet. Hvis du prøver å spare penger, og ikke forutse flytte området rundt, for all del, gjør alt på ett sted. Jeg vil dekke det alternativet også i guiden.
her er hvor jeg vil anbefale å kjøpe domenenavnet ditt fra:
 Les Gjennomgangen Rating 8.5/10 Pris $5.99 – $20.99 Per måned Opprykk Få Et. COM Domenenavn For Bare $4.99
Les Gjennomgangen Rating 8.5/10 Pris $5.99 – $20.99 Per måned Opprykk Få Et. COM Domenenavn For Bare $4.99  Les anmeldelsen Rating 8.5/10 Pris $1.44 – 11.88 per måned Opprykk Få EN .COM For $5.98
Les anmeldelsen Rating 8.5/10 Pris $1.44 – 11.88 per måned Opprykk Få EN .COM For $5.98 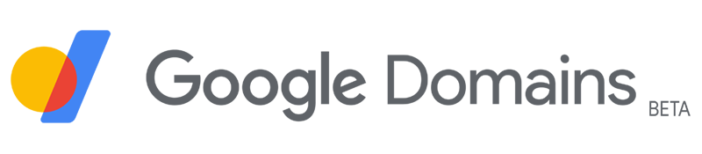 Les Gjennomgangen Vurdering 8.5/10 Pris $ 7 – $500 Per år Promotion None
Les Gjennomgangen Vurdering 8.5/10 Pris $ 7 – $500 Per år Promotion None Fokusert på det mest praktiske alternativet?
Hopp ned til neste trinn! Mange selskaper har en hostingpakke med et gratis domene i et år.
Gå til domeneregistratoren din (eller anbefalt vert nedenfor) og søk etter navnet du vil ha, og fortsett gjennom kassen. Du trenger ikke noen upsells. Du kan få alt du trenger fra din hosting leverandør.
Når du har domenenavnet ditt, trenger vi en hosting server for å «peke» den til.
(Merk – du trenger ikke å overføre domenet selv til ditt vertsfirma. Jeg skal vise deg hvordan du «peker» det).
Få Web Hosting
Velge en god web hosting selskap er avgjørende for ditt nettsted.
web hosting selskaper har en tendens til å gjøre ting altfor forvirrende med ubrukelig funksjon overbelastning, kortsiktige rabatter (så dyre langsiktige priser), og over-lovende kundeservice. De lager også forvirrende tilbud som «WordPress hosting» – selv om Vanligvis WordPress hosting ikke er annerledes enn standard web hosting*…bare med lagdelte grenser og høyere priser.
**det er ekte WordPress hosting planer der ute med avanserte funksjoner som et staging miljø, tilpassede webserveralternativer, etc. Jeg forklarte WordPress hosting i denne artikkelen.
det er hundrevis av web hosting selskaper På Internett. Det er ikke noe slikt som en «samlet beste vert» – bare det beste for deg & din situasjon. Siden du leser denne veiledningen, vil jeg gjøre noen forutsetninger (dvs.ytelsesbehov, budsjettparametere osv.) Hvis du vil ta en quiz – kan du gjøre det her.
Ellers Er her de 3 selskapene som jeg vanligvis ender med å anbefale Til DIYers. Du kan også lese mine web hosting vurderinger hvis du er interessert.
 Les Vurdering 9.5 / 10 Pris $2.95 – $13.95 per måned Opprykk Starter på $2.95 / mo
Les Vurdering 9.5 / 10 Pris $2.95 – $13.95 per måned Opprykk Starter på $2.95 / mo  Les Vurdering Vurdering 9.0/10 Pris $2.29 – $299.99 Per måned Opprykk Betal Så Lavt som $2.29 / mo.
Les Vurdering Vurdering 9.0/10 Pris $2.29 – $299.99 Per måned Opprykk Betal Så Lavt som $2.29 / mo.  Les Vurdering Vurdering 9.0 / 10 Pris $2.75 – $5.25 Per måned Opprykk Starter Bare på $2.75 per måned
Les Vurdering Vurdering 9.0 / 10 Pris $2.75 – $5.25 Per måned Opprykk Starter Bare på $2.75 per måned Fokusert på bestemte alternativer?
HostGator er den beste verdien for å bygge mange små steder(se planer).
GreenGeeks Er den mest miljøvennlige verten m / god støtte (se planer).
først er de fleste hostingplaner satt opp som 3 nivåer. Den lave tier har vanligvis en slags cap og den høye tier har en slags bonus. Vurder verdi for deg selv i stedet for total verdi. Med mindre du kjører et bilde-eller reiseblogg, trenger du sannsynligvis ikke massevis av lagringsplass.
Samme med planer for flere nettsteder. Hosting flere nettsteder på en konto er en reell verdi i forhold til nettstedbyggere…men det er ingen grunn til å overkjøpe. Du kan lese videre i Mitt Web Hosting Forklart innlegg. Merk nedenfor hvordan Inmotions planer er strukturert. Alle er av stor verdi… men bare hvis du trenger det som er oppført.
For Det Andre, merk igjen At WordPress bare trenger delt Linux hosting for å kjøre. Du trenger ikke nødvendigvis «WordPress hosting» – faktisk, noen selskaper bare ett produkt – delt web hosting-og bare refererer til det annerledes avhengig av fokus på salgssiden.
Bluehost Planer
| Plan | Grunnleggende | Pluss | Valg Pluss | Pro |
|---|---|---|---|---|
| Innledende Pris* | $2.95/mo. | $5.45 / mnd. | $5.45 / mnd. | $18.95 / mnd. |
| Fornyelsespris | $9.99 / mo. | $13.99 / mnd. | $18.99 / mnd. | $26.99 / mnd. |
| Hjemmesider | 1 | ubegrenset | ubegrenset | ubegrenset |
| Lagring | 50 GB | ubegrenset | ubegrenset | ubegrenset |
| Båndbredde / måned | unmetered | unmetered | unmetered | unmetered |
| Gratis Domenenavn | 1 år | 1 år | 1 år | 1 år |
| GRATIS SSL | ja | ja | ja | ja |
| CDN | ja | ja | ja | ja |
| Dedikert IP | – | – | – | ja |
| Daglige Sikkerhetskopier | – | – | ja | ja |
uansett dine mål eller ressurser, anbefaler jeg å gå videre og komme i gang. Vanligvis er det vanskelig å vite * nøyaktig * hva du trenger før du har gjort det selv.
hver hosting leverandør har en lang pengene-tilbake-garanti (Bluehost er 30 dager), og alle gjør det ganske enkelt å oppgradere eller nedgradere.
Trinn 2. Kjøp din plan & velg dine hosting alternativer.
guiden vil bruke skjermbilder Fra Bluehost på grunn av deres brede appell, priser og nylig kjøpsflyt & setup wizard redesign som gjør WordPress-oppsettet enda enklere enn vanlig.
de antar at Du kjører WordPress med mindre du avslår Det.
Bluehost bruker bransjestandard cPanel for hosting kontoadministrasjon og vil automatisk installere WordPress.
Besøk denne linken for Å komme I gang Med Bluehosts nåværende rabatt

Deretter må du enten søke etter et nytt domene, bruke et domene du allerede har registrert, eller opprette et nytt domene senere og bruke en midlertidig adresse.
Velg den som gir mening for deg. Bluehost tilbyr et gratis domene i et år før fornyelse i detaljhandel. Ellers skriver du inn domenet du kjøpte tidligere i boksen.

deretter oppretter Du Bluehost faktureringskonto. Du kan bruke Google-kontoen din for enkelhets skyld. Men hvis du trenger å ansette en konsulent eller venn eller bare endre Google information…it kan skape hodepine. Jeg anbefaler å opprette en vanlig konto fra bunnen av.

Deretter velger du pakkelengden. Jo lenger du forplikter deg, desto bedre er din månedlige prising.

Verken Bluehost eller InMotion eller SiteGround gjør massevis av upsells. Men de tilbyr noen få. Tilbudene er vanligvis i orden, men de er ikke nødvendige. Faktisk kan du få de samme tilbudene senere eller finne et bedre alternativ etter å ha satt opp nettstedet ditt. Jeg anbefaler å fjerne dem alle.

Til slutt skriver du inn kredittkortet ditt og godtar vilkårene for bruk og kjøp.

Suksess! Nå kan du opprette Din Bluehost hosting konto.

Trinn 3. Få tilgang til kontoen din & tekniske detaljer.
Bluehost-hostingkontoen din vil være forskjellig fra faktureringskontoen din. Ditt primære domenenavn vil være brukernavnet ditt, og du må opprette et passord. Pass på å gjøre den sterk. Hvis noen hacker prøver å få et passord – det vil være denne.

Ta det brukernavnet og passordet for å logge inn.

Ok-nå krever skjermen litt bakgrunn.
Først Antar Bluehost At Du vil Ha WordPress. En Automatisk WordPress installasjon kan tilpasses for å spare litt oppsett tid. Det er det denne skjermen er for. Det er helt valgfritt.
For Det Andre kan Du legge til funksjonalitet Til WordPress med «plugins» og legge til designoppsett med Et WordPress-tema. Bluehost bruker svarene dine til å installere plugins & temaer som er populære hos de fleste kunder.
Tredje, som 3. parts programvare, er det faktisk enklere & gir flere alternativer for å legge Til Et WordPress-plugin & WordPress-tema etter at du har installert & sett opp nettstedet ditt.
Så, gjerne fylle ut spørreskjemaet, men også gjerne hoppe for nå. Du kan angre eventuelle feil lett senere uansett hvilken rute du tar.

Etter denne skjermen lander du På Bluehost hosting dashboard. Hvis du kjøpte domenet ditt hos dem, kan du hoppe til ned For Å Installere & Konfigurer WordPress.
hvis du kjøpte domenet ditt hos en 3. part, går vi til Trinn 4 for å koble domenet ditt til nettstedet ditt.
før du gjør noe annet, gå over Til Domener-delen av Dashbordet.

deretter går Du Til Administrer – > DNS. Du trenger ikke å overføre domeneregistreringen Til Bluehost. Husk at hele poenget med å registrere domenet ditt andre steder er slik at hvis noe skulle skje, kan du raskt flytte nettstedet ditt et annet sted.

deretter kopierer Bluehosts navnetjenere. De burde være ns1.bluehost.com og ns2.bluehost.com -så ta dem til registraren din.

hos registratoren din limer du inn disse navnetjenerne i DNS-navneserverfeltene og lagrer dem. Slik ser Det ut På Namecheap.

Og her er Hvordan Det ser Ut På GoDaddy.


DET kan ta et par minutter FOR DNS-postene dine å «forplante» over Hele Internett. Men når de gjør det, når noen skriver inn domenenavnet ditt, blir de rutet til nettstedet ditt på hostingkontoen din.
Installer WordPress
så nå som vi har en adresse og et sted for nettstedet vårt å bo, kan vi dykke inn i hvordan du setter Opp Et WordPress-nettsted på serveren. WordPress kommer til å være programvaren som driver nettstedet ditt. Men før det kan drive nettstedet ditt-det må installeres & konfigurert på din hosting server.
Installere WordPress Med QuickInstall
Selv om Du sikkert kan installere WordPress manuelt, Har Bluehost en enkel og rask måte som installerer WordPress for deg.
Faktisk, som jeg nevnte før, Antar Bluehost At Du Vil Ha WordPress Når Du kjøper En plan, med mindre du forteller dem at du ikke gjør det.
Trinn 0. WordPress Installer Bakgrunn
selv om du ikke lenger trenger å «installere» WordPress på din hosting konto i teknisk forstand. Det er definitivt verdt å kort forstå hvordan det er installert før du konfigurerer ditt nye nettsted.
først har din hostingkonto et fint, rent Bluehost-dashbord som slags liv på toppen av tradisjonell cPanel-programvare som styrer din hostingkonto. Du finner den Under Fanen Avansert. Du trenger det ikke nå, men du må finne det i fremtiden.

For Det Andre Er WordPress PHP (et dataspråk) basert programvare som krever En MySQL-database. Installere WordPress betyr i utgangspunktet å installere programvarefiler og peke dem til riktig database. Innenfor cPanel er det vanligvis en» Softaculous «eller» QuickInstall » app som raskt vil installere både for din hvis du noen gang vil gå den mer manuelle ruten i fremtiden. Ellers er cPanel hvor du kan gå for å finne din* faktiske * database & filer (dvs. Din WordPress-mappe) for fremtidig referanse & støtteproblemer (ELLER FTP-klienttilgang).
nå, la oss gå tilbake til Hoved WordPress admin Dashbordet og begynne å konfigurere Din WordPress programvare slik at du faktisk kan bygge ditt nettsted.
Trinn 1. Forstå den eksisterende WordPress-Installasjonen.
på din hosting konto admin dashboard, du faktisk har noen linker som alle går til ulike deler av Samme WordPress dashbordet.
Lanseringen Mitt Nettsted slår ganske enkelt av en forhåndsinstallert vedlikeholdsmodusplugin som oppretter en» under construction » destinasjonsside som vil skjule ditt levende nettsted fra besøkende mens du bygger.
og alle «Anbefalte» avmerkingsboksene går til forskjellige deler Av WordPress-installasjonen din (som temaer, menyer, widgetalternativer osv.). Og den gigantiske blå WordPress-knappen går bare rett til WordPress-Dashbordet ditt.

Nå kan alt dette være forvirrende…men det er faktisk ganske bra for et vertsfirma.
På dette punktet i registreringen er det veldig enkelt å bli overveldet fordi *du * må begynne å ta beslutninger. Bluehost og andre hostingfirmaer legger alle disse koblingene for å gjøre det enklere…men de har også en tendens til å skape noe overvelde.
Så jeg liker først å fokusere på å konfigurere Mitt grunnleggende WordPress-kjerneoppsett slik at jeg er kjent med produktet og kan ta mine egne beslutninger.
Tenk på det som når du går inn i et nytt hotellrom, og du bare vandrer rundt, slår på kraner, åpner dører, trekker tilbake gardiner, etc for å gjøre deg kjent med plassen før du pakker ut.
jeg anbefaler å klikke på den store blå WordPress-knappen for å gå til Dashbordet ditt. Så lenge Du Ikke «Lanserer Nettstedet Ditt» – WordPress vil vise En kommende snart destinasjonsside til noen snooping Moms, venner eller Googlebots.

Ditt første møte Med WordPress-Dashbordet ditt kommer til Å være som å gå inn I En møbelbutikk På Black Friday. Så mye hjelpsomhet … at det ikke er nyttig i det hele tatt. Men det er ok – og ganske normalt for virkelig noe vertsfirma. Det er også «prisen» av automagical installere verktøyet.
bare ignorere alt alt og gå Til Plugins.

deretter deaktiverer du alt unntatt Bluehost-plugin, som gir rask tilgang til Bluehost hosting dashboard. Din WordPress Dashbordet vil roe ned nå, slik at du kan utforske.

neste stopp er Fanen Brukere. Gå videre og rediger brukernavnet ditt med et nytt passord. Kopier Ditt WordPress brukernavn & passord slik at du kan logge inn på nettstedet ditt direkte på yourwebsite.com/wp-admin uten Å gå Gjennom Bluehost.

Nå, for alle hensikter & formål, Er WordPress-nettstedet ditt oppsett & klar til å tilpasse til din smak. Alt du bygger & do vil bli skjult for publikum til du slår av vedlikeholdspluggen.

hvis du slår den av umiddelbart, kan du se nettstedet ditt offentlig hvor som helst med Standard WordPress starter tema og ingen plugins. Det ville være helt funksjonelt og klar til å gå.

Nå ser du åpenbart et nettsted som er mer bygget ut enn en helt Ny WordPress-installasjon. Men det kommer til å være en annen guide. Det er noen alternativer som folk bruker.
det første alternativet er at du vil bruke en gratis eller premium tema for å lage et design og layout til din smak. Du kjøper bare temaet og installerer det i temamappen din. Bla gjennom blogginnlegget mitt med premium temaalternativer eller den offisielle WordPress-temakatalogen. Denne ruten kan koste penger, men har vanligvis det beste resultatet.
det andre alternativet er at Du kan leie En WordPress-utvikler for å lage et tilpasset WordPress-tema. Dette resultatet har gode resultater hvis du kjøper Fra utvalgte WordPress temautviklingsleverandører på en markedsplass som Fiverr.
det tredje alternativet er at Du kan kjøpe Et WordPress page builder-plugin som lar deg dra & slippe et design for ditt tilpassede tema. Noen vil også gi en unik sidemal eller tilpasset innleggstype eller barnetema for WordPress-nettstedet ditt.
hvis dette sjargong høres skremmende, sjekk ut min guide Til WordPress temaer. Jeg lover at det ikke er komplisert når du prøver det.
Og du vil legge til funksjonalitet med plugins(dvs. et kontaktskjema). Plugins kommer som en zip-fil, men du kan installere plugins direkte i WordPress dashboard. Jeg har skrevet om de vanligste typene plugins her.
men mer enn noe annet, vil du bla Gjennom Dashbordet og forstå innstillingene dine. Du eier en digital versjon av et hus, i stedet for en digital versjon av en leilighet. Selv om du har litt læringskurve, vil det være verdt gitt friheten & allsidigheten du har.
den neste guiden viser med videoer hvordan du evaluerer WordPress-dashbordet & innstillinger før du flytter til temaer, plugins, innstilling av bloggsiden din, etc.
utforsk også guider for å sette opp bestemte typer nettsteder:
- WordPress E-Handel Nettsted
- Sosiale Nettverk Nettsted Som Facebook
- Auksjon Nettsted som eBay
- Skjønnhet Blogg & Makeup Nettsted
- Mat Blogg & Oppskrift Nettsted
- Hvordan Starte En Mote Blogg
- Andre Nettsteder M/ Maler
>