antall rader, kolonner, celler og ark som støttes av et regneark, avhenger av programvaren som brukes og regnearkets data.
- Radene Løper horisontalt og identifiseres med tall (1, 2, 3, 4….).
- Kolonnerløp vertikalt og identifiseres med bokstaver (A, B, C, D….).
dette er det vanlige spørsmålet du kan forvente i et intervju som krever excel-ferdigheter. Mange av oss har ikke engang sett på siste rad eller siste kolonne i et regneark fordi vi aldri har møtt situasjonen vi trengte å gå til siste rad eller siste kolonne.
Hvis Du har brukt Excel 2003 i flere år, vil du sannsynligvis være klar over økende antall personer eller organisasjoner som bruker de nyeste Excel-versjonene, for eksempel 2007, 2010, 2013 eller Excel 2016. Du kan til Og Med ha blitt sendt Excel-arbeidsbøker som du ikke kan åpne med din egen Versjon Av Excel.
de viktigste endringene skjedde mellom Excel 2003 Og Excel 2007. Derfor diskuterer denne siden noen av de store endringene mellom Disse to Versjonene Av Excel.
| Versjon | Antall Rader og Kolonner |
|---|---|
| Excel 2003 | 65 536 rader og 256 kolonner |
| Excel 2007 og nyere versjoner | 1 048 576 rader og 16 384 kolonner |
En av de viktigste utviklingene I Excel 2007 og senere Versjoner Av Excel er At Excel nå tillater flere kolonner og rader. Derfor Er Excel ‘s siste versjoner’ evne til å håndtere 1,048,576 rader og 16,384 kolonner med data en stor fordel for brukerne.
Å Bestemme Rader Og Kolonnenummer
å vite antall rader er enkelt, men det er mye mer komplisert med kolonneoverskriften. Hvordan du raskt kan finne ut hva overskriften for kolonne 2000 er ved hjelp av følgende formel.
Trinn 1: Skriv inn et tall i kolonnen i en celle som du vil finne kolonneoverskriften for.
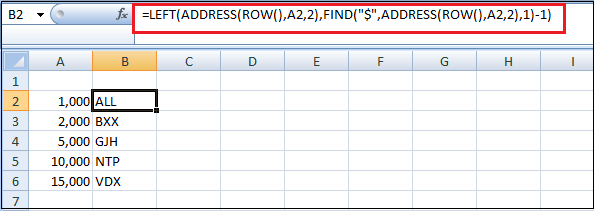
kolonneoverskriften for den 1000. kolonnen ER ALT, kolonneoverskriften FOR den 2000. kolonnen ER BXX, og så videre.
Her er noen måter eller snarveier for å få flere rader og kolonner i et regneark I Excel, for eksempel:
1. Hvordan komme til den siste raden i et regneark?
Trykk Og hold Nede Ctrl og trykk pil ned på tastaturet. Du blir tatt til nederste rad.
i de nyeste versjonene Av Excel er det 1 048 576 rader. I eldre Versjoner Av Excel (2003 og tidligere) var det 65 536 rader.
2. Hvordan komme til den siste kolonnen i et regneark?
Trykk Og hold Nede Ctrl og trykk på høyre piltast på tastaturet. Du blir tatt til høyre kolonne.
i de nyeste versjonene AV Excel er dette kolonne XFD, som er 16 384 kolonner. I eldre versjoner Av Excel (2003 og tidligere) var DEN siste kolonnen IV SOM er 256 kolonner.
3. Hvor mange ark er det i En Excel-arbeidsbok?
som standard er det tre ark i en ny arbeidsbok i Alle Excel-versjoner, selv om brukere kan opprette så mange som datamaskinens minne tillater. Disse tre regnearkene heter Sheet1, Sheet2 Og Sheet3. Men det har også mulighet til å legge til flere ark i arbeidsboken.
4. Hvor mange tegn kan passe inn i en enkelt celle?
totalt antall tegn en celle kan inneholde er 32 767.
5. Hvordan er rader og kolonner merket?
i alle regnearkprogrammer, Inkludert Microsoft Excel, er rader merket med tall (f. eks. 1 til 1 048 576). Alle kolonner er merket med bokstavene A Til Z, DERETTER AA GJENNOM ZZ, etc.
for eksempel, etter bokstaven Z, er NESTE kolonne AA, AB, AC,…, AZ, og deretter øke TIL BA, BB, BC, etc.
for å identifisere en celle, gi både kolonnen og raden. Den første cellen er for eksempel alltid plassert i kolonne A, på rad 1, slik at cellen er merket A1.
Hovedutviklinger I Excel 2007
Her er noen viktige utviklinger I Excel 2007 Og de nyeste Versjonene Av Excel, for eksempel:
1. Betinget Formatering
En annen stor forbedring I Excel 2007 Er Betinget formatering. Mange Brukere Av Excel 2003 krevde muligheten til å bruke mer enn 3 betingede formater, men dette var ikke mulig I Excel 2003. I Excel 2007 (og senere Versjoner Av Excel) kan du imidlertid angi så mange betingelser du vil, hver med et annet format. I Excel 2007 og senere versjoner kan Betinget formatering fungere for celler som oppfyller flere betingelser.
for eksempel, hvis du angir celler med verdier ≤ 10 for å ha fet tekst og celler med verdier ≥ 10 for å ha rød tekst, vil du finne at tekst i celler som inneholder verdier nøyaktig lik 10 vil bli formatert som fet og rød.
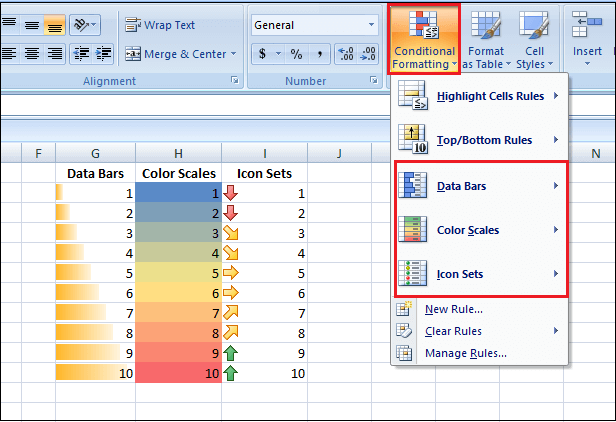
Excel 2007 tilbyr også flere typer betinget formatering. Du kan illustrere data med diagrammer og mange farger. De vil gjøre attraktive og enkle å forstå regneark med Excel nye Datastolper, Fargeskalaer & Ikonsett.
disse funksjonene bruker farge eller symboler på et celleområde, avhengig av hver celles verdi med resten av de valgte celleområdet.
eksemplet ovenfor viser Datastolper med betinget formatering, Fargeskalaer & Ikonsett brukt på 3 kolonner, som hver inneholder 1 til 10.
Som en siste bonus introduserte Excel 2007 muligheten til å bruke betinget formatering med pivottabeller.
1. Filtrering Og Sortering Etter Farge
I Excel 2003 kan Filtrering og Sortering bare utføres av celleverdier. I nyere Versjoner Av Excel kan du imidlertid filtrere og sortere etter farge. Dette kan enten være skriftfargen eller cellebakgrunnsfargen.
2. Funksjon Nesting Begrensninger
en annen nyttig forbedring I Excel 2007 er nivået av nesting som kan utføres. Excel 2003 tillater bare 7 nivåer av nesting av funksjoner, Mens Excel 2007 tillater opptil 64 nivåer av nesting funksjoner. Sikkert, selv den mest dedikerte Excel-brukeren kan ikke trenge flere hekkende nivåer enn 64 nivåer.
3. Resizable Formellinjen
I Excel 2003, hvis en celle inneholdt en lang formel eller tekststreng, formellinjen visning ville blokkere noen av regnearket, som kan være upraktisk når cellen ble valgt.
Microsoft løste Imidlertid dette problemet I Excel 2007 ved å innføre en resizable formellinje, som strekker seg i tråd med celleinnholdet.
4. Nye Funksjoner
Excel 2007 inneholder flere nye innebygde funksjoner som hjelper deg med å gjøre regnearket enklere og mer effektivt. Disse inkluderer FUNKSJONEN IFERROR, SUMMERHVIS-funksjonen OG de nye statistiske GJENNOMSNITTHVIS -, GJENNOMSNITTHVIS-og ANTALL.HVIS. HVIS-funksjonene.
Senere Versjoner Av Excel er lagt til i listen over de innebygde funksjonene.
5. Økt Minne Og Raskere Beregninger
Anta at arbeidet Ditt I Excel 2003 har blitt redusert av langsomme beregninger når du bruker funksjoner på store datasett.
i så fall kan du dra nytte av økt minnehåndtering som er tilgjengelig i nyere Versjoner Av Excel. Dette ble introdusert I Excel 2007 da minnehåndtering ble økt fra 1 gigabyte til 2 gigabyte.
6. Nytt Brukergrensesnitt
I Excel 2007 ble hovedgrensesnittet omstrukturert til et resultatorientert grensesnitt.
Anta at Du har brukt Excel 2003 i flere år og vet nøyaktig hvor du finner verktøyene og funksjonaliteten du bruker regelmessig.
du vil nesten helt sikkert oppleve litt frustrasjon, til å begynne med, når du oppgraderer til en nyere Excel-versjon og må venne seg til det nye båndgrensesnittet.
Begrens Brukernes Handling Til Minimale Rader Og Kolonner
Generelt bruker Vi Ikke alle radene og kolonnene, så det kan være lurt å begrense brukerens handling til minimale rader og kolonner.
anta for eksempel at vi bare må vise 5 rader og 10 kolonner, så vi viser minimale rader og kolonner ved å skjule andre rader. Først vil vi skjule rader, og da vil vi skjule kolonner i følgende trinn.
Trinn 1: Velg andre rader bortsett fra de første 5 radene. For å velge raskt, velg først 6. rad og trykk hurtigtasten «Ctrl + Shift + Pil Ned». Det vil velge alle de resterende radene.
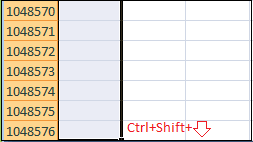
Trinn 2: Høyreklikk på radoverskriften og velg Skjul, eller du kan trykke hurtigtasten «Ctrl + 9», og den vil skjule alle de valgte radene.
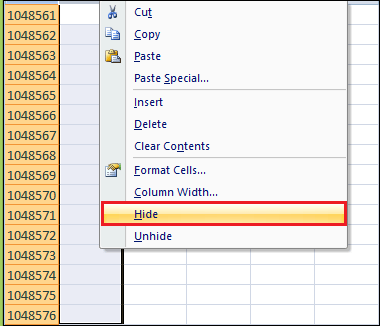
Trinn 3: nå kan brukerne bare få tilgang til 5 rader, men alle 16k + kolonnene, lignende velg alle kolonnene unntatt de første 10 kolonnene.
Trinn 4: høyreklikk nå på kolonneoverskriften og velg Skjul eller trykk hurtigtasten «Ctrl + 0» for å skjule alle de valgte kolonnene.
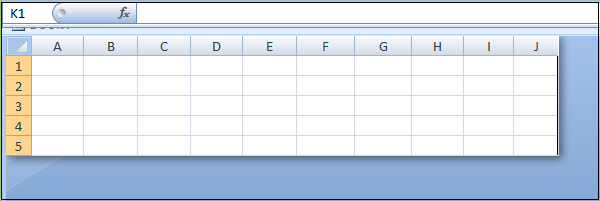
som du kan se ovenfor, har de bare tilgang til 5 rader og 10 kolonner.