Foran lydkontakter PÅ PCEN er de der du kobler hodetelefoner eller mikrofoner. Enten det er på din bærbare eller personlige datamaskin, kan du noen ganger oppleve at «hodetelefonens lydkontakt ikke fungerer» i Windows 10-PCEN. Problemet kan enten skyldes utdaterte lyddrivere, et problem med forbindelsen mellom lydkontakten og hovedkortet, eller hvis porten er aktivert i lydinnstillingene. Det er imidlertid noen mulige løsninger som kan hjelpe deg med å fikse problemet med» hodetelefonens lydkontakt virker ikke » på Windows 10-PCEN. Men før du fortsetter med metodene nedenfor, må du kontrollere at du har koblet til hodetelefonen eller mikrofonen til riktig kontakt. For bærbare datamaskiner har du ikke mulighet til å gjøre feil siden det bare er en, men For Pcer er den grønne for høyttaler/hodetelefon og den rosa er for mikrofonen. Hvis dette ikke gjør det
arbeid, du kan prøve metodene nedenfor.
Innholdsfortegnelse
- Metode 1: Slå Av Frontpanelet Jack Deteksjon
- Metode 2: Deaktiver Frontpaneljekkdeteksjon via register
- Metode 3: Sett Lydenhet Som Standard
- Metode 4: Gjenopprett Standardinnstillinger For Lydenhet
- Metode 5: Oppdater Eller Installer Lyddrivere
- Løsning 1: Oppdater Lyddriveren
- Løsning 2: Installer Driveren
- Metode 6: Kjør Windows Feilsøking
Metode 1: Slå Av Frontpanelet Jack Deteksjon
denne metoden er for de som bruker Et realtek lydkort. Slik løser du problemet ved å deaktivere frontpanelet jack detection:
Trinn 1: Gå Til Start OG skriv Realtek HD Audio Manager i Windows search bar.

Trinn 2: Venstre-klikk på resultatet for å åpne realtek HD Audio Manager-vinduet.
Naviger til helt øverst til høyre i vinduet og klikk på mappeikonet.
Trinn 3: i Kontaktinnstillingene dukker opp, merk av i boksen Ved Siden Av Deaktiver frontpanel jack detection alternativet.

Trykk PÅ OK for å lagre endringer.
Merk: Alternativt hvis Du ikke kan åpne Realtek HD audio manager, har du mulighet til å deaktivere frontpanel jack deteksjon gjennom Registerredigering også. Her er hvordan du gjør det.
1. Trykk Windows-tasten + R-tasten sammen for å åpne kjør.
2. Skriv nå regedit i DET og klikk OK.

3.Nå, før du endrer noe, vennligst klikk på fil > eksporter for å opprette En Registerbackup først, slik at hvis uønskede resultater vises, kan du gjøre fil > import for å tilbakestille endringene.
4. Nå, etter at du har tatt en sikkerhetskopi, fortsett til følgende bane i registerredigering. Bare kopier og lim inn banen i adresselinjen i registerredigering.
HKEY_LOCAL_MACHINE\SYSTEM\CurrentControlSet\Control\Class\{4d36e96c-e325-11ce-bfc1-08002be10318}
5. Nå, utvide alle mapper med navn som starter med 000.

6. Nå, hvis det er en innstillingsmappe etter å ha utvidet 000 navngitte mapper, utvider du også innstillingsmappen. Hvis du etter å utvide disse innstillingsmappen, finner du en mappe med navn som starter Med Drv8186_DevType, og klikk deretter på innstillingsmappen en gang.
7. Når du har klikket og valgt den innstillingsmappen, høyreklikk på høyre side og opprett en opprett en binær verdi som heter JackCtrl
8. Nå, rediger og endre verdiene ved å skrive FF 82 40 00 i DEN.

9. Lukk editoren og start PCEN på NYTT
Metode 2: Deaktiver Frontpaneljekkdeteksjon via register
1. Trykk Windows-tasten + R-tasten sammen for å åpne kjør.
2. Skriv nå regedit i DET og klikk OK.

3.Nå, før du endrer noe, vennligst klikk på fil > eksporter for å opprette En Registerbackup først, slik at hvis uønskede resultater vises, kan du gjøre fil > import for å tilbakestille endringene.
4. Nå, etter at du har tatt en sikkerhetskopi, fortsett til følgende bane i registerredigering. Bare kopier og lim inn banen i adresselinjen i registerredigering.
HKEY_LOCAL_MACHINE\SYSTEM\CurrentControlSet\Control\Class\{4D36E96C-E325-11CE-BFC1-08002BE10318}
5. Nå, bare fortsett å klikke på mappe som heter 000 * og på høyre side finn DriverDesc og dobbeltklikk på den.
nå, Hvis verdidataene Er Realtek Audio, må vi gjøre endringer i den 000 * navngitte mappen.
i skjermbildet nedenfor i mitt tilfelle vises det i 0001

6. Nå, når du er sikker på at det vises i hvilken mappe med navn som begynner med 000*, utvider du den mappen og klikker Og velger GlobalSettings.
7. Nå, i høyre side finn Enabledynamicenheter og sett verdien til 0.
bare skriv 00 00 00 00 fra tastaturet og klikk OK.
Notat : – Hvis EnableDynamicDevices ikke er til stede i høyre , bare høyreklikk og opprett En Reg_Binary og navngi den Som EnableDynamicDevices og sett deretter verdien til 00 00 00 00.
8. Lukk redigeringsprogrammet og start PC-EN PÅ NYTT.

Metode 3: Sett Lydenhet Som Standard
Trinn 1: Gå til høyre på Oppgavelinjen, høyreklikk på høyttalerikonet og velg Lyder.
![]()
Trinn 2: i Dialogboksen Lyd, gå til Kategorien Avspilling.
Høyreklikk på lydenheten og velg Angi Som Standard Enhet.
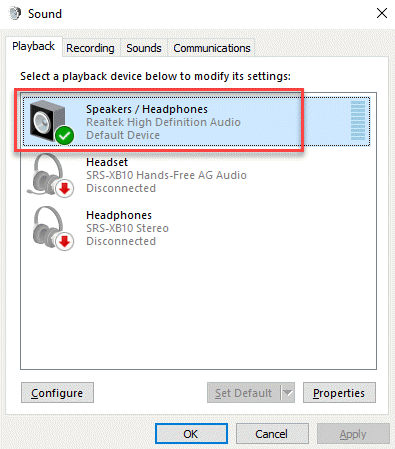
kontroller nå lydportene dine, og de skal jobbe nå.
Metode 4: Gjenopprett Standardinnstillinger For Lydenhet
Trinn 1: Høyreklikk På Start og velg Kjør.

Trinn 2: Det åpner Kjør kommandovinduet. Skriv mmsys.cpl og trykk OK.
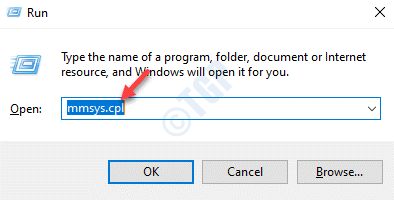
Trinn 3: I Lyddialogen som åpnes, under Avspilling-fanen, velg lydenheten og klikk På Egenskaper-knappen nederst.
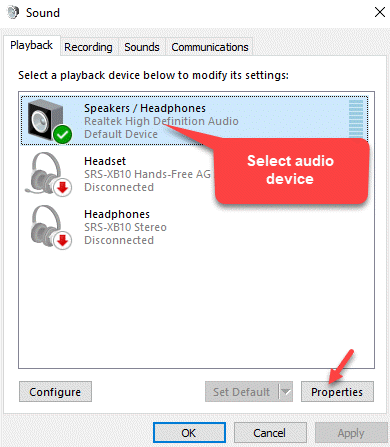
Trinn 4: i Dialogboksen Lydegenskaper går du til Fanen Forbedringer og klikker På Gjenopprett Standardinnstillinger.
Trinn 5: neste, gå Til Kategorien Avansert og trykk På Gjenopprett Standard nederst.
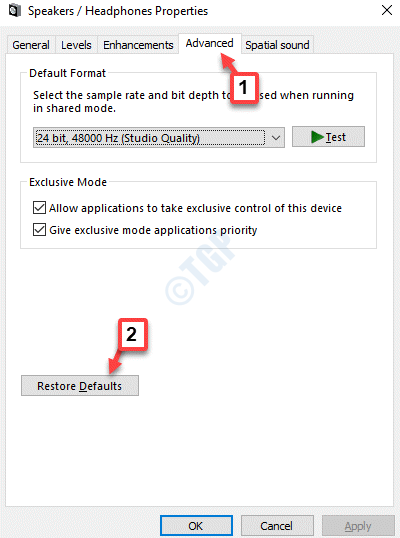
Trinn 6: velg Nå romlig lydfanen og trykk På Gjenopprett Standardinnstillinger-knappen nederst.
Trykk På Bruk OG DERETTER OK for å lagre endringer og avslutte.
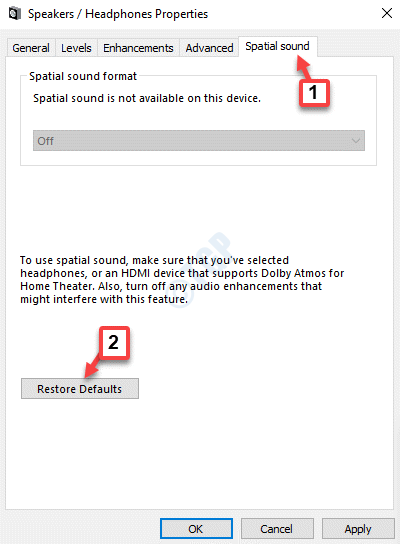
Trinn 7: nå, tilbake I Lyddialogen, velg Kategorien Opptak.
Velg Mikrofon og klikk På Egenskaper-knappen nedenfor.
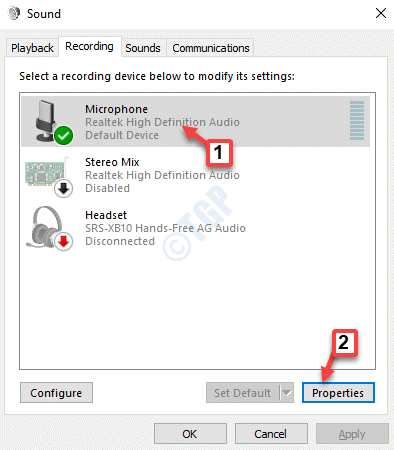
Trinn 8: gå Til Avansert-fanen I Dialogboksen Mikrofonegenskaper og klikk På Gjenopprett Standardinnstillinger.
Trykk På Bruk OG OK for å lagre endringer og avslutte.
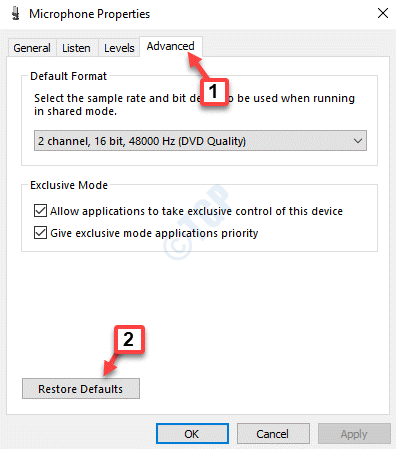
Trinn 9: nå, tilbake i Lyddialogen, velg Kommunikasjonsfanen og klikk på radioknappen ved Siden Av For å Redusere volumet av andre lyder med 80%.
Trykk På Bruk OG DERETTER OK for å lagre endringer og avslutte.
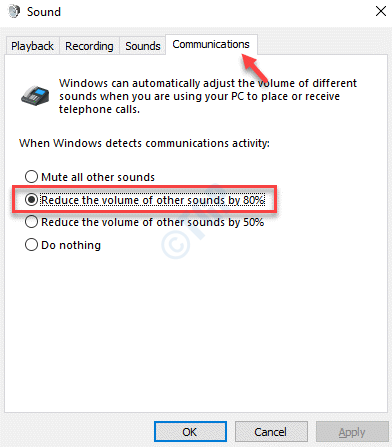
Avslutt Lyddialogen og prøv å koble hodetelefonen til portene, og den skal fungere skikkelig nå.
Metode 5: Oppdater Eller Installer Lyddrivere
Løsning 1: Oppdater Lyddriveren
Trinn 1: Trykk På Hurtigtasten Win + R på tastaturet for å åpne Kommandoen Kjør.
Trinn 2: Skriv devmgmt.msc I Kjør kommandosøkfeltet og trykk OK for å åpne Enhetsbehandling-vinduet.
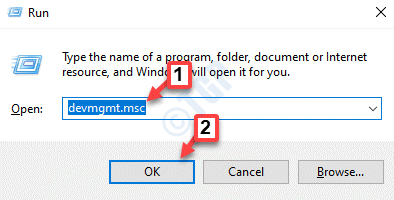
Trinn 3: i Vinduet Enhetsbehandling går Du Til Delen Lyd -, video – og spillkontrollere og utvider den.
Høyreklikk på lydenheten og velg Oppdater driver.
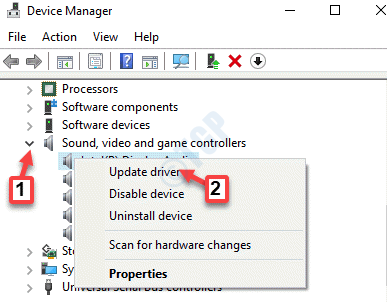
Trinn 4: I Vinduet Oppdater Drivere klikker du På Søk automatisk etter oppdatert driverprogramvare.
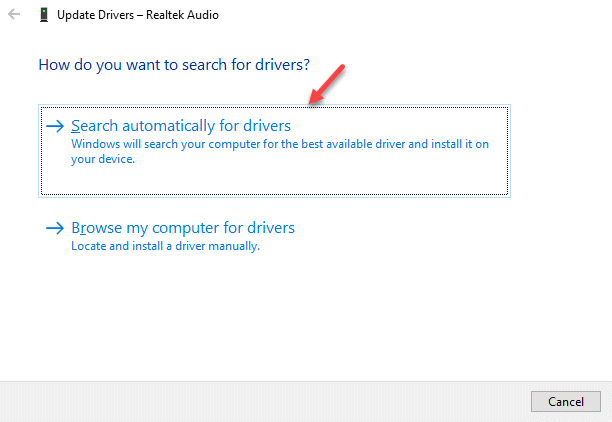
Trinn 5: Windows vil begynne å lete etter en oppdatert driver. Hvis en siste driver er tilgjengelig, vil den automatisk laste ned og installere oppdateringen TIL PCEN.
Start PCEN på NYTT og sjekk om hodetelefonkontakten fungerer nå.
* Merk-Alternativt kan du også følge trinnene nedenfor:
Trinn 1: Følg Trinn 1 til 3 som vist ovenfor, og velg Deretter Bla gjennom mine datamaskiner for drivere i Vinduet Oppdater Drivere.
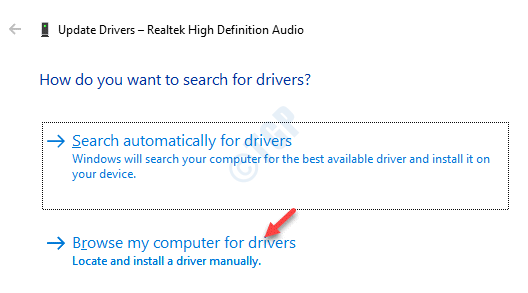
Trinn 2: velg Deretter La meg velge fra en liste over tilgjengelige drivere på datamaskinen min.
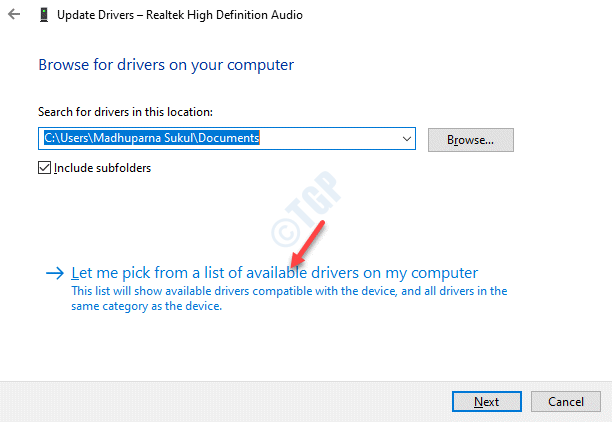
Trinn 3: Velg nå lydenheten du vil bruke, og klikk På Neste for å fullføre installasjonen.
Start PCEN på NYTT og problemet skal være borte. Du kan nå koble hodetelefonen/mikrofonen til PC-porten.
dessuten kan du også besøke lyddriverens produsent nettsted, laste ned driverne og installere dem manuelt.
Løsning 2: Installer Driveren
Trinn 1: Trykk Win + X-tastene sammen på tastaturet og velg Kjør for å åpne Kjør-kommandoen.

Trinn 2: Det åpner Kjør kommandovinduet. Skriv nå devmgmt.msc i søkeboksen og trykk Enter for å åpne Enhetsbehandling.

Trinn 3: i Vinduet Enhetsbehandling utvider Du Delen Lyd, video og spillkontrollere.
Høyreklikk på lydenheten og velg Avinstaller enhet.
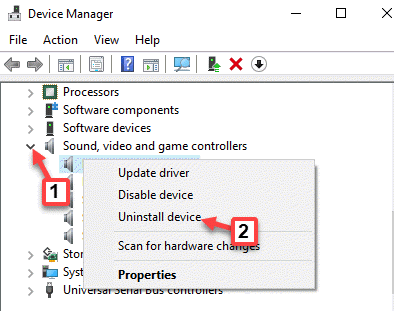
Trinn 4: Klikk På Avinstaller igjen i ledeteksten for å bekrefte handlingen.
når enheten er avinstallert, starter DU PCEN på NYTT. Nå, når du går tilbake til Enhetsbehandling og Til Lyd -, video-og spillkontrollere-delen, vil du se at lydenheten installeres automatisk på nytt.
Metode 6: Kjør Windows Feilsøking
Trinn 1: Høyreklikk på høyttalerikonet På Oppgavelinjen og velg Feilsøk lydproblemer.
![]()
Trinn 2: feilsøkingsprogrammet begynner å oppdage problemer.
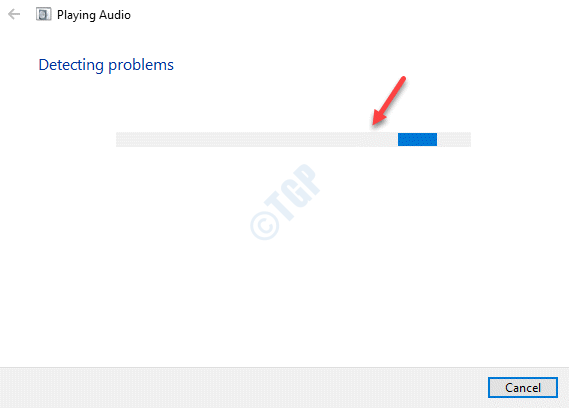
Trinn 3: Deretter vil det vise en liste over lydenheter.
du kan velge den du vil feilsøke.
Klikk På Neste.
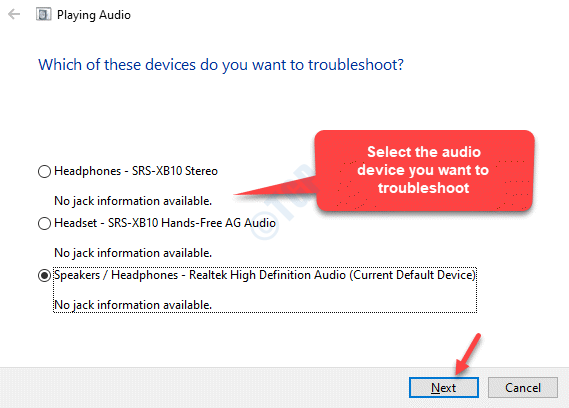
Trinn 4: Det vil begynne å oppdage problemer igjen og deretter presentere mulige løsninger.
Følg instruksjonene på skjermen for å fullføre feilsøkingsprosessen.
når du Er ferdig, start PCEN PÅ NYTT og lydkontakten ikke fungerer problemet På Windows 10 PC bør løses.
nå kan du prøve å koble hodetelefonen/mikrofonen TIL PC-kontakten, og DEN skal fungere skikkelig.

jeg finner lidenskap i å skrive Tech artikler rundt Windows PC og programvare