- Hack 26. Lagre Digitale Bilder PÅ PSP
- 3.7.1. Sett Bilder i PSP
- Hvilket Bildeformat?
- Figur 3-21. Vise mappene jeg har plassert i FOTOMAPPEN
- Figur 3-22. iPSP konvertere bildene til Riktig Størrelse Jpeg
- 3.7.2. Naviger I Bildene på PSP
- Figur 3-23. Bringe opp en meny Med Trekanten knappen
- 3.7.2.1. Lysbildefremvisning.
- Figur 3-24. Kontrollpanelet for lysbildeserie
- 3.7.2.2. Bilde visning.
- Figur 3-25. Bilde Hjelp skjerm
- Figur 3-26. Vise fotomenyen
- Figur 3-27. Bildeinformasjon vises sammen med zoom og kontrollpanel
- 3.7.3. Hacking Hack
Hack 26. Lagre Digitale Bilder PÅ PSP
![]()
![]()
Bruke PSP som en bærbar fotoalbum er lett hvis du vet hvordan å fylle Memory Stick duo-kort med bilder. Hvis du vet de ulike visningsalternativer OG kontroller PÅ PSP, vil du vise frem bildene på et blunk.
EN AV PSPS mest nyttige funksjoner er også en av de mest enkle: muligheten til å vise digitale bilder. Flertallet av hackene som er dekket i dette kapitlet, og noen fra andre kapitler, henger på denne enkle evnen. Dette hack leder deg gjennom grunnleggende administrere digitale bilder På Sony PSP, ulike måter å få bildene PÅ PSP, og navigere bildene når DE er PÅ PSP, og peker deg til noen av de mer nyttige måter digitale bilder kan brukes til å legge til funksjonalitet TIL PSP.
3.7.1. Sett Bilder i PSP
hvis du vil plassere bilder I PSP, må du enten montere Minnepinnen på datamaskinen ved hjelp av en kortleser, eller koble PSP til datamaskinen ved HJELP AV EN USB mini TIL USB-kabel, velg Innstillinger  USB-Tilkobling Fra PSPs Hjem-menyen, og trykk På X-knappen.
USB-Tilkobling Fra PSPs Hjem-menyen, og trykk På X-knappen.
Når Minnepinnen vises på datamaskinen, finner du en mappe som heter PSP i kortets rotkatalog. I PSP-mappen er fire andre mapper: SPILL, MUSIKK, SAVEDATA OG FOTO. Du kan bare kopiere noen bilder som du ønsker å bære rundt med DEG PÅ PSP inn I FOTOMAPPEN på kortet.
Hvilket Bildeformat?
hvis du kjører en annen versjon av fastvaren Enn Versjon 2.0, må du huske på at alle bilder må være I JPEG-format, OG AT PSP ikke kan vise spesielt store JPEG-filer. Bruk et bildeprogram Som Photoshop til å lagre bildene dine i komprimert JPEG-format. Mest sannsynlig kom digitalkameraet ditt med programvare som kunne håndtere denne grunnleggende komprimeringen av bilder.
hvis Du kjører Versjon 2.0 av firmware, SÅ PSP kan håndtere JPEG, GIF, PNG, TIFF, og BMP-bilder, og du kan også laste ned bilder direkte fra Internett ved HJELP AV PSP Nettleser. For å gjøre dette, velg bildet, trykk Deretter På Trekantknappen, naviger Til Fil-menyen, trykk På X-knappen, velg Lagre Bilde, og trykk På X-knappen igjen. Når den er ferdig nedlasting, kan du umiddelbart navigere til bildet og vise DEN PÅ PSP.
uansett hvilket bildeformat du bruker, kan du spare diskplass ved å skalere bildet ned slik at DET er nær PSPS skjermoppløsning på 480 x 272 piksler.
du kan også organisere bildene på PSP ved å gruppere dem i mapper i FOTOMAPPEN.
|
I Figur 3-21 kan du se at jeg har en rekke forskjellige mapper på MIN PSP. PSP er imidlertid bare i stand til å lese ett nivå dypt inn I FOTOMAPPEN, så hvis du har en annen mappe nestet i en mappe i FOTOMAPPEN, PSP vil heller ikke se det, eller det vil vise det som korrupte data.
Det finnes også en rekke programmer som automatiserer organisere bildene og flytte dem TIL PSP. To av dem er iPSP (http://www.kaisakura.com/ipsp.php ;$ 19,99 USD for BÅDE OS x og Windows) og PSPWare (http://www.nullriver.com/index/products/pspware; $ 15 USD FOR OS X Og Windows). Begge disse har evner utover bare å administrere bildene dine, og begge programmene har demoversjoner, så prøv før du kjøper. Etter at du for eksempel har klikket På Bilder-delen i iPSP og valgt et fotoalbum fra iPhoto I OS X, begynner iPSP automatisk å konvertere bildene i albumet til Jpeg-Filer med Riktig Størrelse og importere bildene til SIN egen katalog i FOTOMAPPEN På Minnepinnen, som vist i Figur 3-22.
Figur 3-21. Vise mappene jeg har plassert i FOTOMAPPEN

Figur 3-22. iPSP konvertere bildene til Riktig Størrelse Jpeg
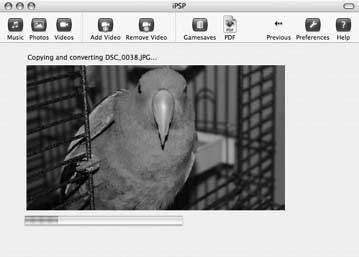
|
PÅ PSP, naviger Til Fotomenyen, marker Minnepinnen og trykk På x-knappen. Mappene som du plassert i FOTOMAPPEN På Minnepinnen vil dukke opp i en liste, liksom som separate fotoalbum. Hver mappe vil inneholde et forhåndsvisningsbilde av det første bildet i mappen og navnet på mappen, og vil vise antall bilder som finnes i den mappen.
Når du har mappen du vil vise valgt, kan du enten trykke På X-knappen igjen for å få opp en annen liste over alle bildene som finnes, eller trykk På Trekantknappen for å få opp menyen Med Lysbildefremvisning, Slett Og Informasjon, vist i Figur 3-23.
Figur 3-23. Bringe opp en meny Med Trekanten knappen

Denne menyen lar deg vise en lysbildeserie, slette hele mappen eller vise informasjon om mappen. Hvis Du velger Informasjon, er den eneste tilleggsinformasjonen du vil oppdage størrelsenvises i kilobytesof mappen og dens innhold.
|
3.7.2.1. Lysbildefremvisning.
hvis Du velger Lysbildeserie og trykker På X-knappen, vises hvert av bildene i mappen i rekkefølge, i omtrent fire sekunder hver Med Normal hastighet.
|
Treffer Trekanten knappen mens lysbildeserien kjører vil åpne opp en spesiell lysbildeserie-bare kontrollpanel som et overlegg over gjeldende bilde (Se Figur 3-24). Denne menyen består Av Alternativer For Lysbildefremvisning, Visningsmodus, Vis Og Hjelp på den øverste raden, Forrige, Neste, Spill Av, Pause Og Stopp på den midterste raden, Og Gjenta på den nederste raden. Den midterste raden, som du ser, består av grunnleggende og ganske selvforklarende navigasjonskontroller for lysbildeserien. Gjenta kontrollen holder bare lysbildeserien i en kontinuerlig sløyfe (i hvert fall til batteriet går tomt). Den øverste raden av kontroller trenger litt mer forklaring.
Figur 3-24. Kontrollpanelet for lysbildeserie

Hvis Du Velger Lysbildefremvisningsalternativer og trykker På X-knappen, får Du et lite informasjonsoverlegg nederst til høyre på skjermen. Dette overlegget inneholder et bilde av en klokke som angir tidspunktet bildefilen ble opprettet, navnet på filen, datoen den ble opprettet og tidspunktet den ble opprettet.
|
hvis Du velger Lysbildefremvisningsalternativer igjen, og deretter igjen trykker På X-knappen, vises en liten forhåndsvisningsliste over andre bilder i gjeldende lysbildefremvisning nederst på skjermen, med den du ser på vises i midten. Trykke På X-knappen igjen mens Lysbildefremvisning Alternativer kontrollen er uthevet vil returnere deg tilbake til en vanlig lysbildefremvisning, sans all meta-informasjon. Hvis du ikke vil bruke dette kontrollpanelet, vil du bare trykke På Firkantknappen mens du ser lysbildefremvisningen sykle deg gjennom disse Forskjellige Lysbildefremvisningsalternativene.
Alternativet Visningsmodus veksler lysbildevisningen Mellom Normal (der bildet er montert på skjermen) og Zoom(der bildet er laget for å fylle skjermen, om enn med litt beskjæring av bildet for å opprettholde proporsjoner).
Visningsalternativet plasserer et overlegg øverst på skjermen med navnet på bildet, bildets nummer i lysbildeserien (3/5 betyr at du ser det tredje bildet av fem), datoen filen ble opprettet og tidspunktet filen ble opprettet.
Hjelp-alternativet viser Bildehjelpsskjermen (Figur 3-25) som viser alle de grunnleggende kontrollene for navigering av bilder på PSP.
3.7.2.2. Bilde visning.
hvis Du, i stedet for å starte en lysbildefremvisning, treffer X Etter å ha valgt En av dine mapper med bilder (eller hvis du ikke bry deg med hele mappeaspektet i utgangspunktet), vil du se en liste over alle bildene i den mappen. Bare å velge et bilde og trykke På X-knappen vil vise DET PÅ PSP. Hvis Du treffer Triangle i stedet, vil en informasjonsmeny dukke opp Med Alternativer For Lysbildefremvisning, Visning, Sletting og Informasjon (Se Figur 3-26), som oppfører seg ganske mye det samme som den samme menyen for bildemappen.
Figur 3-25. Bilde Hjelp skjerm

|
Figur 3-26. Vise fotomenyen

Når du viser et bilde, kan du trykke På Trekanten knappen for å få frem et overlegg kontrollpanel. Denne er litt forskjellig Fra Slideshow kontrollpanelet. Alternativene inkluderer Visningsmodus, Skjerm Og Hjelp på den øverste raden, Fjern Zoom, Zoom Ut, Zoom Inn, Roter Mot Venstre, Roter Mot Høyre, Opp, Ned, Venstre og Høyre på den midterste raden, Og Forrige, Neste Og Lysbildefremvisning på den nederste raden.
|
De fleste av disse kontrollene fungerer på samme måte som sine kolleger I Lysbildefremvisningspanelet, selv om det er noen små forskjeller. Visningsmodus veksler Mellom Zoom og Normal visning. Displayet viser informasjonen for filen i et overlegg øverst på skjermen og et lite vindu som angir zoomnivået (Figur 3-27). Kontrollene på den andre raden alle gjøre hva deres navn innebærer. Funksjonene Opp, Ned, Venstre og Høyre fungerer ikke hvis hele bildet er i visningen. Hvis du zoomer inn, kan du imidlertid bruke disse kontrollene til å skanne rundt bildet.
Figur 3-27. Bildeinformasjon vises sammen med zoom og kontrollpanel

på den annen side, kan de fleste av disse funksjonene nås lettere AV PSP kontroller seg. Det er mye mer praktisk å bare bruke Den Analoge Spaken til å flytte rundt på bildet når du er zoomet inn. L-og r-utløserne beveger deg tilbake og fremover gjennom bildene, firkantknappen pluss l-og r-utløserne roterer bildet til venstre og høyre, Henholdsvis x-knappen sletter Zoom, og Firkantknappen som brukes sammen med den analoge pinnen zoomer inn og ut. Se Bildehjelpsskjermen for en fullstendig liste over alle disse kontrollene.
hvis DU setter PSP i dvale mens du ser på bilder, vil du bli returnert til hovedmenyen neste gang du våkner PSP.
3.7.3. Hacking Hack
dette hack består av svært grunnleggende instruksjoner for bruk av bildevisning evner AV PSP. Disse evnene, men åpne OPP PSP til en hel slew av pene hacks og triks som du finner dekket i dette kapittelet. Pass på at du sjekker ut «Bruk PSP som En E-Bok-Leser», «Les Web Tegneserier PÅ PSP» og «Vis Kart».

 Memory Stick og trykk På X-knappen PÅ PSP, vises disse bildene i en katalog kalt Digitalkamerabilder.
Memory Stick og trykk På X-knappen PÅ PSP, vises disse bildene i en katalog kalt Digitalkamerabilder.