du vil sjelden bruke et bilde som er akkurat riktig størrelse (av de riktige dimensjonene) for det formålet du har i tankene; heldigvis Kommer Windows 7 med en grunnleggende bilderedigerer som gjør det mulig å endre størrelsen på bilder opp eller ned (gjør bildene større eller mindre). Denne opplæringen forklarer hvordan du gjør det, og hvordan du kan forhindre forvrengning-når et bilde ser presset ut ved å være for bredt eller for høyt – ved å utnytte alternativet «Begrens Proporsjon». Vi vil også vise deg hvordan du endrer størrelsen på en del av et bilde, et ideelt triks hvis du vil legge vekt på et bestemt område av bildet.
Endre størrelse på bilder Med MS Paint
Følg disse enkle trinnene for å endre dimensjonene på et bilde:
- først åpner du start-menyen og skriver «paint» i søkefeltet; klikk deretter på den første lenken:

- når Paint åpnes, klikk på toppmenyen som vist nedenfor(eller trykk Ctrl + O hurtigtast).
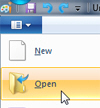
- deretter navigerer du til mappen der du lagret bildet du vil endre størrelse, og dobbeltklikker på det for å åpne det. MS Paint I Windows 7 kan åpne følgende grafiske filformater:
JPEG(vanligvis brukt av digitale kameraer), punktgrafikk,GIF, TIFF (ofte brukt av skannere),PNGOgICOwindows-ikoner.
Tips: når Du blir mer kjent Med Paint, er det raskere å åpne en bildefil å høyreklikke på den, velge «Åpne med» fra kontekstmenyen, og klikk deretter på «Paint» i undermenyen.
- Når bildet er åpnet inne Paint, har du to alternativer: enten endre størrelsen på hele bildet, eller en del av Det. La oss starte med det enkleste og mest vanlige scenariet.
- for å endre størrelsen på hele bildet eller bildet, klikk på» Velg » – verktøyet I Hjem-fanen(ellers kan du utilsiktet tegne over bildet hvis en pensel er valgt).
- høyreklikk deretter hvor som helst i bildet, og velg «Resize» fra kontekstmenyen:
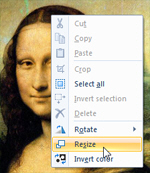
- Windows 7 åpner dialogboksen» Resize and Skew»:
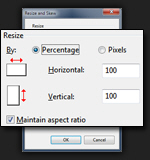
- Du kan nå velge å endre størrelsen på en» Prosentandel «av det opprinnelige bildet (standard), eller angi en faktisk dimensjon i» Piksler», noe som gir deg mer kontroll. Avkrysningsruten «Behold aspect ratio», merket som standard, sikrer at bildet blir endret proporsjonalt (at det ikke vil ende opp med å se presset eller strukket, med andre ord).
- etter at du har angitt de nye dimensjonene du vil ha, trykk Enter (eller klikk OK) for å bruke og forhåndsvise endringen; hvis det ikke ser riktig ut, kan du angre resizing-operasjonen ved å trykke Ctrl + Z eller klikke på» Angre » – knappen som vist nedenfor: (eller trykk Ctrl + Y for å gjøre om – gjerne veksle for å sammenligne)
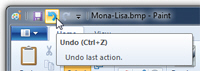
- DETTE er alt som trengs for å endre størrelsen på et bilde eller lage et bilde større eller mindre i MS Paint På Windows 7.
Endre Størrelse på en del av et bilde
hvis du bare vil endre størrelsen på en del av et bilde, klikker Du På Velg-verktøyet I Kategorien Hjem og drar et område rundt delen av bildet du vil endre størrelsen på. Følg deretter de samme trinnene som ovenfor, og du vil se endret bare området på bildet som ble valgt: (legg merke til at hodet nå er 150% større enn opprinnelig)

den eneste forskjellen er at når du vil bruke nye dimensjoner til et undervalg av et bilde, må du høyreklikke inne i valgområdet for å velge «Resize», ellers Vil Paint fjerne det området.
Merk: denne opplæringen fungerer også I Windows Vista og Windows XP, men du finner Kommandoen Resize under Rediger-menyen. (Du kan også trykke På Ctrl + E-hurtigtasten for å få opp Dialogboksen Endre størrelse FOR MS Paint i alle tre operativsystemene.)
- Arbeide Med Bilder
- Endre størrelse på et bilde
- Roter et bilde
- Inverter fargene på et bilde
- Beskjær et bilde
- ta et skjermbilde
- Windows 7 Tutorial
opp