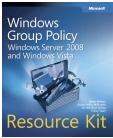Innledning
er Du klar Over At Det Er Nettsteder som du ikke bør tillate ansatte å besøke? Selvfølgelig er du! Nå, er du klar over At Du kan konfigurere Internet Explorer for å begrense tilgangen til Disse Webområdene? Jeg er sikker på at noen av dere er fullt klar over dette også. Nå, er du klar over at Du kan bruke Gruppepolicy for å begrense Disse Webområdene? Nå har jeg din oppmerksomhet… ikke jeg!? Det er sant At Det Er Nettsteder som bør være begrenset for mange av dine ansatte. Det er også sant at noen ansatte må ha ulike Nettsteder begrenset i forhold til andre ansatte. Imidlertid vil jeg vise deg hvordan Du bruker Gruppepolicy for å begrense Nettsteder, så vil jeg ta det ett skritt videre for å vise deg hvordan du kan begrense forskjellige brukere fra hverandre.
Begrensede Områder I Internet Explorer
Hvis Du ikke var klar over Det, Har Internet Explorer en sikkerhetsfunksjon som tillater blokkering av angitte webadresser. Innstillingen er utformet for å beskytte direkte tilgang til disse nettstedene, samt viderekoblede henvendelser til de angitte nettstedene. Innstillingen har eksistert i Mange versjoner Av Internet Explorer og finnes på Innhold-fanen i Dialogboksen Alternativer For Internet Explorer.
ja, Kategorien Innhold! Jeg er sikker på at mange av dere vil bruke sikkerhetsfanen og De Begrensede Nettstedene en, men dette begrenser egentlig ikke nettstedet, det begrenser bare hva som kan ses på nettstedet.
De nyeste versjonene Av Internet Explorer (5, 6, 7 og 8) gir alle støtte for å opprette en liste over Webområder som ikke er tillatt. Hvis du vil ha Tilgang til og konfigurere listen over begrensede områder for Disse Versjonene Av Internet Explorer, må Du ha Tilgang Til Internett-Alternativene. Avhengig Av Hvilken Versjon Av Internet Explorer du kjører, finner du Den på et annet sted. For versjon 7, vil du bruke Verktøy nedtrekkslisten funnet på høyre side av verktøylinjen, og velg Deretter Alternativer for internett-menyen. Du vil bli presentert en dialogboks For Internett-Alternativene, som den som er vist i Figur 1.

Figur 1: Internett-Alternativer For Internet Explorer-versjon 7
hvis Du vil begrense nettsteder Via Internet Explorer, klikker Du På Innhold-fanen i Dialogboksen Alternativer For Internett, og deretter klikker Du På Begrensede Områder-ikonet under soneområdet, som vises I Figur 2.

Figur 2: Innhold-fanen i Dialogboksen Alternativer For Internett
hvis du vil konfigurere nettstedene du vil begrense for datamaskinen, klikker Du På Fanen Godkjente Nettsteder, som vises i Figur 3.

Figur 3: godkjente Områder-fanen for Innholdsrådgiverinnstillingene For Internet Explorer
for å legge til et område, skriv det inn i tekstboksen» Tillat dette nettstedet:», og klikk Deretter på Aldri-knappen. Når du har konfigurert alle områdene du vil begrense, klikker Du Bruk-knappen.
deretter vil du kontrollere nettsteder som ikke har noen innholdsvurderinger. Dette er nøkkelen, som om du ikke tillater dette alternativet, vil noen nettsteder ikke være synlige av sluttbrukeren din. For å konfigurere denne innstillingen må du nå klikke På Kategorien Generelt i Dialogboksen Innholdsrådgiver. Denne fanen er rett ved Siden Av Fanen Godkjente Nettsteder du nettopp har konfigurert. Kategorien Generelt er vist i Figur 4.

Figur 4: Hvis du vil konfigurere innholdsvurderinger For Internet Explorer
i denne kategorien, må du sørge for at den første avmerkingsboksen er konfigurert, som er den for «Brukere kan se nettsteder som ikke har noen vurdering». Så langt som den andre boksen går, kan du bestemme om du vil gi passordet slik at noen brukere og IT-ansatte kan se blokkerte nettsteder ved hjelp av et passord.
når du har blokkert Et Webområde, bør systemet gi deg en dialogboks som angir at området er blokkert, for eksempel den som er vist i Figur 5.

Figur 5: når et område er blokkert, viser systemet en dialogboks som angir at området er blokkert
Blokkering Av Webområder Ved Hjelp Av Gruppepolicy
når du vil distribuere listen over blokkerte områder til alle ansatte, kan du enten gjøre dette manuelt eller Med Gruppepolicy. Hvis Du bruker Gruppepolicy, kan du ganske enkelt konfigurere listen over blokkerte områder en gang, og deretter la Gruppepolicybehandling distribuere innstillingen til hver datamaskin uten ekstra innsats fra deg.
Hvis Du vil bruke Gruppepolicy til å distribuere listen Over Godkjente områder som er blokkert, må du først opprette og konfigurere ET GPO for domenet. Siden DENNE GPO vil påvirke hver bruker, kan du koble GPO til domenenoden. DU kan bruke GPMC til å gjøre dette.
Så, når DU har GPO opprettet og koblet, vil du redigere GPO. Når DU har GPO i redigeringsprogrammet, vil du utvide Brukerkonfigurasjonsnoden ned Til Policyer / Windows-Innstillinger / Internet Explorer Vedlikehold / Sikkerhet / Sikkerhetssoner og Innholdsvurderinger. Når du har utvidet ned til denne noden, dobbeltklikker Du på Sikkerhetssoner og Innholdsvurderinger for å åpne dialogboksen som er vist i Figur 6.

Figur 6: Dialogboksen Sikkerhetssoner og Innholdsvurderinger fra ET GPO
her er de vanskelige delene! Datamaskinen du redigerer GPO på, må kjøre Den samme versjonen Av Internet Explorer som måldatamaskinene kjører på. Årsaken Er At Internet Explorer lagrer innholdsvurderingsinformasjon i forskjellige filer, avhengig av versjonen. Du må også konfigurere Internet Explorer-innstillingene for innholdsvurdering på datamaskinen der du redigerer GPO fordi du vil «importere» innstillingene fra den lokale datamaskinen til GPO.
Merk:
rediger Aldri Vedlikeholdsinnstillingene For Internet Explorer i ET GRUPPEPOLICYOBJEKT som kjører En annen Versjon Av Internet Explorer enn HVA GRUPPEPOLICYOBJEKTINNSTILLINGENE opprinnelig ble opprettet. Dette kan føre til problemer i BÅDE GPO og måldatamaskinen som mottar innstillingene.
hvis du vil konfigurere innstillingene for innholdsvurderinger, velger du alternativknappen under innholdsvurderinger-delen merket » Importer gjeldende Innstillinger for Innholdsvurderinger.»Mitt forslag er at du også velger Endre Innstillinger-knappen for å sikre at du har de riktige innstillingene. Du vil bare følge de samme trinnene som du gjorde ovenfor i artikkelen når du manuelt konfigurerte innstillingene.
Når du har fullført importtrinnet og konfigurert innstillingene, trenger du bare å klikke PÅ OK-knappen og la Gruppepolicybehandling gjøre resten. Hvis du vil at innstillingene skal gjelde raskere, kan du selvfølgelig kjøre gpupdate på måldatamaskinen for å få innstillingene til å gjelde umiddelbart.
Blokkering Av Webområder For Noen Brukere, Men Ikke Alle Brukere
for å blokkere Webområder for noen brukere og ikke alle, vil du følge de samme trinnene som du gjorde i den siste delen, men i stedet for å koble GPO til domenet, koble den til en organisasjonsenhet (ou) der alle brukerne befinner seg som vil motta innstillingen. Dette vil sikre at innstillingene i GPO knyttet TIL OU bare påvirke brukerne i AT OU og ikke noe annet sted I Active Directory.
Sammendrag
som du kan se, er blokkering Av Nettsteder ikke så vanskelig I Internet Explorer. Du kan bruke tre forskjellige metoder for å distribuere innstillingene dine. Du kan konfigurere Internet Explorer manuelt på hver datamaskin der du vil blokkere nettstedene. Dette kan være tungvint og svært tidkrevende, men effektivt. Du kan konfigurere alle datamaskiner nøyaktig det samme ved Å bruke Gruppepolicy I Active Directory og koble GPO til domenet. Dette vil påvirke alle brukere i domenet, INKLUDERT IT-ansatte og Ledere. Til slutt, hvis du bare vil konfigurere et delsett av brukere, kan du koble EN GPO til EN OU som inneholder alle brukerne, noe som vil begrense omfanget av hvilke brukere som er effektive. Uansett hva du velger, kan du nå bidra til å beskytte Hvilke Nettsteder ansatte kan få Tilgang Til Ved Hjelp Av Internet Explorer.