det er ikke ukjent for de fleste av oss nå hvor intuitiv Canva er i grafisk design. Det er et av de mest uunnværlige verktøyene som enhver spirende grafisk designer burde ha.
men Med Alle de flotte tilpasningsfunksjonene Som Canva har, er Det også mulig å endre fargen på bildene vi har lastet opp i verktøyet?
Si for eksempel at du har en ferdig logo som du vil justere fargene med merkevarepaletten din. Er det mulig å redigere det?
hvis du er nysgjerrig på svaret, bedre bo og fortsette å lese denne teksten.

- Canva: Hvordan Endre Farge På Opplastet Bilde
- Endre Fargene På Opplastede Bilder I Canva: 3 Metoder Du Kan Bruke
- Metode 1: Bruk Av Fargetone
- Metode 2: Duotone
- Metode 3: Legge Til Filtre
- Vanlige Spørsmål Om Hvordan Du Endrer Farge På Opplastet Bilde
- Hvorfor må du endre høylysene til svart først før du justerer skyggene hvis du bruker Duotone-metoden?
- kan du endre fargene på et opplastet bilde direkte i Canva?
- Er det mulig å laste ned den nylig redigerte grafikken eller bildet med en gjennomsiktig bakgrunn hvis Du bruker Canva Free?
Canva: Hvordan Endre Farge På Opplastet Bilde
Det finnes ingen perfekt måte å endre fargen på et opplastet bilde I Canva. Men du kan justere fargen, bruke Duotone-effekten, eller legge til et filter for å «redigere» bildets farger.
Endre Fargene På Opplastede Bilder I Canva: 3 Metoder Du Kan Bruke
Som nevnt tidligere Er Canva mer et grafisk designverktøy.
Selv om det er gjennomtenkt for utviklerne å inkludere litt fotoredigeringseffekter, har verktøyet absolutt grenser.
derfor er det Ikke så intuitivt å endre fargene på opplastede bilder i Canva som du forventer.
Men det er ikke en total bummer, da du definitivt kan justere litt med noen av effektene som er tilgjengelige i verktøyet for å oppnå din prestasjon.
så, la oss gå og se hva disse teknikkene er.
Metode 1: Bruk Av Fargetone
Trinn 1: Opprett en ny mal ved å klikke på» Opprett Et Nytt Design » – knappen På Canvas hjemmeside.
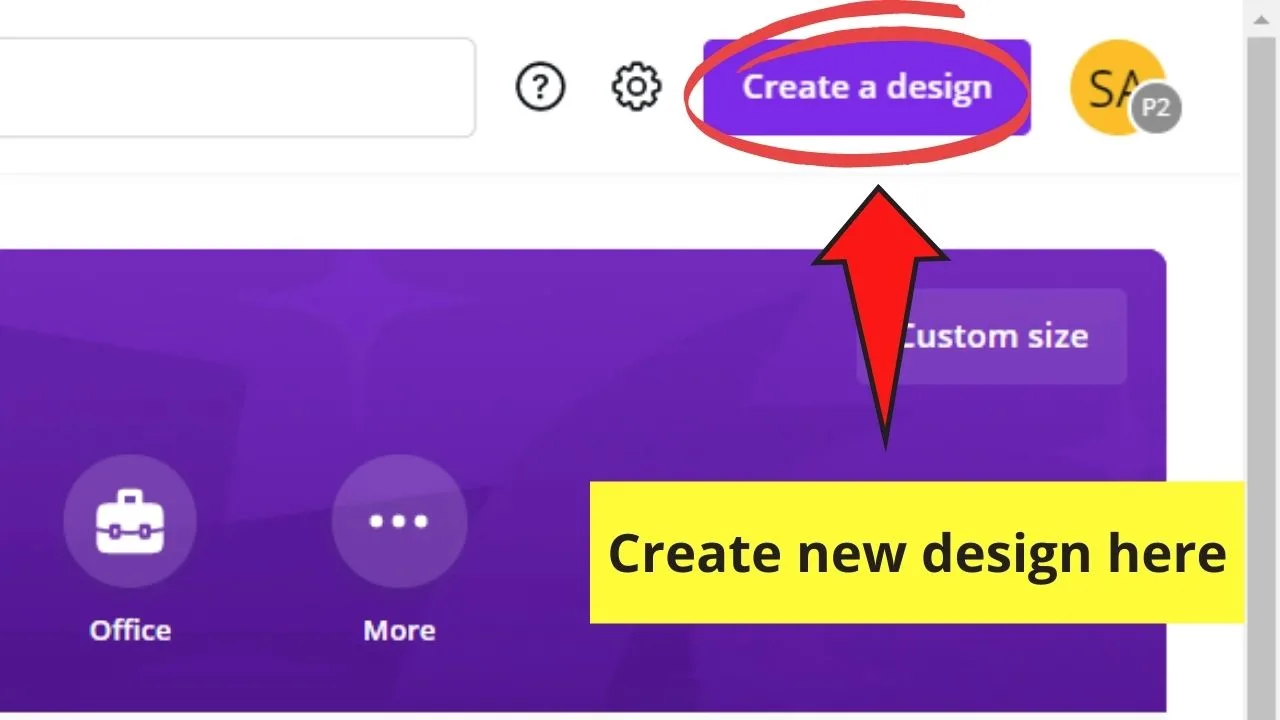
Trinn 2: Last opp bildet du vil redigere På Canva ved å gå over til» Opplastinger » – fanen. Trykk på» Last opp et bilde » – knappen.
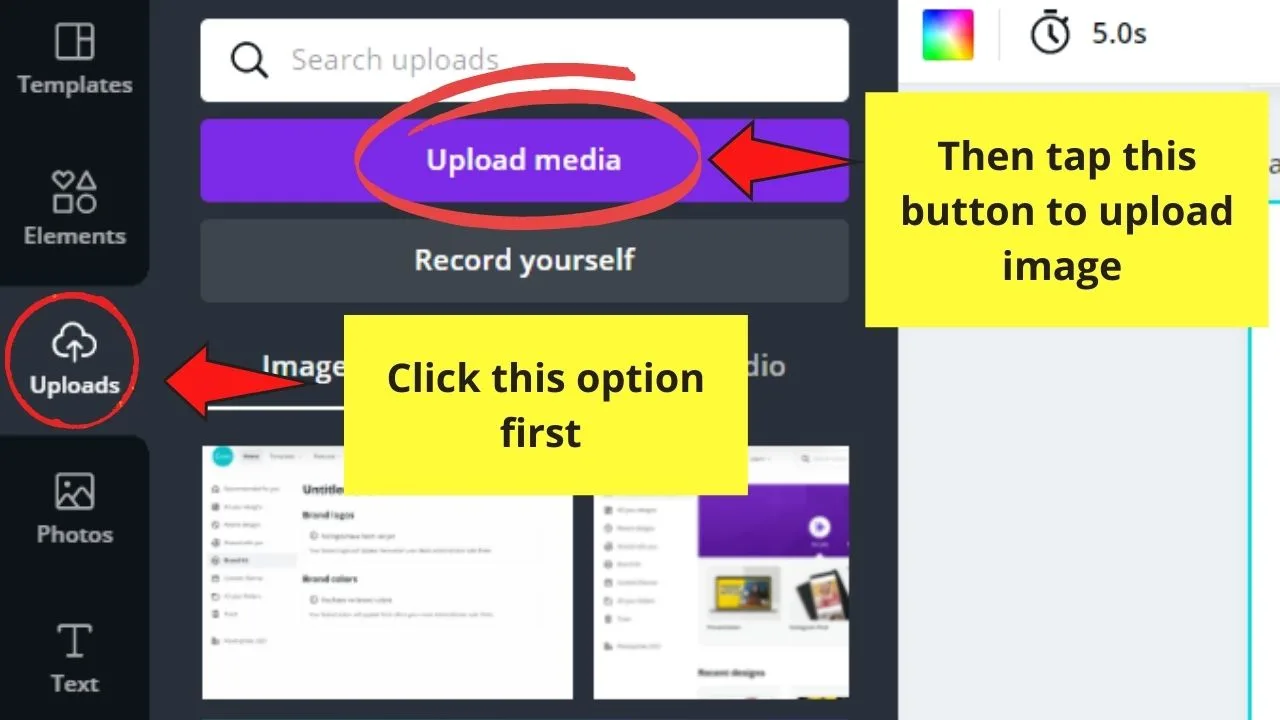
Trinn 3: Vent Til Canva er ferdig med å laste opp bildet. En gradient bar vil vise deg fremdriften av opplastingen.
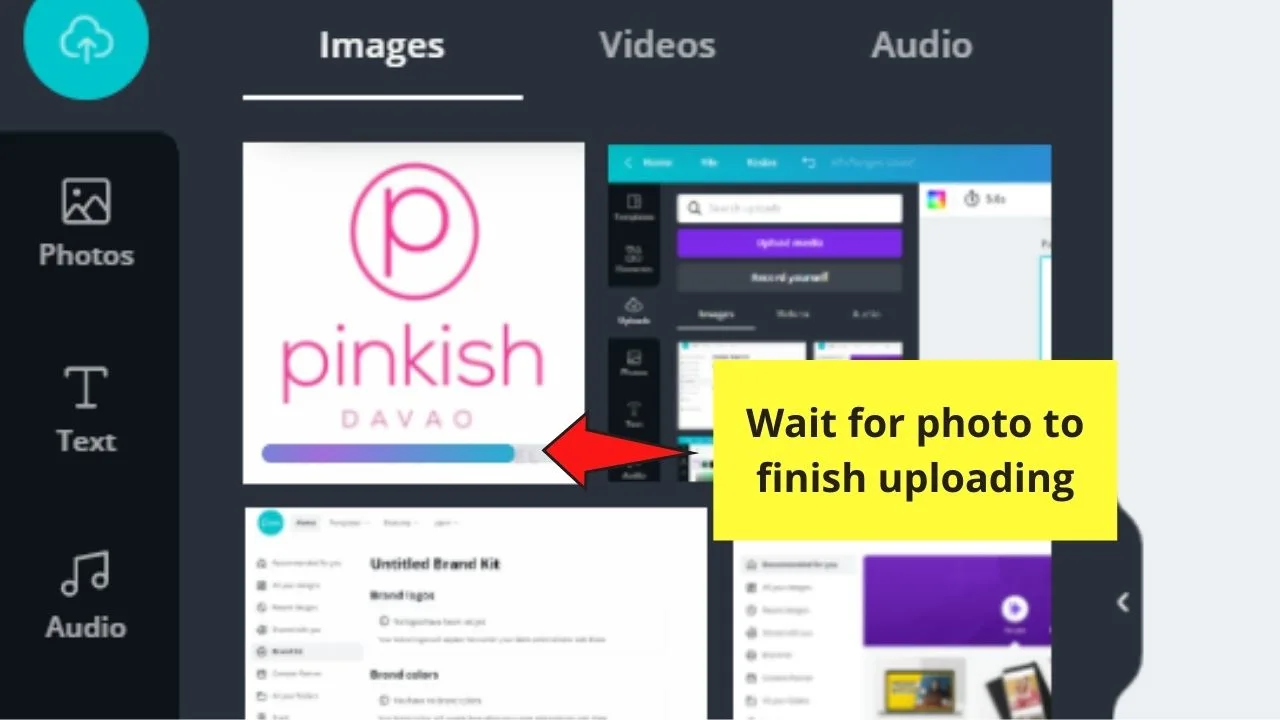
Trinn 4: Klikk og dra det nylig opplastede bildet på den tomme malen. Juster det tilsvarende.

Trinn 5: for å endre fargen på det opplastede bildet, klikk på det før du går over til «Juster» – alternativet på verktøylinjen.
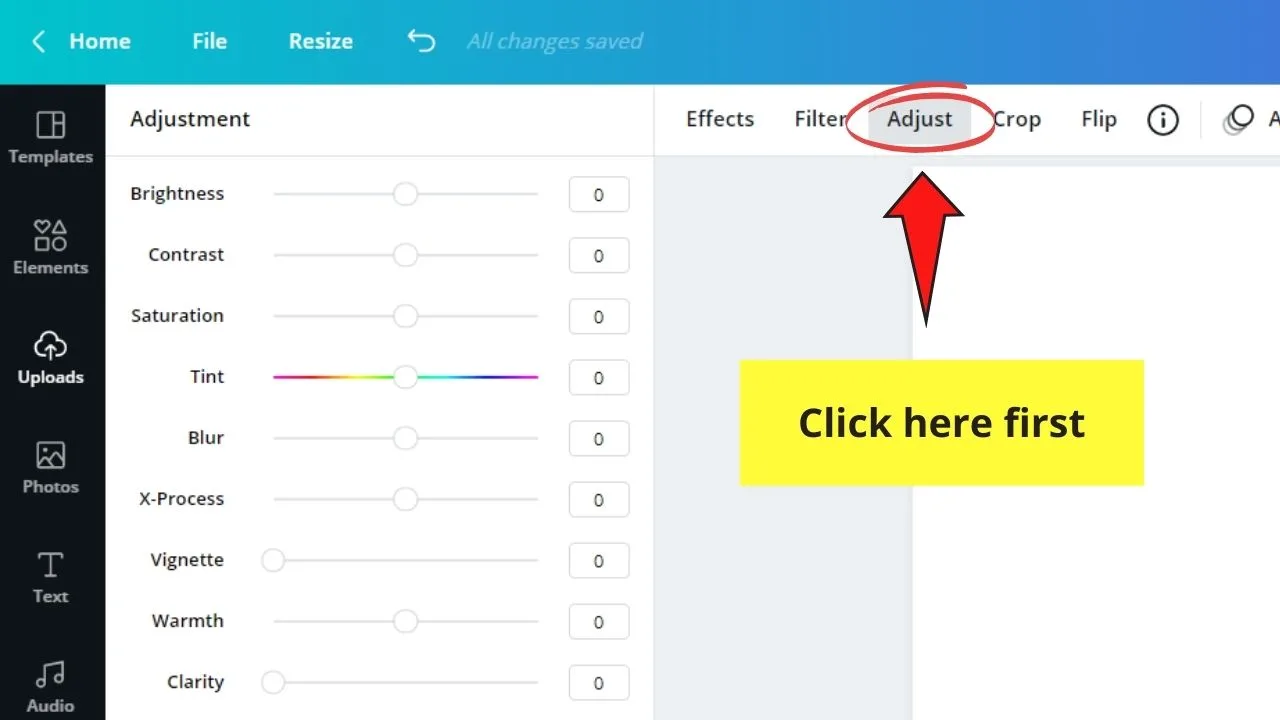
Trinn 6: I sidepanelmenyen som vises, gå over til glidebryteren «Lysstyrke» og dra den helt til høyre for å øke bildets lysstyrke.
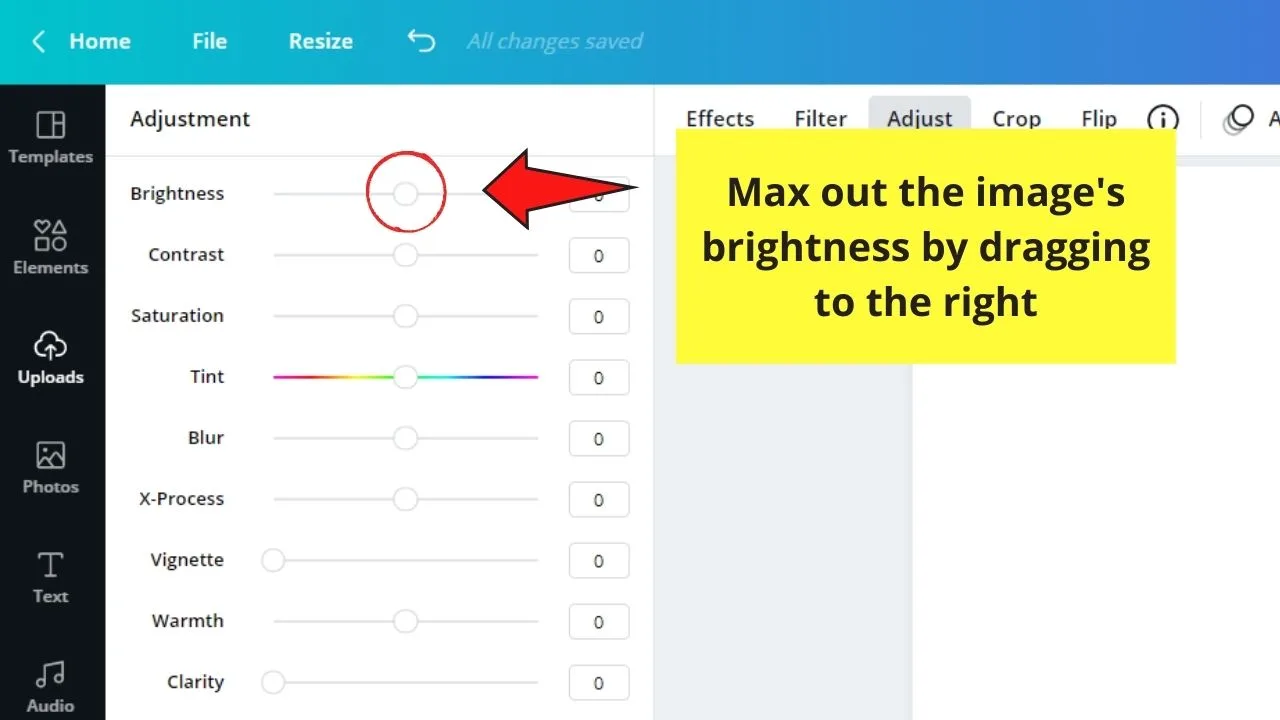
Trinn 7: Gå til glidebryteren» Tint » og dra den enten til venstre eller høyre side, avhengig av hvilken farge du vil bruke på bildet ditt.
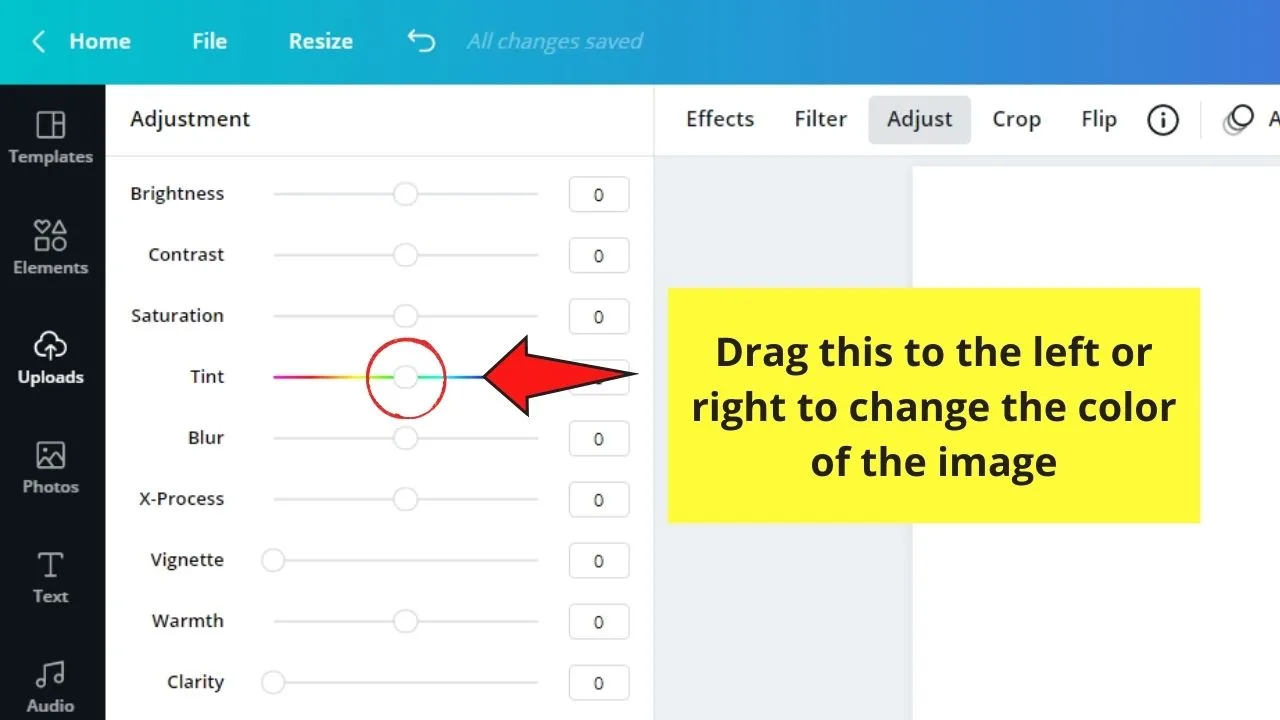
Trinn 8: hvis du vil at fargene skal være mer levende, juster du glidebryteren» X-Process». Du kan også eksperimentere med de andre glidebryterne for å se hvordan det påvirker hvordan det opplastede bildet ser ut.
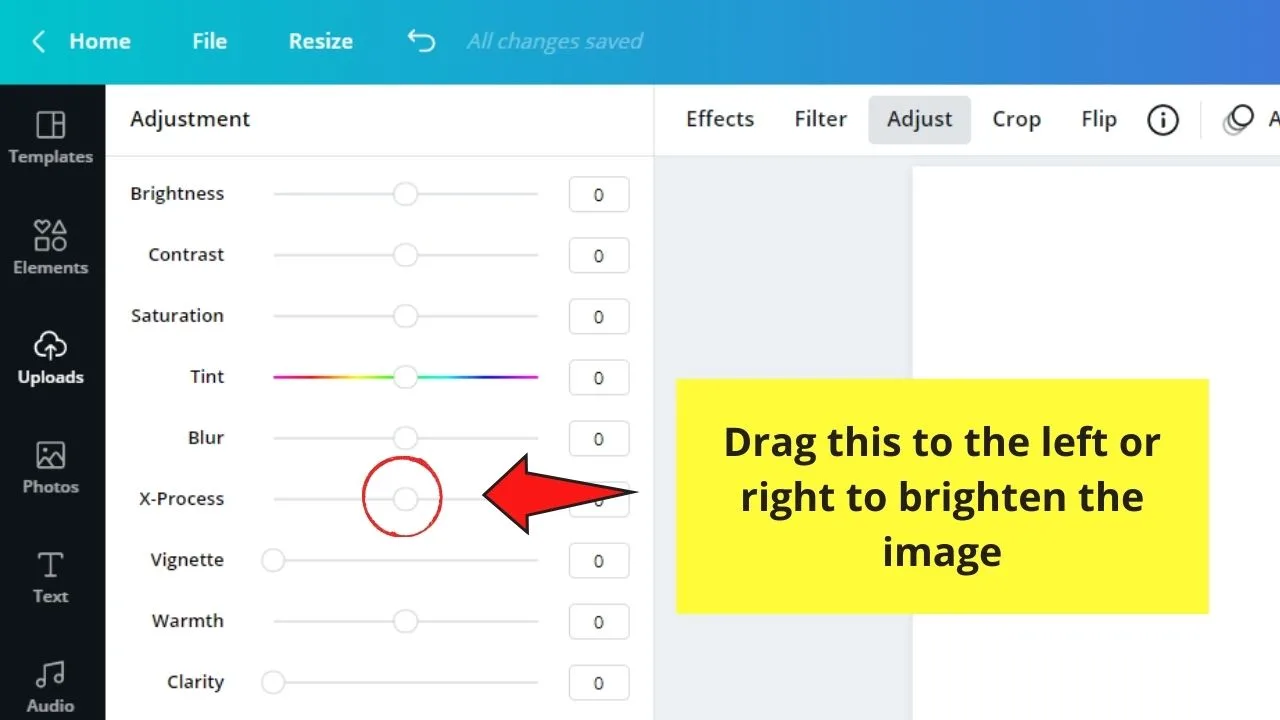
Trinn 9: når du er ferdig med å endre fargen, trykker du på» Last ned » – knappen øverst På Canva-skjermen for å lagre den på enheten.
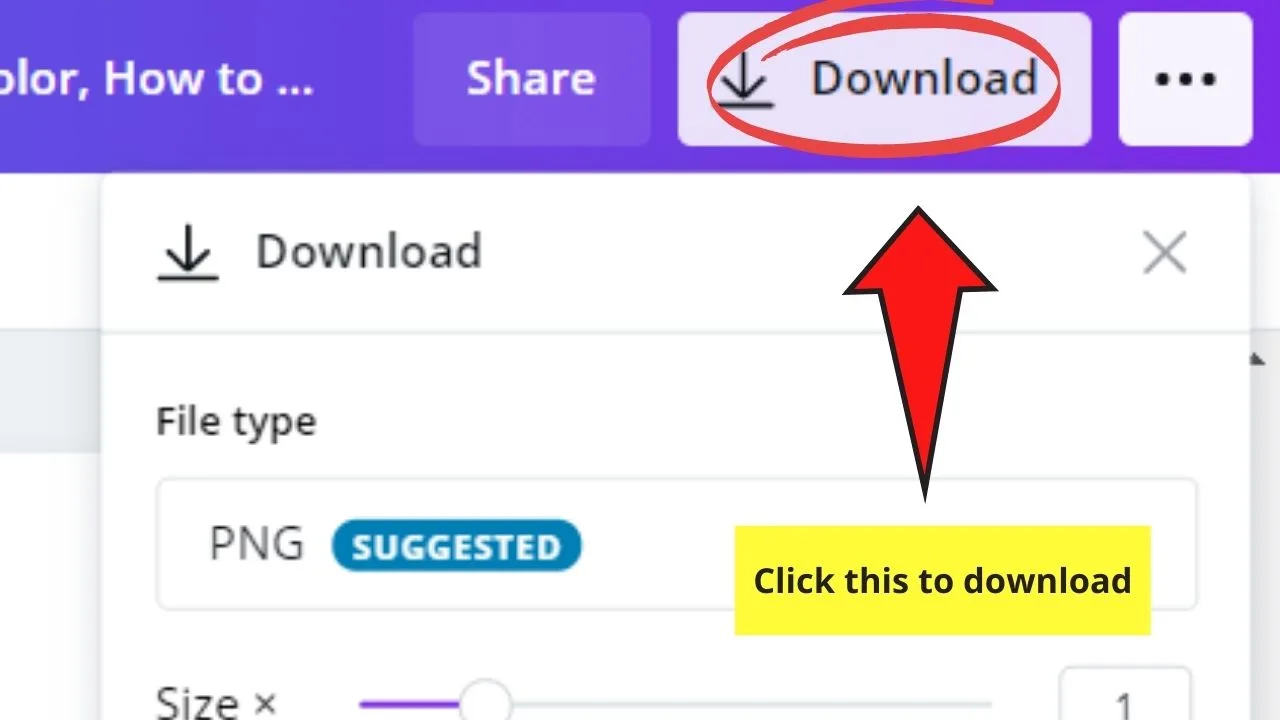
Så det er bare den første metoden. Nå, videre til neste.
Metode 2: Duotone
Trinn 1: Etter at du har opprettet En ny designfil fra Canvas hjemmeside, laster du opp bildet du vil redigere fra enheten din i» Opplastinger » – fanen.
Trinn 2: når bildet er lastet opp, klikker du og drar det på det tomme lerretet.
Trinn 3: Velg bildet ved å trykke på det. Gå til» Effekter » – fanen på verktøylinjen over lerretet.
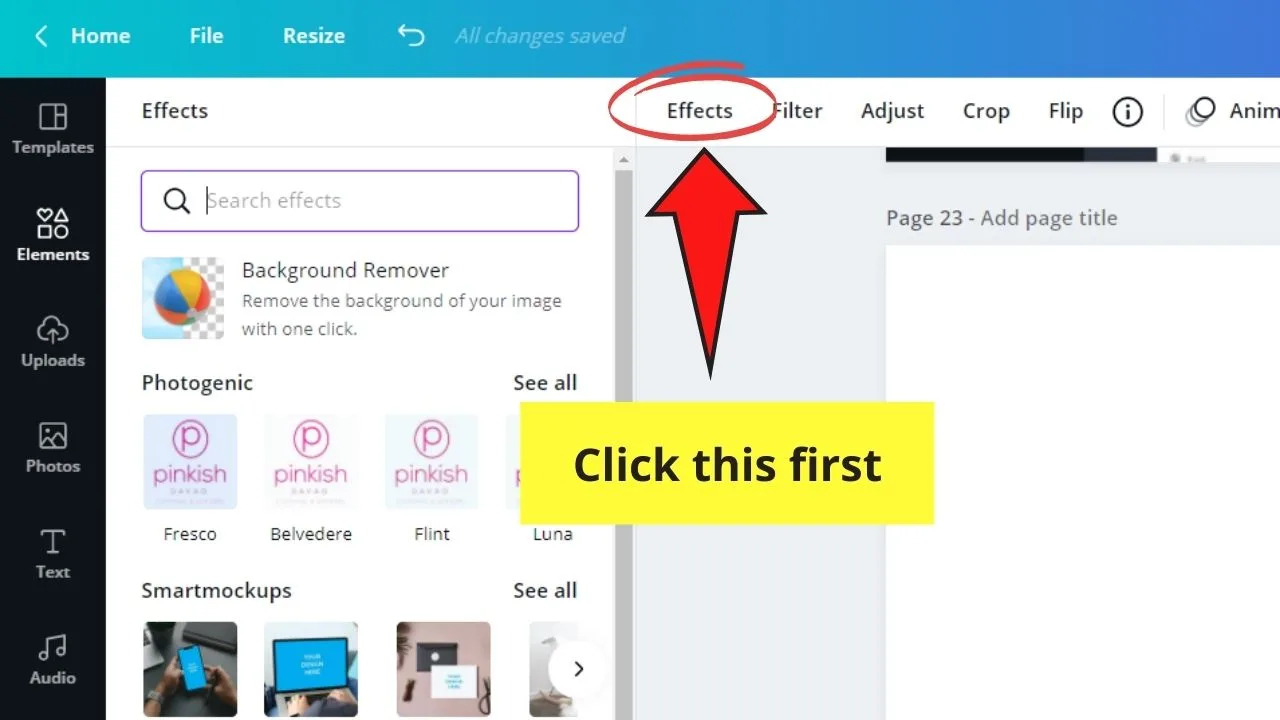
Trinn 4: Gå over til alternativet» Duotone » og velg hvilken farge du vil bruke på bildet ditt.
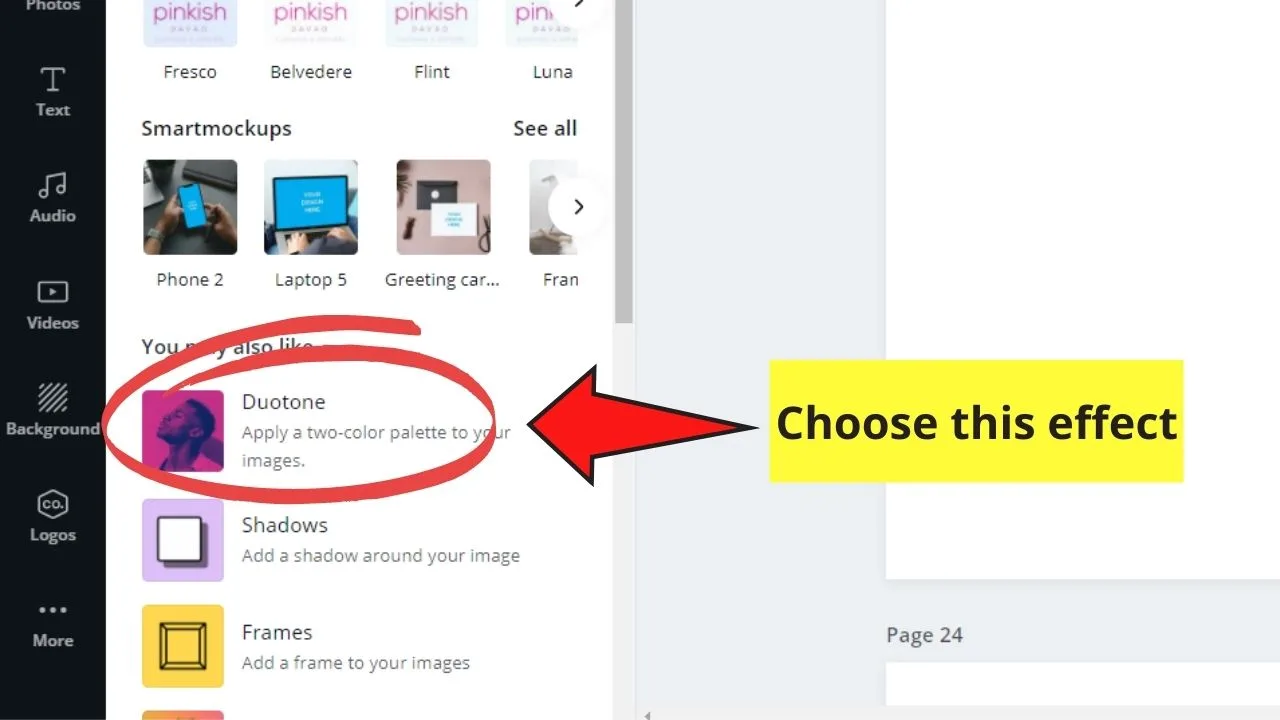
Trinn 5: når du har valgt fargen du vil bruke, trykk på justeringsalternativet som vises på duotone-fargen du tappet tidligere. Klikk på den.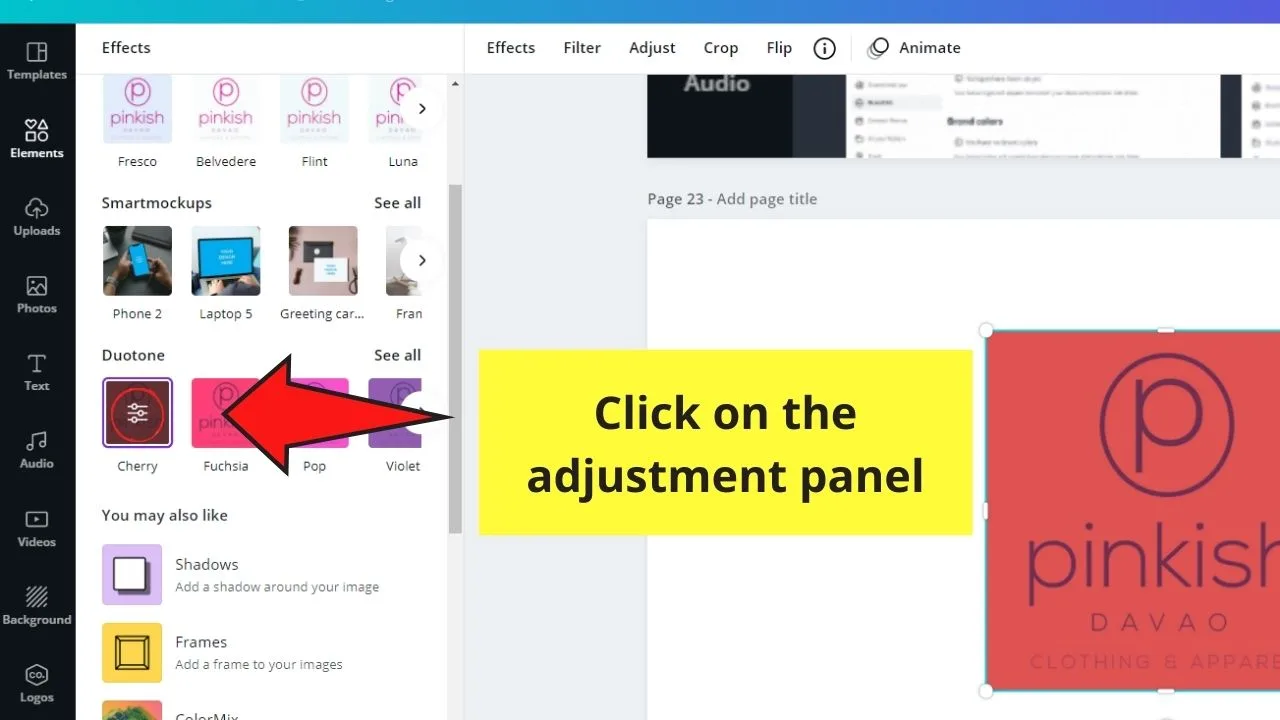
Trinn 6: i vinduet som vises, sett «Høydepunkter» til svart.
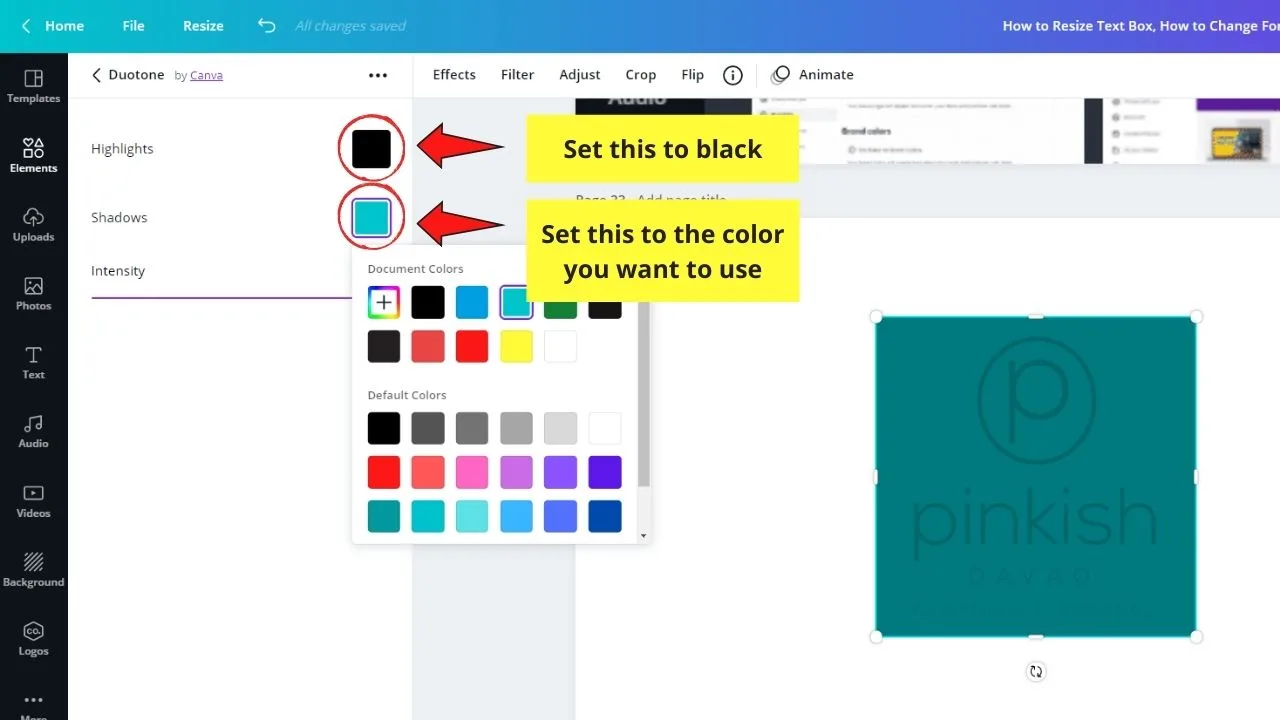
Trinn 7: Klikk på den fargede boksen ved siden av alternativet «Skygger» for å justere fargen ved hjelp av fargepaletten som vises. Du kan også bruke hex-koder hvis du vil ha en bestemt fargeskygge for bildet ditt.
Trinn 8: når du er ferdig, lagre det nylig redigerte bildet på enheten ved å trykke på» Last ned » – knappen.
denne strategien fungerer Imidlertid Bare for grunnleggende tekstlogoer.
Metode 3: Legge Til Filtre
Trinn 1: Opprett et nytt design fra Canvas hjemmeside. Du vil da bli omdirigert til et tomt lerret.
Trinn 2: Last opp bildet du vil bruke på designet ditt ved å gå over til» Opplastinger » – fanen. Vent til importprosessen er ferdig.
Trinn 3: når opplasting er ferdig, klikk og dra det nevnte bildet mot det tomme lerretet. Juster tilsvarende.
Trinn 4: for å legge til et filter, klikk på bildet og velg alternativet «Filter» på verktøylinjen. Velg filteret du vil bruke.
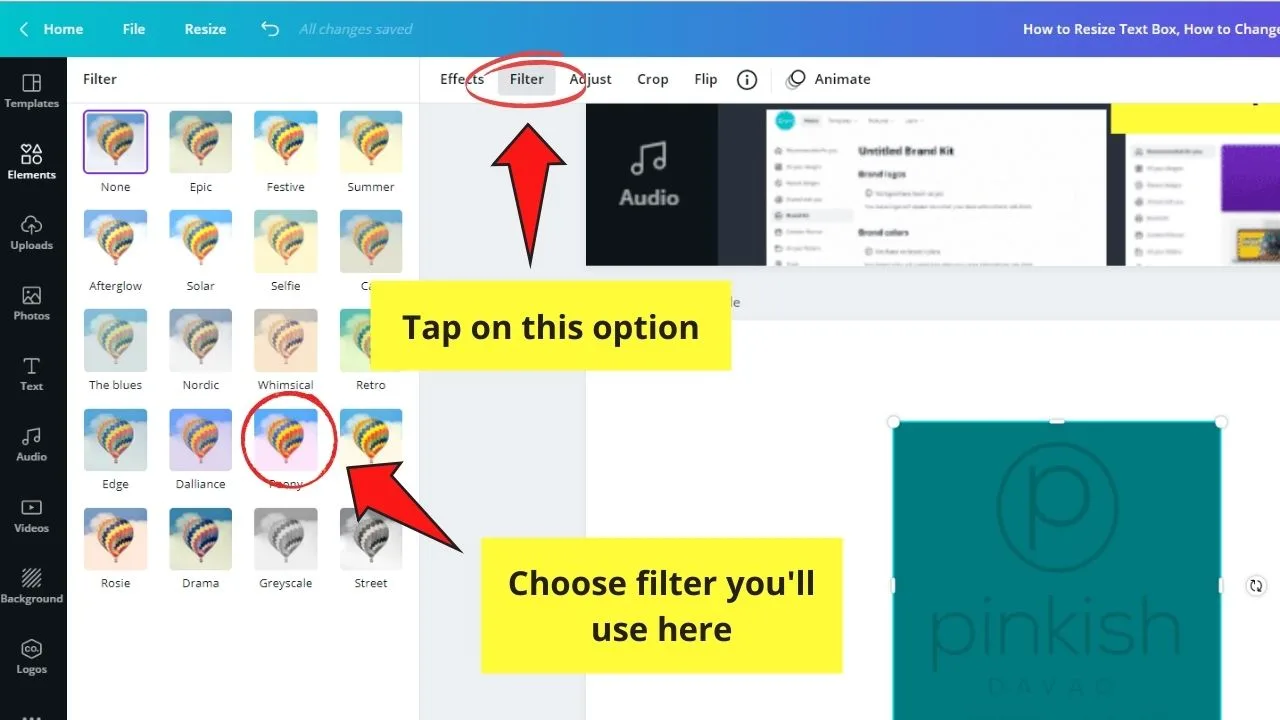
Trinn 5: Lagre det nylig redigerte bildet på datamaskinen ved å trykke på» Last ned » – knappen.
selv om denne metoden ikke vil tillate deg å endre bildets farger individuelt, vil filtre endre den generelle stemningen i nevnte bilde.
Vanlige Spørsmål Om Hvordan Du Endrer Farge På Opplastet Bilde
Hvorfor må du endre høylysene til svart først før du justerer skyggene hvis du bruker Duotone-metoden?
Hvis du Setter høylysene til svart først, får du en mer nøyaktig fargetone på det opplastede bildet.
kan du endre fargene på et opplastet bilde direkte i Canva?
som nevnt tidligere, kan du ikke direkte endre fargen på importerte bilder eller grafikk I Canva med et enkelt klikk. Men du kan bruke en av de 3 metodene (Filter, Duotone og Tint) nevnt tidligere for å justere bildets fargeinnstillinger.
Er det mulig å laste ned den nylig redigerte grafikken eller bildet med en gjennomsiktig bakgrunn hvis Du bruker Canva Free?
Dessverre kan du ikke laste ned bilder eller grafikk med gjennomsiktig bakgrunn hvis Du bare bruker Canvas gratisversjon. Bedre oppgrader Til pro-kontoen for å nyte denne funksjonen, eller gå over til remove.bg nettsted.

Hei folkens! Det er Meg, Marcel, aka Maschi. Jeg tjener en heltidsinntekt på nettet og På MaschiTuts deler jeg gjerne med dere hvordan jeg holder meg på toppen av spillet! Jeg kjører flere svært lønnsomme blogger & nettsteder og elsker å snakke om dette prosjektet når jeg får en sjanse til å gjøre det. Jeg gjør dette på heltid og helhjertet. Faktisk er det øyeblikket jeg sluttet å jobbe en 8-til-5-jobb og endelig kom inn i internett-bedrift som en digital entreprenør, en av de beste beslutningene jeg noensinne tok i mitt liv. Og jeg vil gjerne sorge FOR AT DU kan komme pa denne banen ogsa! Ikke la noen fortelle deg at dette ikke kan gjøres. Himmelen er grensen, really…as så LENGE DU TROR på det! Og det hele starter riktig here..at Maschituts!