Det er ingen tvil om At Amazons Kindle-enheter har endret måten vi leser på, og tilsynelatende er det ingen å stoppe det når som helst snart. Mens det er andre gode e-lesere tilgjengelig på markedet i dag, er sjansene, hvis du planlegger å kjøpe en, får du En Kindle. Men hvis du nylig har kjøpt En Kindle e-leser, vil du vite at det ikke er så enkelt å bruke som det ser ut fra begynnelsen. Så, vi er her for å hjelpe deg med det, her er 15 Kindle tips og triks for å bli kjent med e-leseren:
- Ta Et Skjermbilde
- Angi et passord
- Slå På Sideoppdatering
- 4. Uthev Tekst
- Koble sosiale kontoer for å dele utdrag
- Slå Av Anbefalt Innhold
- Lag Samlinger
- Endre Skjerminnstillinger
- Tilbakestill Din Kindle
- Force Restart for å fikse en henge opp
- Øk Batteriet
- Få ‘Aktivt Innhold’ På Kindle
- Send ebøker Og annet innhold Til Kindle
- Overfør ePUB ebøker Fra Calibre
- Slett ebøker fra Kindle og Cloud
- Klar Til å få mest mulig Ut av Din Kindle-opplevelse?
Ta Et Skjermbilde
Hvis du har lurt på hvordan du kan ta et skjermbilde på Kindle, er det ganske enkelt. Alt du trenger å gjøre er å trykke på motstående hjørner (topp og bunn) med to fingre samtidig, for eksempel øverst til høyre og nederst til venstre. En annen måte er å trykke hold et hjørne og trykk på motsatt hjørne og skjermbildet vil bli tatt. Skjermen blinker i likhet med det du ser i page turns, for å bekrefte at skjermbildet er tatt. Du kan deretter vise skjermbilder på PCEN.
Angi et passord
hvis du ikke vil at noen skal fla med innholdet i Kindle, kan du angi et sikkerhetspassord for å låse enheten. Hvis du vil angi en kode, går du Til Innstillinger – >Enhetsvalg – > Enhetskode. Her kan du skrive inn et passord, som vil sørge for at innholdet ditt er beskyttet.
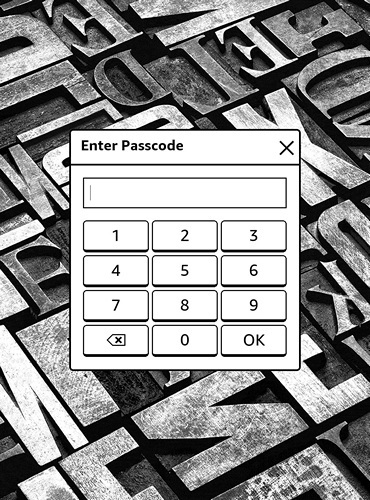
Slå På Sideoppdatering
Mens Kindle automatisk oppdaterer siden etter hver 6.sving, er det også et alternativ å oppdatere skjermen etter hver sidesving. Dette gjør at du ikke ser spøkelseseffekten etter hver side, og gir også renere & skarpere tekst. Det påvirker Imidlertid Kindle-batteriet. For å slå den på, gå Til Innstillinger – >Lesealternativer og aktiver «Sideoppdatering».

4. Uthev Tekst
du kan utheve tekst for å spare opp noen sitat eller utdrag for senere bruk. For å gjøre det, trykk bare hold og dra for å velge teksten du vil ha, og trykk deretter på» Høydepunkt » – alternativet. Du kan også velge alternativet «Notat» for å lagre teksten med en overskrift. Den uthevede teksten forblir uthevet i e-boken, pluss at de er tilgjengelige i en egen «Utklipp» – fil.

Koble sosiale kontoer for å dele utdrag
Vil du dele et sitat fra en bok eller et utdrag, Inkluderer Kindle facebook og Twitter integrasjon for enkel deling. Alt du trenger å gjøre er å koble kontoene dine til enheten. For Å gjøre Det, gå Til Innstillinger->Lesealternativer->Sosiale Nettverk Og koble Facebook & Twitter-kontoer. Når du har koblet kontoene dine, kan du bare velge en tekst fra en bok og trykke på» Del » – knappen for å dele den på de sosiale nettverkene.
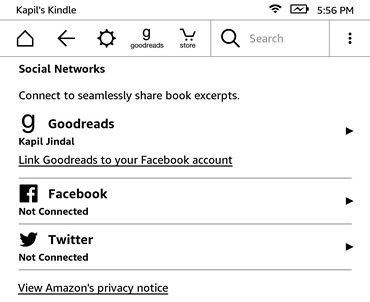
Slå Av Anbefalt Innhold
Kindle viser en del av anbefalinger på startskjermen, og hvis du vil gjemme det, er det et alternativ for det. Du kan gå over Til Innstillinger – >Enhetsalternativer- >Tilpass Kindle – > Avanserte Alternativer og slå av «Startskjermvisning».

Lag Samlinger
hvis du planlegger å kjøpe mange bøker på Amazon Kindle, er det viktig at du lager samlinger for å holde ting sortert. Som navnet antyder, kan samlinger du sortere bøker basert på din interesse eller sjanger. For å lage en samling, bare trykk på trepunktsmenyknappen øverst til høyre i startskjermen og trykk på «Opprett Samling». Gi deretter samlingen et navn og legg til bøkene du vil ha i den samlingen. Det er det, og du bør se den nye bøker samlingen på startskjermen.
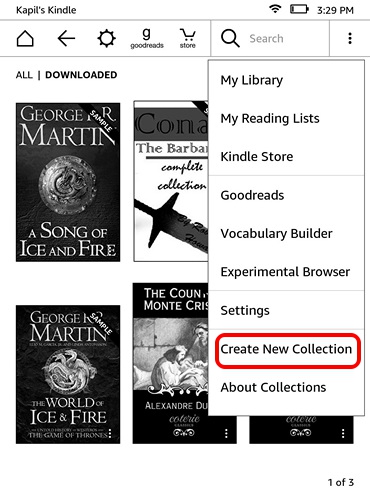
Endre Skjerminnstillinger
I Motsetning til hva vi har kommet til å forvente fra dagens moderne operativsystemer, kan skjerminnstillinger På Kindle være litt vanskelig å finne. Også skjerminnstillingene I Kindle pack i noen viktige funksjoner som muligheten til å endre tekststørrelse, skrift, orientering, tekstavstand, marginer og lesefremgang.
for å sjekke ut skjerminnstillingene, åpne en bok og trykk på toppen for å åpne navigasjonsfeltet. Deretter trykker du på tekstikonet » Aa » sammen med del & bokmerkeknappen for å åpne skjerminnstillingene. Her finner du forskjellige faner for skrift, side og lesefremgang.
Tilbakestill Din Kindle
Planlegger å selge Din Kindle og ønsker å fjerne dataene dine eller Din Kindle har kjørt inn i et problem? Vel, du kan alltid gjøre en tilbakestilling av fabrikken for å riste ting opp. Når Du har tilbakestilt Kindle, blir kontoen din, innstillingene, alle bøkene slettet fra enheten, og du må laste dem ned igjen fra skyen.
hvis du er ok med alt det og fortsatt vil gjøre det, trykk på trepunktsmenyknappen på startskjermen og gå Til Innstillinger. På Innstillingssiden, trykk på trepunktsknappen igjen, der du finner alternativer For Kindle Store, oppdater Kindle, restart, reset device, device info. Velg «Tilbakestill Enhet» og trykk » Ok » når du blir bedt om det, og Kindle skal tørkes til ny.

Force Restart for å fikse en henge opp
hvis Kindle føles litt laggy eller bare har hengt opp på deg, kan du tvinge enheten til å starte på nytt, for å fikse ting opp. Hvis Kindle bare jobber på den langsommere siden, må du bare starte enheten på nytt ved å trykke på strømknappen for å få opp strømmenyen og velge «Restart» for å fikse ting. Hvis Kindle er bare fast, må du trykke på hold power-knappen for rundt 40 sekunder for å tvinge starte e-leseren.
Øk Batteriet
Kindle-enhetene har allerede en god batterilevetid,noe som gjør at moderne smarttelefoner ser ut som krafthungrige monstre. Men hvis du vil få mer juice ut av Kindle-enheten, kan du gjøre det ved å aktivere Flymodus, når du ikke laster ned noe fra skyen eller Butikken. Du kan også justere skjermens lysstyrke til minimum og slå Av Sideoppdatering for å øke batteriets ytelse.

Få ‘Aktivt Innhold’ På Kindle
Mens Kindle Paperwhite mangler evnen Til å kjøre Android-apper eller-spill, Tilbyr Amazon noe «Aktivt Innhold», som bare er apper og spill designet for Kindle ‘ s e-ink-skjermer. Det er noen kule spill som Sudoku, Hvert Ord, Jungle Juice etc. som du kan installere på Din Kindle. Alt du trenger å gjøre er å gå over til Amazon.com S Kindle Store og søk etter aktivt innhold, gå til en app eller et spill og velg «Lever til» og velg Din Kindle-enhet for å få den på e-leseren din.
Send ebøker Og annet innhold Til Kindle
Amazon gjør Det super enkelt å sende webartikler, tekst, dokumenter og til Og Med ebøker fra dine andre enheter gjennom Send Til Kindle-appen. Den støtter Kindle ebøker formater SOM MOBI, AZW, sammen med andre filtyper SOM PDF, DOC, DOCX, HTM, RTF etc. Den støtter også bildefiler SOM PNG, JPEG, GIF og mer.
Last Ned Send Til Kindle app (Windows, OS X, Android, Chrome og Firefox)
sammen med disse appene kan du til og med sende disse filene via e-post direkte til Kindle. Når Du logger inn Fra Din Amazon-konto, Oppretter Kindle automatisk En Kindle-e-postkonto for formålet. For eksempel har Du En Amazon-konto med e-posten [email protected], a [email protected] kontoen blir automatisk opprettet. Men før du eller noen andre begynner å sende filer via e-post til Kindle, må du legge til e-post-ider til «Godkjent Personlig Dokument E-Postliste». Når e-postkontoen er lagt til, kan du enkelt bruke til å sende dokumenter, ebøker etc. ved bare å feste dem.
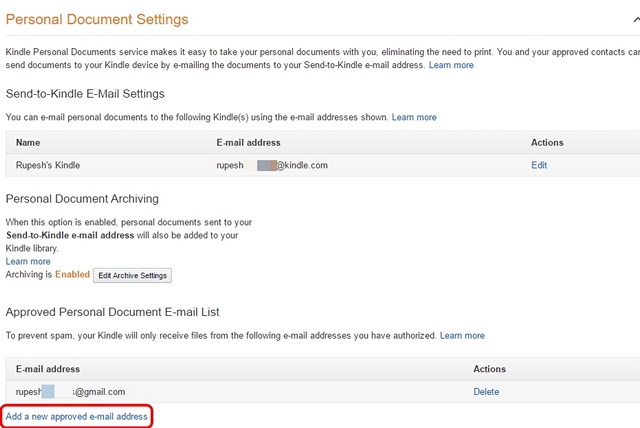
Overfør ePUB ebøker Fra Calibre
hvis du har gratis ebøker lastet ned PÅ PCEN, kan du enkelt overføre dem til Kindle. En av de vanligste eBook-formatene på nettet er ePub, og Siden Kindle ikke støtter ePUB-formatet, må Du bruke Calibre-programvaren til å konvertere og deretter overføre ebok til Kindle.
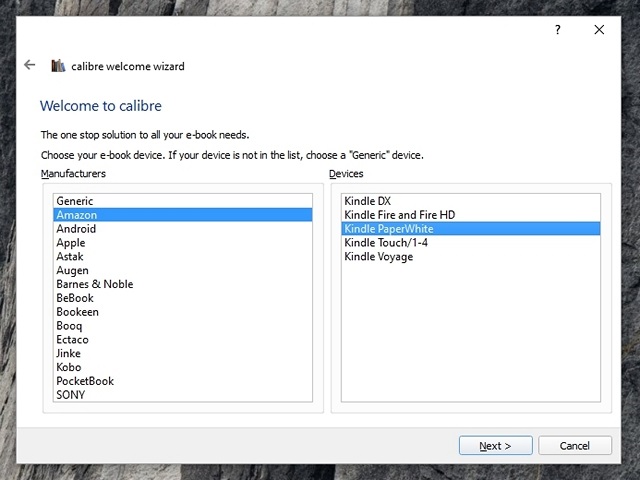
når Du installerer Calibre På Mac eller Windows PC, spør Den deg om e-leseren og du bruker. Når programvaren er satt opp, kan du legge til bøker og konvertere dem til Kindle innfødte MOBI eller AZW format. Deretter kan du sende Dem til Kindle via Calibre innebygde e-posttjeneste eller sende dem manuelt. Ganske enkelt, ikke sant?

Last Ned Calibre (Windows, OS X, Linux, Portable)
Slett ebøker fra Kindle og Cloud
når du trykker på menyknappen med tre prikker på bøker i Kindle-startskjermen, får du muligheten til å «Fjerne fra Enhet», som egentlig ikke sletter boken, siden den fortsatt er tilgjengelig i skyen. For å slette innhold fra skyen må du gå til Amazon.com S» Administrer innhold og enheter » – siden og slett bøkene og annet innhold derfra.
se også: 16 Nettsteder For Å Laste Ned Gratis ebøker Lovlig
Klar Til å få mest mulig Ut av Din Kindle-opplevelse?
Dette er noen ganske grunnleggende, men nyttige tips og triks for Kindle e-reader-enhetene, men hvis du elsker å tinker, kan du få mer ved å rote enheten og låse opp en helt ny verden av funksjoner. Vi vil imidlertid ikke anbefale det til en Ny Kindle-kjøper. Så, for nå, prøv disse triksene og gi oss beskjed hvis du trenger hjelp med Kindle. Lyd av i kommentarfeltet nedenfor.